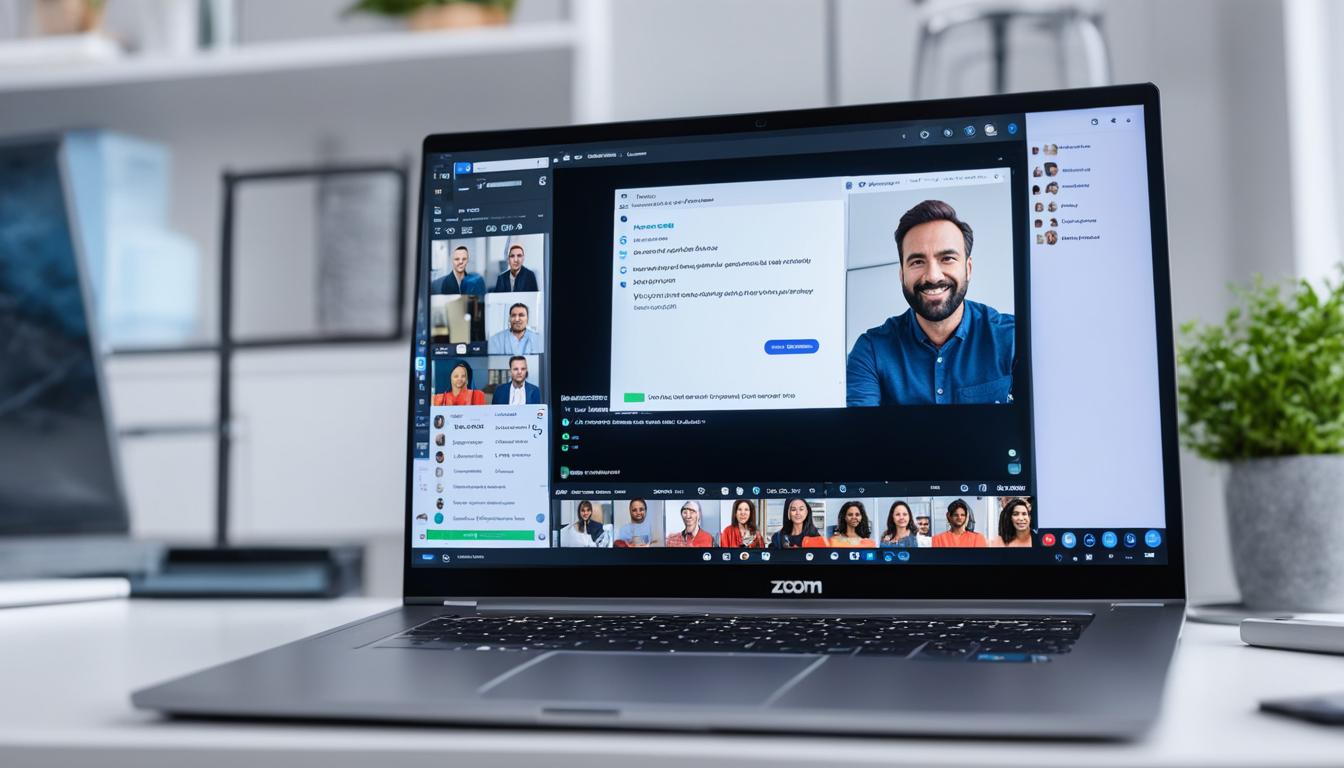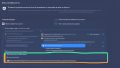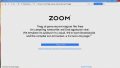オンラインでのコミュニケーションが日常になってきた今、Zoomミーティング 作り方を習得することは非常に重要です。初めての方でも迷わずに操作できるように、基本的なミーティング準備から参加までのプロセスをわかりやすくご説明します。インターネット環境さえ整っていれば、どなたでも簡単にオンラインミーティングの世界に参加することが可能です。*画像はイメージです。
記事の主なポイント
- Zoomミーティングは、インターネットがあれば手軽に参加できます。
- Zoomアカウントの登録とアプリのダウンロードが最初のステップです。
- ミーティングのスケジュール設定や即時開始の方法を知っておきましょう。
- 招待リンクを使えば、参加者を簡単にミーティングに招待できます。
- ビデオやオーディオの設定確認は、スムーズなミーティングのために欠かせません。
Zoomミーティングの初め方
ビデオチャットを中心としたリモートワーキングは現代の働き方として定着してきており、効率的なテレワーク環境の構築が求められています。Zoomミーティングは、このような環境において重要なミーティングパートナーとなるでしょう。以下のポイントに注意し、Zoomミーティングをスムーズに始める方法について詳しく見ていきましょう。
| カテゴリ | 無料プラン | 有料プラン |
|---|---|---|
| ミーティング時間 | 40分まで | 無制限 |
| 参加人数 | 最大100名 | 100名以上(プランによる) |
| 機能 | 画面共有、ブレイクアウトルーム | レコーディング機能、ユーザー管理機能など |
| サポート | 自己解決を推奨 | 優先サポート |
| セキュリティ | パスコード付きミーティング | 高度なセキュリティ対策 |
始める前に、デバイスのシステム要件を確認し、安定したインターネット接続を準備することが必須です。また、Zoomの利用目的に応じて無料プランを選ぶか、より多くの参加者や長時間のミーティングを予定している場合は、有料プランを検討しましょう。インタラクティブなビデオチャットを実現するためにも、適切なプラン選びが重要となります。
アカウント取得方法と初期設定
オンライン上でのウェブ会議やオンラインコラボレーションをスムーズに進行するためには、まずZoomのアカウント取得から始めましょう。ここでは、アカウントの作成方法と初期設定のステップを案内します。
公式サイトからのアカウント作成
最初にZoomの公式ウェブサイトへアクセスし、アカウントを作成します。必要なのはメールアドレスだけです。メールアドレスを入力し、届いたアクティベーションメールを確認して、指示に従ってアカウントをアクティブにしてください。
アプリインストールとログイン
アカウントをアクティブにしたら、次はZoomクライアントをデスクトップやモバイルデバイスにインストールします。iOSやAndroidのアプリストアからもダウンロード可能です。インストールが完了したら、作成したアカウントでログインしましょう。
| デバイス | インストール方法 | ログイン手順 |
|---|---|---|
| デスクトップ | Zoomウェブサイトからクライアントをダウンロード | メールアドレスとパスワードを使用してログイン |
| iOSデバイス | App Storeからアプリをダウンロード | サインアップした情報でアプリにログイン |
| Androidデバイス | Google Playからアプリをダウンロード | 登録したメールアドレスとパスワードでログイン |
これらの手順を完了することで、ウェブ会議やオンラインコラボレーションに必要なZoomの準備が整い、ビジネスやプライベートでのコミュニケーションがより円滑に進むでしょう。
Zoomミーティング作り方のステップバイステップ
Zoomミーティングを円滑に始めるためには、いくつかのステップをおさえておくと良いでしょう。まず、必要なアプリをデバイスにインストールします。その後、“新規ミーティング”機能で今すぐにでも開催できるようにするか、あるいは“スケジュール”機能を使って、後日のミーティング準備を行います。
ビデオ会議への参加者を招待するには、メールやSNSを利用します。準備が整えば、参加者は送られてきたリンクをクリックするだけで、簡単にミーティングに参加することができます。
- Zoomアプリをデバイスにインストールする。
- アプリを開き、アカウントにログインする。
- “新規ミーティング”をクリックして即時ミーティングを開始するか、”スケジュール”で日時を設定する。
- 招待したい参加者のメールアドレスやSNSを使用して、ミーティング情報を共有する。
- 参加者はリンクをクリックしてミーティングに入室する。
以上のステップを踏めば、誰でも簡単にミーティング準備が完了し、効果的なビデオ会議を実施できるでしょう。Zoomミーティング作り方に関する詳細や、より高度な機能を学びたい場合は、公式ガイドやオンラインチュートリアルを参照してください。
Zoomデスクトップアプリの使い方
Zoomデスクトップアプリを使用して効果的なミーティング管理を行うための基本をご紹介します。
ミーティング開始の手順
ミーティングをスムーズに開始するためには、まずアプリを起動して「新規ミーティング」のアイコンをクリックします。ミーティング参加者の管理を容易にするため、適切な設定を行うことが重要です。この手順には、カメラやマイクの選択、名前の入力が含まれます。準備ができたら「開始」ボタンを押し、ミーティングを開始してください。
スケジュールおよび定期ミーティングの設定
定期的なミーティングをスケジュールするには、アプリの「スケジュール」オプションを選び、日時や繰り返しの詳細、ミーティングIDを設定します。ここで、ミーティングIDは毎回異なる自動生成を選ぶか、特定のID(パーソナルミーティングID)を用いる固定の設定を選ぶことが可能です。必要に応じてセキュリティオプションやその他の詳細設定を調整し、スケジュールを確定させてください。
スマートフォンでZoomミーティングの準備
スマートデバイスを活用することで、ビデオチャットやウェブ会議といったリモートコミュニケーションが手軽になりました。今やスマートフォン一つで、Zoomミーティングを簡単に設定し、遠隔地の人々と顔を合わせることが可能です。
- アプリのインストール: App StoreまたはGoogle Playを通じてZoomアプリをダウンロードしてください。
- アカウント登録: アプリを開いた後、必要な情報を記入してアカウントを作成します。
- ミーティングの設定: 新規ミーティングを作成するか、スケジュール機能で未来のミーティングを計画します。
| 機能 | 説明 |
|---|---|
| 新規ミーティング | アプリを開くとすぐに新しい会議を始めることができます。 |
| スケジュール | 予定している時間と日付に合わせて、未来のミーティングを設定可能。 |
| 参加 | 他のホストが作成したミーティングに参加するために、IDやリンクを入力します。 |
初めての方でも安心してご利用いただけるよう、ステップバイステップでわかりやすくご説明しました。さぁ、あなたのスマートフォンを使って、ストレスフリーなビデオチャットやウェブ会議の準備を始めましょう。
招待リンクやミーティングIDの共有方法
Zoomを利用したテレワークやオンラインコラボレーションにおいては、迅速かつ簡単に招待リンクやミーティングIDを共有することが成功の鍵です。ここでは、メールやSNSを活用した共有方法を解説します。
メールでの招待方法
Zoomのデスクトップアプリやモバイルアプリ内にある「招待」機能を使うと、ミーティングの招待リンクやIDをメールで簡単に送ることができます。この方法なら、受け取り側はメール内のリンクをクリックするだけでスムーズにミーティングに参加できます。特にビジネスシーンにおいては、この方法が一般的です。
SNSへのリンク共有
また、よりカジュアルなコミュニケーションを好む場合や、迅速な対応が求められる場合には、各種SNSを通じて招待リンクを共有することが効果的です。共有する際には、「コピーして共有」機能を利用し、必要なソーシャルメディアプラットフォームで直接リンクを貼り付けます。これによって、受け取った人はすぐにアクセスでき、時間を節約することが可能になります。
ビデオとオーディオの設定確認
高品質なビデオ会議を実現するためには、オンラインミーティング前にカメラとマイクの設定をしっかりと確認することが不可欠です。本セクションでは、ビデオとオーディオの最適化のためのチェックリストを提供し、あなたがミーティングパートナーにとって最良のオンライン環境を実現するお手伝いをいたします。
| 設定項目 | 確認内容 | ヒント |
|---|---|---|
| ビデオ設定 | ウェブカメラが正しく接続され、ビデオがクリアに映るか | カメラレンズを清潔に保ち、自然光または十分な照明を利用する |
| オーディオ設定 | マイクが機能し、配信音が明瞭か | 背景ノイズを最小限に抑え、外部マイクの利用を検討する |
| 外部デバイス | Bluetoothなどのデバイスが適切に接続されているか | イヤホンやヘッドセットを使用して、オーディオ品質を向上させる |
設定が完了したら、必ずビデオ会議のテストを行い、あらゆるトラブルを事前に解消しておきましょう。そうすることで、スムーズなミーティングパートナーとしての参加を確実にし、オンラインミーティングの品質を保つことができます。
ミーティング参加者の管理機能
リモートワーキングが広がる中で、Zoomミーティングでは効率的な参加者の管理が重要です。ホストはいくつかの機能を使い分けることで、円滑なミーティングを行うことができます。
待機室の活用
「待機室」機能を有効にすると、ミーティング開始前に参加者を一箇所にまとめることができます。これにより、ホストは誰をミーティングに参加させるか管理し、不要な参加者の排除や参加の順番をコントロールできます。
参加者のミュートや画面共有制限
ホストは、必要に応じて参加者のミュートや画面共有の権限を調節することができます。「ミーティング参加者の管理」という観点で、こうした設定はリモートワーキングにおけるミーティングの秩序を保つ上で非常に効果的です。
有料プランと無料プランの比較
テレワークやビデオ会議の普及にともない、Zoomミーティングの作り方を学ぶことは非常に重要です。Zoomはその手軽さから多くの企業や個人に採用されており、無料プランと有料プランという選択肢がありますが、それぞれの特徴を把握することが求められます。
無料プランは手軽に始められる一方で、40分の会議時間制限があります。一方、有料プランではこのような時間制限が撤廃され、より多くの機能が解放されます。ここで、それぞれのプランの特徴を詳しく比較してみましょう。
| 機能 | 無料プラン | 有料プラン |
|---|---|---|
| 会議時間制限 | 40分まで | 無制限 |
| 参加者上限 | 100人まで | 100人以上※プランによる |
| 画面共有 | 〇 | 〇 |
| ブレイクアウトルーム | 〇 | 〇 |
| レコーディング | ローカルのみ | クラウドとローカル |
| サポート | 自己解決中心 | 優先サポート |
| その他機能 | 限定的 | 進んだミーティング制御機能 |
各プランの具体的な機能や料金体系については、Zoomの公式ウェブサイトをご確認ください。最適なプランの選定が、効果的なテレワークとビデオ会議の実施につながります。
Zoomミーティングのセキュリティ設定
オンラインでのコミュニケーションが一般化し、ビデオチャットやウェブ会議が日常の一部になった今、オンラインセキュリティは非常に重要です。特にZoomミーティングを利用する際には、プライバシーや情報の保護のために、以下のセキュリティ設定を適切に管理することが推奨されます。
- ミーティングIDの生成方法とその共有方法の適正化
- パスコードの設定を利用しての追加セキュリティ層の構築
- 待合室機能を有効にして、参加者を管理する
- 必要に応じてミーティングの録画機能の制限
これらの機能を利用することにより、Zoomミーティングは使いやすいだけでなく、高度なセキュリティで保護された環境が提供されます。個人情報やビジネス上の機密情報を扱う際は、こうした設定が不正アクセスや情報漏洩を防ぐ鍵となります。安心してビデオチャットやウェブ会議を行うためにも、適切なオンラインセキュリティの設定を心がけましょう。
繋がりやすいネットワーク環境の整備
オンラインミーティングにとって、信頼性の高いネットワーク環境は成功の鍵です。特にZoomミーティングのようなリアルタイムでのコミュニケーションを行う際には、途切れない接続が求められます。このセクションでは、安定したネットワーク環境を構築するための基本的な要素と、予期せぬトラブルに迅速に対応する方法について解説します。
必要なインターネット環境
Zoomミーティングの快適な利用には、少なくても1.5Mbpsのアップロード速度とダウンロード速度が必要です。光ファイバーやケーブル、DSLなどのブロードバンド接続がおすすめです。加えて、信頼できるプロセッサ、メモリ、そしてOSも忘れずにチェックしましょう。
通信トラブルへの対応方法
もし通信トラブルが発生した場合には、以下のステップを試してください:
- Zoomアプリケーションの再起動
- ルーターやモデムの電源を切り、数分間待ってから再起動
- 不要なデバイスのWi-Fi接続をオフにして帯域を確保
- ネットワークの混雑を避けるため、開始時間をずらす
<!–
| 項目 | 要件 |
|---|---|
| アップロード速度 | 1.5Mbps以上 |
| ダウンロード速度 | 1.5Mbps以上 |
–>
ブレイクアウトルームの使い方
大規模なオンラインミーティングを円滑に進行するには、効率的なグループ分けが不可欠です。Zoomのブレイクアウトルーム機能を活用することで、ミーティング準備を整え、参加者を小グループに簡単に振り分けることが可能となります。
- Zoomウェブサイトにアクセスし、アカウント設定でブレイクアウトルーム機能を有効化します。
- ミーティングが始まったら、ブレイクアウトルームアイコンをクリックし、ルームの数と参加者のグループ分け方法を選択します。
- 自動的に参加者を分けるか、手動でグループ分けを行います。
- グループ分けが完了したら、各ブレイクアウトルームを開始します。
ブレイクアウトルームは抜群の柔軟性を有しており、ミーティングの目的に合わせた使用が可能です。以下に、ブレイクアウトルーム活用の具体的な例を挙げます。
| ミーティングタイプ | ブレイクアウトルーム活用法 |
|---|---|
| ワークショップ | 参加者をスキルレベルごとにルーム分けし、レベルに応じた内容を提供 |
| プロジェクトミーティング | プロジェクトの各部門ごとにルームを設け、セクションごとのディスカッションを実施 |
| 教育プログラム | 学生を話題ごとに分けて小グループ討議を行い、その後全体で共有 |
上記のようにブレイクアウトルームを使いこなすことで、グループ分けを効率的に行い、生産性の高いミーティングを実施するための準備を整えることができます。
ミーティング後のフォローアップとレポート機能
みなさんが実施したZoomミーティングが終了した後、その成果を確実に次につなげるためには、適切なフォローアップの手順が必要です。ミーティングの参加記録やチャットログ、さらには画面共有の内容などのデータは、Zoomであれば簡単にレポートとして保存できます。この機能を活用することで、オンラインコラボレーションの質を高め、後からの分析や振り返りを行うことが可能になります。
また、このレポート機能は、次回のミーティング準備においても非常に有効です。実際にどの程度の参加があったのか、議論が活発だった時間帯はいつなのかなど、詳細なミーティングレポートを参照しながら、より効果的なアジェンダの設定や参加者へのフォローアップが実施できます。
結果として、ミーティングの時間を最大限に活かし、チームとしての成長に繋がる知識共有と、生産性の向上を促進するために、Zoomのレポート機能は非常に重要な位置を占めています。ぜひ、次回のミーティングでは、これらの機能を積極的にご利用ください。