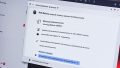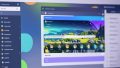テレワークや在宅勤務、リモートでの交流の普及に伴い、Zoomは欠かせないツールとなっています。しかし、ご自宅のパソコンやスマートフォンで、zoom ブラウザから参加できないという問題に直面することもあるでしょう。そんな時はいったいどうすればいいのでしょうか。この記事では、トラブルシューティングをはじめ対処法を紹介し、スムーズなミーティング参加のためのアドバイスをお届けします。パスコードの問題やアプリのダウンロードに関するトラブルなどへの対応も探ります。*画像はイメージです。
記事の主なポイント
- Zoomブラウザ版の利用時に起こりうる問題の理解
- ミーティングIDやパスコードの確認手順
- 対応ブラウザやその設定の重要性
- 最新のブラウザを使用する利点
- Zoomアプリダウンロードの回避策
- 効果的なトラブルシューティング方法
- はじめに:Zoomブラウザ参加のメリット
- zoom ブラウザから参加できない原因を解明
- Zoomの基本:ブラウザ対応状況と必要条件
- 設定ミスが原因かも?Zoomブラウザ参加エラーのチェックリスト
- Zoomブラウザ参加できない場合の一般的なトラブルシューティング
- Zoomブラウザ参加できない原因:セキュリティ設定の影響
- Webブラウザのバージョンが関係してる?対応版をチェック
- 会議への参加に失敗:上限オーバーで入室できない場合
- URLやIDの入力間違い:ミーティングへのアクセス問題
- 通信環境が原因?ブラウザ参加に影響するインターネットの状態
- Zoom側の不具合が原因?障害情報の確認方法
- 対面でなくても円滑に:Zoomブラウザ参加時のコミュニケーショントラブル
- 結論
- FAQ
はじめに:Zoomブラウザ参加のメリット
最近のテレワークの増加により、Zoomを活用する機会が増えていますが、Zoomブラウザ参加エラーに直面することも。アプリをインストールしていなくても、zoom ブラウザでの参加ができないといったことは起こり得ます。しかし、Zoomブラウザ対応のメリットを理解すれば、状況を一変できるかもしれません。
アプリのダウンロード不要で気軽に参加可能
Zoomはアプリをインストールせずにブラウザからでも参加することが可能です。全てのパソコンやスマートフォンで利用できるため、アプリのインストールが完了していない状態でも気軽に会議に参加できるという利点があります。
デバイスを選ばずアクセスしやすさ
多種多様なデバイスにおいてZoomブラウザ版は利用可能です。これによって、急な会議やイベントであっても、すぐに対応できる柔軟性を手に入れることができます。
軽量でサクサク動作する点
アプリ版と比較して、ブラウザ版Zoomはより軽量でスムーズな動作を期待できます。これにより、パソコンのスペックが高くない場合でも、ストレスを感じずに利用することができるのです。
zoom ブラウザから参加できない原因を解明
Zoomを活用する際に、zoom ブラウザ参加できない原因がいくつか存在します。一般的なトラブルシューティング前に、その原因を理解することが重要です。例えば、アプリのインストールが不完全だったり、ブラウザがZoomの最新要件に適していなかったりといった理由が挙げられます。接続エラーもよくある問題で、特に通信環境が不安定な場合に発生しやすいです。
zoom ブラウザからの参加方法を試みる際は、以下のポイントを確認してください。
- Zoomアプリは適切にインストールされているか、または最新バージョンに更新されているか
- 使用しているWebブラウザがZoomに対応しているか(特にバージョンの確認が必要)
- 会議のIDとパスワードが正しいか
- インターネットの通信速度や安定性を確保するための環境が整っているか
このようなチェックを行いながら問題を解決していくことで、効率よくZoomに参加することが可能となります。
| 問題の種類 | 具体的な原因 | 可能な解決策 |
|---|---|---|
| アプリ関連 | 不完全なインストール | アプリの再インストール |
| ブラウザの互換性 | 古いバージョンまたは非対応のブラウザ | 推奨されるブラウザへのアップデート |
| アクセス情報の誤り | 間違ったミーティングID/パスワード | 正しい情報の入力 |
| 通信環境 | 不安定または遅いインターネット接続 | 高速なインターネットへのアップグレード |
Zoomの基本:ブラウザ対応状況と必要条件
オンライン会議システムのZoomに参加する際、多くのユーザーがブラウザ版の利便性を求めています。ここで重要なのは、zoom ブラウザ参加できる環境を整えることです。本項では、Zoomをブラウザで使用するための基本条件と推奨ブラウザについて解説いたします。
ブラウザでZoomに参加するための基本条件
Zoomのブラウザ版をスムーズに使用するためには、いくつかの基本条件が設定されています。ブラウザはZoomのシステム要件に適合している必要があり、最新のアップデートを適用した状態であることが求められます。セキュリティの観点からも、常に最新版を使用することが推奨されています。
推奨されるブラウザバージョン
Zoomは幅広いブラウザとの互換性を持っていますが、特に推奨ブラウザとしては以下のものが挙げられます。
- Google Chromeの最新版
- Mozilla Firefoxの最新版
- Apple Safariの最新版(macOSのみ)
- Microsoft Edgeの最新版
これらのブラウザならば、Zoomの全機能を利用できる可能性が高いです。ブラウザ版Zoomを心地よく使用するため、ブラウザ版の最新情報をチェックし、適宜アップデートを実施してください。
設定ミスが原因かも?Zoomブラウザ参加エラーのチェックリスト
Zoomミーティングに参加しようとした際、参加エラーに直面することは、実は設定ミスが原因かもしれません。参加前に以下のチェックポイントを確認して、問題を回避しましょう。
- ZoomミーティングIDが正しいかどうかを設定確認してください。
- ミーティングのパスワード間違いがないか、改めて確認しましょう。
- 使用しているブラウザがzoom ブラウザサポートされている最新のものかどうかを確かめてください。
- 異なるブラウザやデバイスでも同じ問題が起きるかを試してみてください。
以下の表は、よくある参加エラーと、それに対する簡単な解決策をまとめたものです。この情報がzoom ブラウザサポートの問題解決に役立つでしょう。
| エラータイプ | 原因 | 解決策 |
|---|---|---|
| ミーティングIDエラー | IDの入力間違い | IDを再確認 |
| パスワードエラー | パスワードの打ち間違い | 正しいパスワードの入力 |
| ブラウザ互換性エラー | 古いバージョンのブラウザ | ブラウザのアップデート |
| 接続エラー | ネットワークの問題 | インターネット接続の確認 |
これらのチェックリストと表を参考に、問題の特定と対応を行うことで、Zoomでのオンラインミーティングがスムーズに行えるようになるはずです。何か問題が発生した場合でも、落ち着いて一つ一つチェックし、トラブルを解消しましょう。
Zoomブラウザ参加できない場合の一般的なトラブルシューティング
Zoomミーティングにブラウザで参加しようとするとき、接続トラブルやzoom ブラウザ参加エラーに直面することがあります。次に示すステップは、ブラウザ設定や拡張機能を点検し、快適なZoom体験への道を開くためのトラブルシューティングの手引きです。
無効化されたプラグインや拡張機能の確認
ブラウザにインストールされたプラグインや拡張機能が原因でズームの使用に問題が生じることがあります。これらの機能がZoomと競合していないか、またはZoomの動作を妨げていないかを確認しましょう。不要または問題のある場合は、無効化または削除を検討してください。
キャッシュやクッキーの削除方法
長期間にわたって蓄積されたブラウザのキャッシュやクッキーは、Webページの読み込みに影響を与えることがあります。これらを定期的に消去することで、ブラウザのパフォーマンスを向上させ、Zoomブラウザ参加トラブルの解決に繋がります。
詳しい手順は以下の表をご覧ください:
| ブラウザ | キャッシュ削除方法 | クッキー削除方法 |
|---|---|---|
| Google Chrome | 設定 > プライバシーとセキュリティ > ブラウジングデータのクリア | 設定 > プライバシーとセキュリティ > クッキーとその他のサイトデータ |
| Firefox | 設定 > プライバシーとセキュリティ > クッキーとサイトデータ > データを消去 | 設定 > プライバシーとセキュリティ > クッキーとサイトデータ > データを消去 |
| Safari | 設定 > 追加 > ウェブサイトデータを削除 | 設定 > プライバシー > すべてのウェブサイトデータを削除 |
| Microsoft Edge | 設定 > プライバシー、検索、およびサービス > ブラウジングデータの消去 | 設定 > プライバシー、検索、およびサービス > クッキーと保存されたデータの管理 |
Zoomブラウザ参加できない原因:セキュリティ設定の影響
Zoomを利用する際に、時々「zoom ブラウザ参加エラー」というメッセージが出てしまい、ミーティングに参加できないという問題に直面するかもしれません。原因の多くは、セキュリティ設定が関わっています。ブラウザやウイルス対策ソフトが厳しいブラウザのセキュリティを採用している場合、それがZoomへのアクセスを拒否している可能性があります。
このような場合、もしあなたが安全で信頼できるミーティングにアクセスしようとしているのであれば、ブラウザやアンチウイルスソフトウェアのセキュリティ例外設定を行う必要があります。セキュリティ設定を柔軟に調整することで、Zoomを含む重要なオンラインサービスに対するアクセス権を確保できるようになるでしょう。
- ブラウザのセキュリティ設定を確認し、Zoomのウェブサイトを信頼済みのサイトとして追加
- アンチウイルスソフトウェアの例外リストにZoomのドメインを加える
- ファイアウォールの設定を見直し、Zoomとの通信を許可する
こうした対策を講じることで、Zoomブラウザ参加の際の問題を解決し、大切なオンラインミーティングにスムーズに参加できるようになります。集中してトラブルに対処することで、ひとつひとつのミーティングを最大限に活用していくことが重要です。
Webブラウザのバージョンが関係してる?対応版をチェック
Zoomブラウザ参加できない理由として、実はあなたのブラウザバージョンが関係している可能性があります。古いバージョンのブラウザや対応していないタイプでは、うまくZoomミーティングに参加できないことがあるのです。
主要ブラウザの最新版へのアップデート方法
ブラウザのアップデートは、セキュリティの観点からも重要です。Google ChromeやFirefoxなどの主要ブラウザでは、ブラウザメニューから「ヘルプ」を選び、「Google Chromeについて」や「Firefoxについて」をクリックすることで現在のバージョンを確認でき、必要に応じてアップデートが可能です。
非対応ブラウザからの移行方法
もし使用しているブラウザがZoomの対応ブラウザでない場合、移行することをおすすめします。Google ChromeやFirefoxなどの対応ブラウザへの移行は、公式サイトからダウンロードし、指示に従ってインストールするだけで簡単です。
| ブラウザ | 対応状況 | アップデート方法 |
|---|---|---|
| Google Chrome | 対応済み | メニュー > ヘルプ > Google Chromeについて |
| Firefox | 対応済み | メニュー > ヘルプ > Firefoxについて |
| Safari | 対応済み | Appleメニュー > ソフトウェアアップデート |
| Microsoft Edge | 対応済み | メニュー > 設定 > Edgeについて |
会議への参加に失敗:上限オーバーで入室できない場合
多くの方が経験することですが、zoom ミーティングに参加しようとした際に「参加人数上限」を理由に「入室不可」と表示されることがあります。これは、ご自身が加入しているプランによって設定された参加者数が上限に達してしまったことによるものです。
| プラン | 参加可能人数 | アップグレードオプション |
|---|---|---|
| 無料プラン | 最大100人 | 有料プランへのアップグレード可 |
| Proプラン | 最大100人 | 総参加人数の増加にはLarge Meetingライセンス追加が必要 |
| Businessプラン | 最大300人 | 更なる拡張性を求める企業向けオプション |
これらの情報を参照し、ミーティングの参加人数が多い場合には事前にプランのアップグレードを検討することをお勧めします。特に急を要する会議の場合は、早めの対応が重要です。
参加を希望されるミーティングが上限に達してしまった場合は、ホストに直接連絡を取り、プランアップグレードについて相談するか、会議の再調整を申し出ることも一つの手段です。また、他の参加者と連携して解決に導くことも可能です。「我々はZoomを使いこなし、新たなビジネスの場を築くことができる。」と肝に銘じて、円滑なコミュニケーションを実現しましょう。
URLやIDの入力間違い:ミーティングへのアクセス問題
Zoomミーティングにアクセスしようとする際、zoom ミーティングIDやパスコード入力間違い、また招待URLを間違えてしまうことは、よくあるアクセス問題です。ミーティングIDやパスコードは正確に入力する必要があり、細心の注意を払うことが重要です。
- 招待メールに記載されているミーティングIDを再確認する。
- ミーティングIDの入力時には、数字を一つ一つ確かめる。
- パスコードが求められる場合は、大文字・小文字を正確に入力する。
- 招待URLを直接クリックしても入室できない場合、リンクが完全であるか確認する。
もし、これらの手順を踏んでもミーティングに参加できない時は、主催者に連絡して、現在のミーティング情報が最新であるかどうかを確認する必要があります。また、Zoom自体のシステムに問題がないかも、忘れずにチェックしましょう。
| 問題の種類 | 原因 | 対処方法 |
|---|---|---|
| ミーティングIDエラー | 数字の打ち間違い | 主催者に正しいIDを確認 |
| パスコードエラー | 大文字・小文字や数字の誤入力 | 入力内容を確認し、再度試す |
| リンクエラー | URL不完全または期限切れ | 招待メールのリンクを直接クリック |
「正確なZoomミーティングIDとパスコードの入力は、スムーズなミーティング参加の鍵です。手順に従って丁寧にアクセスを試みましょう。」
通信環境が原因?ブラウザ参加に影響するインターネットの状態
Zoomを利用する際、通信環境の良し悪しは非常に重要です。特にブラウザからの参加では、安定したインターネット接続が必須となります。では、不安定な通信環境を改善するにはどうすれば良いのでしょうか。
安定したインターネット環境の確保方法
安定したインターネットにはいくつかの秘訣がありますが、最も基本的なのは通信速度を確保すること。以下に、速度の確保方法をいくつかご紹介します。
- プロバイダーとの契約内容の見直し
- 高速通信が可能なルーターへの変更
- 利用デバイスの設定最適化
通信速度の影響を受けやすい環境とその対策
ある場所でのモバイルルーターの利用は、通信速度の改善に一役買います。以下の表は、通信速度に影響を及ぼす環境と、それを改善するための対策をまとめたものです。
| 環境 | 問題点 | 対策 |
|---|---|---|
| 屋内 | 電波の弱さ | リピーターの設置 |
| 地下 | 電波の到達困難 | 電波強化のモバイルルーター利用 |
| 地域による | インフラの未整備 | 通信会社のカバーエリア外なら移動が必要 |
これらの情報を元に、あなたの通信環境を見直し、Zoom ブラウザ参加トラブルシューティングに役立ててください。インターネットの状態が改善されれば、ブラウザからスムーズにZoomに参加できるようになります。
Zoom側の不具合が原因?障害情報の確認方法
Zoomを使用している際に、zoom ブラウザから参加できない場合、これはいくつかの原因によるものかもしれません。特に、Zoom障害情報には注意を払うべきです。多くのユーザーが同時に接続エラーや不具合を報告している場合、それはZoom側のシステムに問題がある可能性が高いです。
障害時には、公式サイトの障害情報ページやソーシャルメディアをチェックして、リアルタイムの更新情報を得ることが大切です。これらの情報源は、問題があなたのインターネット環境に起因するものなのか、それともZoom側の問題なのかを判断するうえで、非常に役立ちます。
- Zoomの公式ウェブサイトにアクセスし、障害情報をチェックする。
- ソーシャルメディアで#zoomdownなどのハッシュタグをフォローする。
- 他のユーザーからの報告を集めている第三者のウェブサービスを利用する。
もしZoomが公式に障害を認めている場合は、修正が行われるまでの間、他のコミュニケーションツールを利用することもひとつの選択肢です。Zoomチームが問題に対処している間、少しの忍耐が必要になるかもしれませんが、通常、これらの問題は比較的迅速に解決されることが多いです。
対面でなくても円滑に:Zoomブラウザ参加時のコミュニケーショントラブル
Zoomにおけるコミュニケーションは、対面ではない分、技術的なトラブルに直面したときの解決が肝心になります。特に、zoom ブラウザサポートを利用しているときのコミュニケーショントラブル、例えば音声トラブルやビデオ不具合に迅速に対応することで、スムーズなやり取りを保つことが可能です。
音声が途切れたり小さくなる問題と対策
Zoom利用中に音声が途切れるトラブルが発生したときは、まず使用しているマイクの設定をチェックしましょう。ミーティングの品質を左右する重要な要素ですので、音量の調整や、マイクがミュートになっていないかを確認します。もし内蔵マイクではなく外部マイクを使用している場合には、正しくデバイスが接続されており、選択されているかを再度確認して下さい。
相手にビデオが映らない時の解決策
ビデオがうまく映らない時は、カメラのプライバシー設定を見直し、Zoomがカメラの使用を許可されているかを確かめましょう。また、対応するカメラが複数ある場合には、Zoomの設定で適切なカメラが選択されているかも重要な要素です。このような対策を行っても問題が解決しない場合には、デバイスの再起動を試みることが有効です。
結論
多様な環境やシーンで利用されるZoomですが、「zoom ブラウザから参加できない」という問題に直面することがあるかもしれません。この原因は多岐にわたりますが、適切な対処法を実行することで、ほとんどの場合スムーズに参加を果たすことが可能です。
記事の中で挙げたトラブルシューティングのステップを確認し、ミーティングエラーが生じた際には、それらの指示に従って検証し解消してみてください。Webブラウザの更新、セキュリティ設定の見直し、通信環境の最適化など、シンプルな解決策がZoomへスムーズな参加を助ける鍵となります。
もし解決できないトラブルが発生した場合には、Zoomのサポートや関連コミュニティに情報を求めるのも良いでしょう。大切なのは一つ一つ可能性を考え、丁寧に対応していくことです。このガイドがあなたのZoom体験をより良いものにする手助けとなれば幸いです。