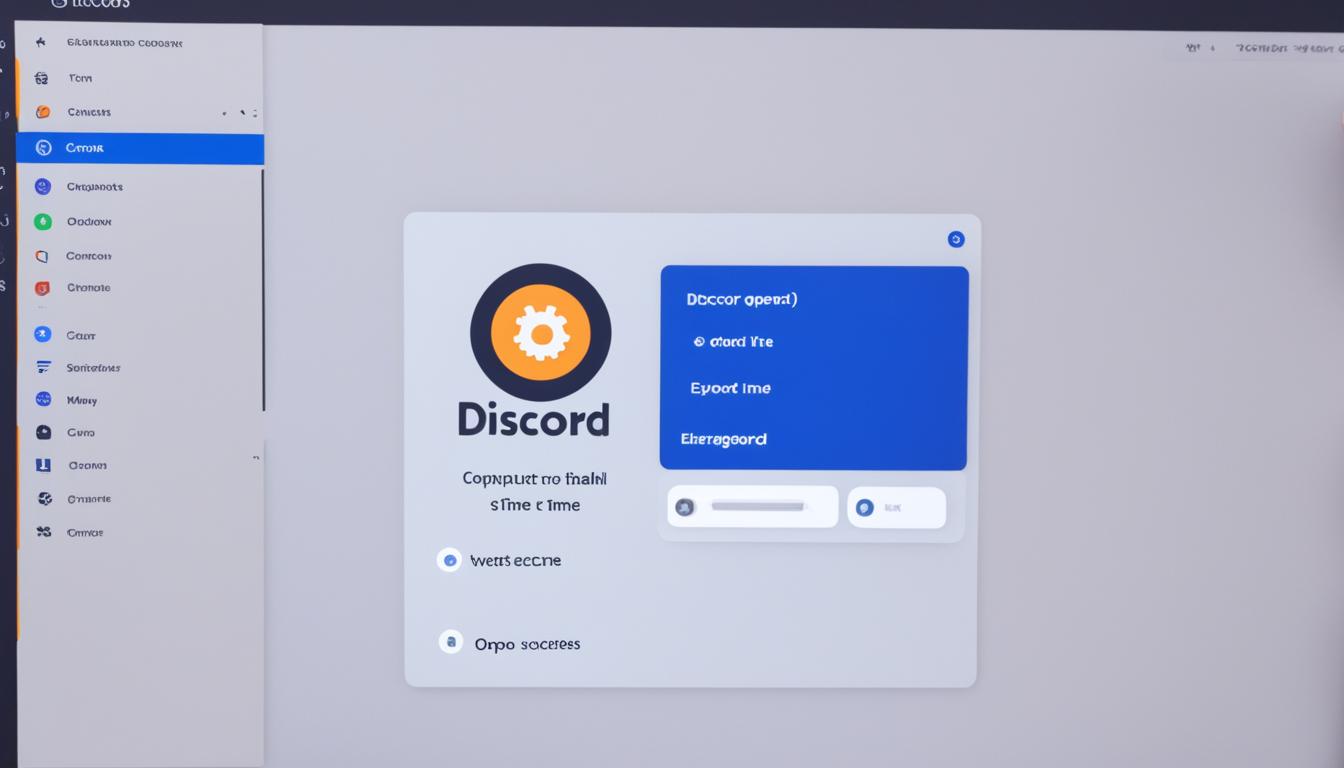ディスコード開かない時の問題解決を知っておいましよう。オンラインミーティングの直前、ディスコードが開かない。パニックになりますよね。このガイドは、そんな時のために作られました。ディスコード開かない問題解決のコツをお伝えします。*画像はイメージです。
ポイントまとめ
- ディスコードが開かない場合の原因を把握する。
- 具体的な対処法を実行して問題を解決。
- 状況に応じた適切な対策を講じる。
- 再発防止のためのディスコードとシステムの設定確認。
- 問題が解決しない場合はサポートに連絡。
このガイドがディスコード開かない問題を解決する手助けになれば幸いです。快適なディスコード利用を応援します。
- ディスコードとは?PCでの利用状況
- ディスコード開かない主な原因とは
- タスクマネージャーを使う方法
- システムファイルの破損を確認し修復する
- AppDataのクリアが問題を解決する
- ウェブ版Discordでログインして確認する
- プロキシ設定の確認と修正
- Discordが開かない問題を解決するDNSの設定を見直す
- 時刻と言語の設定を確認
- DiscordとWindowsの両方をアップデートする
- 互換性確認と管理者権限での実行
- Discordサポートやコミュニティからヘルプを得る
- 万全を期して定期的にシステムのメンテナンスを行う
- FAQ
- ディスコードが開かない原因は何ですか?
- ディスコードが開かない場合、どのように対処すれば良いですか?
- タスクマネージャーを使ってディスコードを終了する手順を教えてください。
- システムファイルの破損を確認し修復する方法はありますか?
- AppDataのクリアが問題解決に役立つのですか?
- ウェブ版Discordでログインして確認する方法を教えてください。
- プロキシ設定の確認と修正方法はありますか?
- DNSの設定を見直すと問題が解決するのですか?
- 時刻と言語の設定を確認する必要がありますか?
- DiscordとWindowsの両方をアップデートすれば問題が解決するのでしょうか?
- 互換性確認と管理者権限での実行方法を教えてください。
- Discordのサポートやコミュニティからヘルプを得る方法はありますか?
- ディスコード開かない問題を予防する方法はありますか?
- ソースリンク
ディスコードとは?PCでの利用状況
ディスコードとは、リアルタイムでコミュニケーションを行うためのプラットフォームです。主にゲームの世界で愛用されています。テキストや音声、画像、ビデオを使って、ユーザー同士が交流し合えるのが特長です。
そして、PCでの利用状況とは?ディスコードは高品質な音声通話と大きなコミュニティを提供します。これにより、オンラインゲームや情報共有がとても便利になります。
- リアルタイムのコミュニケーションが可能
- 複数のチャットルームを同時に管理できる
- ファイル共有や画面共有もスムーズ
さらに、ディスコードはコミュニティを運営するのに最適です。使用者たちは自分たちのチャンネルを作り、ルールやボットを設定できます。この柔軟性が使い手から称賛されています。
ディスコード開かない主な原因とは
「ディスコード開かない」問題は多くのユーザーが経験します。原因は様々ですが、主に四つの要因が考えられます。それぞれの要因に対し、具体的な対処法を探ろう。
アプリケーションエラーの可能性
ディスコードを起動しようとすると、エラーが起こることがあります。原因は、アップデート不足やファイルの損傷です。再インストールや最新バージョンへのアップデートが役立ちます。
OSの問題が関連しているかもしれない
古いOSが原因で「ディスコード開かない」こともあります。古いOSはアプリケーションと互換性がない場合があるためです。OSをアップデートすると、問題が解決することがあります。
ハードウェアの影響を理解する
ハードウェアの問題がディスコードの開かない原因になることもあります。メモリ不足や古いグラフィックカードは、アプリケーションの要求を満たせません。ハードウェアをアップグレードすることで問題解決することができます。
通信の問題とその対処法
インターネット接続が不安定だと、ディスコードが開かないことがあります。ルーターの再起動や、より高速なサービスへの変更が役立つことがあります。また、VPNがブロックしている可能性も考え、設定を見直すと良いでしょう。
| 問題の種類 | 可能性 | 対処法 |
|---|---|---|
| アプリケーションエラー | 高い | 再インストール/更新 |
| OSの問題 | 中 | OSの更新 |
| ハードウェアの影響 | 中〜高 | ハードウェアのアップグレード |
| 通信の問題 | 高い | インターネット設定の見直し |
タスクマネージャーを使う方法
タスクマネージャーは、ディスコードが起動しない時に役立つツールです。使うと、問題のプロセスを見つけて終了できます。
まず、タスクバーを右クリックして「タスクマネージャー」を選択します。それとも、Ctrl + Shift + Esc を押して開くこともできます。
| ステップ | 操作 |
|---|---|
| 1 | タスクマネージャーを開く |
| 2 | 「プロセス」タブをクリックする |
| 3 | 「Discord」と関連するプロセスを見つける |
| 4 | プロセスを選択し、「タスクの終了」をクリックする |
これで、ディスコードの起動を邪魔していたプロセスが終了します。再起動がスムーズに行えるようになるでしょう。
注意点として、重要なプロセスを間違えて終了させないように気をつけてください。システムやセキュリティにかかわるものは触れないようにしましょう。
タスクマネージャーは、プロセスを直接操作できる強力なツールです。ですが、使う際は慎重に。各プロセスの意味を理解することが大事です。
タスクマネージャーを上手に使えば、「ディスコード開かない」問題も解決可能です。試行錯誤しながら、別の方法も試してください。何か1つでうまくいかないときは、他の方法を探してみましょう。
システムファイルの破損を確認し修復する
ディスコードが開かない時、システムファイルが壊れていることが原因かもしれません。
WindowsにはSystem File Checker(SFC)ツールがあります。このツールを使うと、破損したファイルを修復できます。
さて、まずはコマンドプロンプトを管理者として起動します。そして、「sfc /scannow」と入力します。
このコマンドを実行すると、システムファイルの破損箇所が見つかります。そして修復もされます。
「sfc /scannow」はディスコードが開かない問題に効果的です。少し時間はかかりますが、PC全体の健康状態が良くなり、より安心して使えるでしょう。
下の表は、SFCスキャンの前後にチェックすべきポイントを示しています。他に原因がないかどうか、確認できます。
| チェックポイント | SFC スキャン前 | SFC スキャン後 |
|---|---|---|
| システムエラーログ確認 | エラーの詳細を記録 | 改善状況を確認 |
| ディスコードの再インストール | 事前に準備を | 改善しない時に実施 |
| PCの再起動 | クリーンな状態でスキャン | 修復後に変更を反映 |
AppDataのクリアが問題を解決する
ディスコード開かない問題に直面しているなら、AppDataのクリアが役立ちます。AppDataフォルダは、Windowsにあって各アプリの設定やデータを保管します。しかし、ここが壊れるとアプリが正常に動かないことがあります。
| 問題 | 潜在的な原因 | 解決策 |
|---|---|---|
| ディスコードが起動しない | AppData内のファイル破損 | AppDataのクリア |
| 設定が反映されない | 設定ファイルの不整合 | 設定ファイルの再設定 |
ディスコードの不具合を直すには、AppDataの中身を整理しましょう。まず、Windowsキー+Rを押して「%appdata%」と打ちます。そして、表示された中から「Discord」フォルダを見つけて消してください。
これで、アプリを再起動させたら新しい設定が使われます。この手法は臨時データや不要なファイルが貯まりシステムが遅くなる時にも良く効きます。なので、ディスコード開かない問題を解決する大事な方法なんです。
ウェブ版Discordでログインして確認する
アプリが開かないときは、ウェブ版Discordで試してみましょう。ブラウザを使って簡単にチェックできます。異なる環境でのチェックができ、問題を特定するのに役立ちます。
まず、お使いのブラウザでDiscord公式サイトにアクセスします。次に、ログインボタンをクリックします。同じアカウント情報を入力すれば、ウェブ版Discordにアクセスできます。
以下に、ウェブ版を使った確認法を紹介します:
- アプリで問題が起きているか、ウェブ版でも同じ問題が起きるかを見ます。
- 異なるブラウザやデバイスからログインして、問題が解決するかどうかを試します。
- ウェブ版が正常に動作する場合は、アプリを再インストールしたり設定を修正する必要があるかもしれません。
ウェブ版Discordにはアプリ版の多くの機能があります。トラブルシューティングや重要なメッセージへのアクセスに活用できます。
プロキシ設定の確認と修正
ディスコードが開かない理由の一つは、プロキシ設定が間違っているからです。プロキシサーバーの設定を誤ると、アプリがインターネットにつながらないことがあります。次に、これを修正する手順を見ていきましょう。
プロキシサーバーのチェックを外す
ディスコードが正しく動かない場合、プロキシサーバーの設定が原因かもしれません。設定からプロキシを取り除くと、問題が解決するかもしれません。設定の変更はコンピュータの設定メニューから行います。そこからインターネット設定にアクセスし、プロキシを外してください。
LANの設定を見直す
しばしばLANの設定が原因でディスコードが正常に動かないことがあります。LANの設定を再確認し、適切に調整してください。不明瞭なプロキシ設定も見直し、接続テストを実施しましょう。
下の表には、プロキシサーバーの設定を変えたりLANの設定を改善した際の変化が示されています。この情報を見れば、何に注意するべきかわかるでしょう。
| 設定項目 | 修正前 | 修正後 |
|---|---|---|
| プロキシサーバー | 有効 | 無効 |
| LANの自動検出 | 無効 | 有効 |
Discordが開かない問題を解決するDNSの設定を見直す
Discordが開かない時、DNSの設定を見逃しがちです。DNSはネットの住所帳みたいなもの。設定が正しくないと、Discordを含むウェブサービスが動かなくなることがあります。DNS設定をチェックして、問題を解決しましょう。
DNSの設定を見直すと、Discordのつながらない問題がなおることがあります。もしDiscordが開かないなら、次の手順を試してみましょう。
- 使っているデバイスのネットワーク設定を開く。
- 「自動」から「手動設定」に変える。
- GoogleのDNSサーバー(8.8.8.8または8.8.4.4)を入力する。
- 設定を保存して、デバイスをリスタート。
これによってDiscordの問題がなおることがあります。また、次の表のように、いろんなDNSサーバを試すのもいいです。
| DNSサーバー | IPアドレス | 特徴 |
|---|---|---|
| Google DNS | 8.8.8.8、8.8.4.4 | 高速で安定性が高い |
| Cloudflare DNS | 1.1.1.1、1.0.0.1 | プライバシー重視、迅速な接続 |
| OpenDNS | 208.67.222.222、208.67.220.220 | フィルタリングオプションが豊富 |
DNSの設定を見直すと、ネットのつながりがぐんとよくなります。ダメってときのDiscordの問題も治るかもしれません。設定を忘れずに、定期的に見直しましょう。
時刻と言語の設定を確認
Discord開かない問題を感じる時、意外な理由が隠れているかもしれません。たとえば、時刻の設定や言語の設定が間違っていると、Discordが使えなくなることがあります。ここでは、これらの設定を確認し、問題を解決する方法をご紹介します。
- 時刻の設定: コンピュータの時計が正しいことはとても大事です。時刻が合っていないと、ログインやデータの同期がうまくいかないことがあります。
- 言語の設定: Discordは数多くの言語をサポートしていますが、設定があっていないとアプリが正常に動かないことがあります。システムとDiscordの言語設定を確認し、必要なら修正しましょう。
Discord開かない問題の改善には、設定がキーとなります。次に示す表を参考にして、確認と修正を行ってください。
| 設定項目 | 確認ポイント | 修正方法 |
|---|---|---|
| 時刻の設定 | システムの時刻と時区が合っているか | 設定メニューから自動時刻同期を有効にする |
| 言語の設定 | システム言語とDiscordの表示言語が同じか | Discordの設定で言語を変更する |
DiscordとWindowsの両方をアップデートする
Discord開かない問題は、時々アプリやOSが更新されていないから起こることがあります。この問題を解決する有効な方法の一つが、WindowsとDiscordを最新にすることです。
アップデートをすると、不具合が修正されたり新機能が追加されたりします。安全面も強化されます。アップデート手順を見ていきましょう。
- Windowsのアップデート:「設定」>「更新とセキュリティ」>「Windows Update」と進んでいき、「更新のチェック」をクリックしてください。
- Discordのアップデート:Discordが開いていない場合は、タスクバーのトレイアイコンを右クリックします。そして、「チェックフォーアップデート」を選択します。Discordが開いていると自動更新されます。
定期的にこれらの手順を行うことで、常に最新を保つことができます。次の更新を確実に受け取るために、自動更新をオンにしておきましょう。
| 項目 | アップデートの確認方法 | 自動更新の設定方法 |
|---|---|---|
| Windows | 「設定」から「更新とセキュリティ」 | 「Windows Update」で「高度なオプション」 |
| Discord | アプリ再起動時に自動的にチェック | ユーザーセッティング内で確認 |
「最新のソフトウェアに更新することで、多くの問題が未然に防げます。アップデートは、快適なDiscord利用のためのカギとなります。」
互換性確認と管理者権限での実行
「Discord開かない」問題は、アプリが正しく動いたり、管理者権限で起動したりすることで良くなります。問題を解決するための基本的な方法をお話ししましょう。
互換性確認:時々、Discordは古いオペレーティングシステムで問題を起こします。アプリのプロパティから「互換性」タブを選んで、設定を調整できます。
管理者権限での実行:いくつかのアプリは、管理者権限が必要です。アプリのアイコンを右クリックして、「管理者として実行」を選ぶと解決することがあります。
管理者権限や互換性設定を調整すると、Discordがうまく起動することがあります。
| 設定 | 手順 |
|---|---|
| 互換性確認 | プロパティ > 互換性タブ > 互換性のある設定を選択 |
| 管理者権限で実行 | アプリケーションを右クリック > 「管理者として実行」を選択 |
Discordサポートやコミュニティからヘルプを得る
もしDiscord開かない問題があるなら、Discordサポートとコミュニティが役立ちます。アドバイスをもらうことで、問題解決が進みます。
- 公式のDiscordサポートページには詳しい解説があります。
- オンラインのコミュニティで他の人のアイデアや情報を得ることもできます。
- ヘルプを直接求めるQ&Aセッションも役立ちます。
これらの情報源を使うと、Discord開かない問題が早く解決できます。新しいテクニックも学べます。
「コミュニティの力を借りると、難しい問題も解決できる。」
役立つアプローチを試すのは、問題解決する上でとても重要です。お困りの際は、Discordサポートやコミュニティに相談しましょう。
万全を期して定期的にシステムのメンテナンスを行う
Discordが開かないとき、システムメンテナンスが重要だと理解しましょう。システムを定期的にチェックすることで、問題を未然に防げます。更新やセキュリティのチェックなどが重要です。
ディスクをきれいに保つことも大切です。また、ウイルス対策も怠らないように。そうすることで、大事なデータを守ります。
日常的にメンテナンスする習慣をつけましょう。するとコンピュータの性能が向上して、快適に使えるようになります。デジタルライフをより安全で効率良く過ごすために、メンテナンスが不可欠なことを覚えておきましょう。