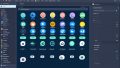友達との大事な会話、ゲームでの臨場感溢れるコミュニケーション。そんな時にディスコード声が入らない問題は困ります。技術が進んでも、心をつなぐ時には問題があります。ディスコードで心を動かすはずが、ディスコード音声が鳴らないとなると困ります。*画像はイメージです。
この記事ではディスコード音声トラブルへの理解を深めます。そして、ディスコードボイスチャット問題にどう立ち向かうか紹介します。立ち向かう知恵を共有しましょう。重要なのはディスコード音声接続不具合であっても、あなたの声を大事にすることです。
記事の主なポイント
- ディスコードで音声が入らない状況の基本的な原因と対処法を学ぶ。
- 物理的な接続不良や設定エラーを確認する手順を覚える。
- PCの音量やDiscord内の設定をチェックし、問題を特定する。
- 一般的なトラブルシューティングを実施するためのステップバイステップガイドを提供。
- さらなるサポートが必要な場合に参照するべきリソース情報を提供。
- ディスコードとは?基本的な機能と音声トラブルについて
- ディスコード声が入らない問題の一般的な原因
- 物理的な接続をチェックしましょう
- PCのオーディオ設定を見直す
- Discordの音量設定を確認する
- Discord内の音声設定を見直す
- Discord音声エラーとサーバー問題
- Discordの音声トラブルが解決しない時の対策
- Discord音声接続不具合のトラブルシューティング
- 音声検出の自動感度設定を調整する
- 正しい入力デバイスを選択する
- Discordの音声ミュート機能を確認する
- ボリュームアイコンと音量ミキサーの利用
- パソコンとDiscordの再起動で解決するか試す
- 結論
- FAQ
- ディスコード声が入らない問題の対処法と解決策はありますか?
- ディスコードとは何ですか?
- ディスコード声が入らない問題の一般的な原因は何ですか?
- マイクとヘッドセットの接続を確認する方法はありますか?
- PCのオーディオ設定を見直す方法はありますか?
- Discordの音量設定を確認する方法はありますか?
- Discord内の音声設定を見直す必要がありますか?
- Discord音声エラーの確認方法はありますか?
- Discord音声トラブルが解決しない場合、どのような対策を試せばよいですか?
- Discord音声接続不具合のトラブルシューティング方法はありますか?
- 音声検出の自動感度設定を調整する方法はありますか?
- 正しい入力デバイスの選択方法はありますか?
- Discordの音声ミュート機能を確認する方法はありますか?
- ボリュームアイコンや音量ミキサーの使い方はありますか?
- パソコンやDiscordの再起動で解決することはありますか?
- ソースリンク
ディスコードとは?基本的な機能と音声トラブルについて
ディスコードとは、ゲーマーや様々なコミュニティの人たちが繋がるツールです。ボイスチャット、テキスト、ビデオ通話ができます。多くの人が使っています。
ディスコードは多機能ですが、音声チャットが特に重要です。ゲーム中やライブ配信、チーム会議で使われています。
でも、時々音声に問題があります。音が聞こえなかったり、マイクが動かなかったりすることがあります。エコーや遅延の問題もあります。
- ディスコードが提供する音声設定を確認
- 音声デバイスの選択と調整の方法
- ネットワークやサーバー環境に依存するトラブルの特定
- アプリケーションのソフトウェア更新状況
- ユーザーサポートやコミュニティでの情報共有
上のリストをチェックすることで、ディスコードの問題を解決できます。快適なコミュニケーションを取り戻しましょう。
ディスコード声が入らない問題の一般的な原因
ディスコードで声が出ない事は問題です。原因にはマイクとヘッドセットの問題やPCのオーディオ設定、Discordの音量設定があります。これらの原因を理解し、問題を解決しましょう。
マイクとヘッドセットの接続不良は一般的な原因です。例えば、マイクがPCにしっかり接続されていないかもしれません。次に、PCのオーディオの設定も原因となり得ます。音量がミュートされていたり、間違ったデバイスが選ばれていることがあります。
Discordの音量の設定も重要です。適切な音量設定がされていなかったり、ミュートされている場合があります。これらの設定を確認することが大切です。
- マイクとヘッドセットがPCに正しく接続されているか確認する。
- PCでオーディオ設定をチェックし、デバイスが正しく選択されているかを見る。
- Discordの設定画面を開き、音量が適切に設定されているか、ミュートになっていないかを確認する。
ディスコードの声が入らない原因は色々ありますが、基本から確認していくことが必要です。適切な確認と設定をして、快適な通話を楽しみましょう。
物理的な接続をチェックしましょう
オンラインでのやり取りを良くするには、マイクとヘッドセットをチェックすることから始めましょう。基本的な接続をしっかり確認することが大切です。これにより問題を見つけて直せます。
マイクとヘッドセットの接続を確認
ヘッドセットがPCにきちんと繋がっているか確かめてください。プラグがしっかり挿入されているかも大事です。接触不良がよくある原因なので、接続部が緩んでいないか、そして、コネクタとポートがきれいかをチェックしてください。
ケーブルの断線やダメージがないか
ケーブルを見て、断線やダメージがないか確かめましょう。見た目ではわからないダメージもあるため、別のケーブルでテストすることを推奨します。
USBポートの問題がないか
使っているUSBポートに問題がないかを調べてください。USBポートの問題は、意外に見逃されがちです。ポートが壊れていないか、汚れていないかを確かめ、他のポートでも試してみるといいでしょう。
PCのオーディオ設定を見直す
PCのオーディオ設定をチェックすることで、ディスコードの音声問題が解決することもあります。アプリやデバイスの設定で混乱が生じることも。以下の手順で確認してみてください。
音量設定が正しく設定されているか
まず、PCの音量設定を確認してみましょう。タスクバーにあるボリュームアイコンから音量ミキサーを開きます。ディスコードがミュートになっていないかチェックしてください。音がかなり小さい場合は、音量を上げてください。
サウンドプロパティの確認
次に、サウンドプロパティをチェックします。これは、コントロールパネルや設定メニューからできます。正しい再生デバイスが選ばれていて、無効になっていないかを見てください。
他のアプリケーションの影響を排除
最後に、他のアプリの影響を考慮します。別の音声アプリがオーディオを占有していないかチェックしてください。何か問題があれば、そのアプリを一旦閉じてディスコードを再試してみましょう。
Discordの音量設定を確認する
Discordは人気のコミュニケーションツールです。しかし、時々音声が聞こえなくなることがあります。Discordの音量設定が適切か確認しましょう。
音声ミキサーでDiscordの設定をチェック
Windowsのタスクバーのスピーカーアイコンから音声ミキサーを開きます。音声ミキサーでDiscordの設定をチェックしましょう。他のアプリに比べてDiscordの音量が低くないか見てください。
ミュート設定の確認
意図せずミュート設定していないかチェックが大切です。ミュートがオンだと声が相手に届きません。
スピーカーアイコンの状態確認
ボイスチャンネルにいる時のスピーカーアイコンの状態確認も大事です。イヤホンなどを使っている場合、出力デバイスが変わっていないかも見ましょう。
| アイコンの状態 | 可能性 |
|---|---|
| スピーカー | 音声出力されている |
| ミュート | 音声出力されていない |
| 赤い斜線 | 他のアプリケーションによってミュートされている |
これらをチェックすると、大体の問題は解決します。でも、まだ問題があるなら、さらに詳しい調査が必要です。
Discord内の音声設定を見直す
- ユーザー設定を開きます。
- ‘音声&ビデオ’ タブを選びます。
- 自分の声を確認するためマイクをテストします。
- 正しい入力デバイスと出力デバイスが選ばれているか見ます。
- マイク感度とエコーキャンセルが適しているかチェックします。
- プッシュトゥートークやボイスアクティビティを必要に応じて設定します。
これらのステップに沿って設定すると、Discordでの話がクリアに。友達やゲーム仲間との話もスムーズに。
| 設定項目 | 説明 | 目的 |
|---|---|---|
| 入力デバイス | 使用するマイクの選択 | 声がDiscordにきちんと入力されるように |
| 出力デバイス | 音の出るスピーカーやヘッドセットを選ぶ | 他人の声をはっきり聞くため |
| マイクテスト | 自分の声を録音し試聴する機能 | 声のクリアさをチェック・調整 |
| エコーキャンセレーション等 | エコーとノイズ減少させる機能 | 通話をもっと快適にする |
| プッシュトゥートーク/ボイスアクティビティ | マイクのオン/オフを自分で制御 | 不要な音を減らし、必要時だけ声を拾う |
Discordの音声設定を見直してください。通話がもっと良くなりますよ。わからないことがあれば、Discordのサポートやヘルプセンターが役立ちます。
Discord音声エラーとサーバー問題
Discordで音声エラーが出ることがあります。これはサーバーに問題があることが原因です。ここではサーバーの問題を解決する方法を紹介します。
サーバーステータスの確認
音声エラーを直す第一歩は、サーバーステータスを確認することです。サーバーに問題がある場合、これが原因かもしれません。
エンドポイントを待っていますメッセージ
エンドポイントを待っていますというメッセージが出たら、再接続やサーバー変更を試してください。これで直ることがあります。
サーバーリージョンの変更してみる
サーバーリージョンを変更することも、音声エラーの解決策です。リージョンを変えるだけで問題が解決することもあります。
| エラーメッセージ | 原因 | 推奨される行動 |
|---|---|---|
| エンドポイントを待っています | サーバー接続問題 | サーバーの切り替え試行 |
| 音声接続が切れました | リージョンの不具合 | サーバーリージョンの変更 |
| 通信が安定しません | ネットワークの問題 | ネットワーク設定の確認 |
Discordの音声トラブルが解決しない時の対策
Discordで音声問題が出たら、基本からチェックしましょう。早く解決するための手順を紹介します。
- ソフトウェア更新の確認:DiscordとOSが最新か確認します。
- 互換性の問題:アップデート後の互換性をチェックします。
- 外部デバイスとの競合:デバイスマネージャーで外部デバイスの競合を調べます。
それでも直らなければ、次のステップを試してみてください。
| 対策 | 詳細 |
|---|---|
| デバイスの再接続 | オーディオデバイスを外して、再びつなげてみましょう。 |
| Discordアプリの再インストール | Discordを一度削除して、もう一度入れなおします。 |
| オーディオドライバの再インストール | オーディオドライバを更新、または再インストールしてみてください。 |
| ヘルプセンターへの問い合わせ | 困ったら、DiscordのサポートかPCの製造元に相談しましょう。 |
すべて試してもダメなら、ヘルプセンターに連絡を。プロの助けを求めるのも一つの方法です。
Discord音声接続不具合のトラブルシューティング
多くの人がDiscord音声接続不具合に困っています。これは様々な原因で起こります。ここでは、その解決法を紹介します。
一般的なトラブルシューティング手順
まず、Discordがうまく動かない時の基本をチェックしましょう。システムの再起動やアプリの再インストールも試してみてください。これらの基本的なトラブルシューティングが効果的です。
ソフトウェア更新と互換性の確認
使用しているOSやデバイスを最新に保つことが大切です。それで、裏で起きている問題が解決するかもしれません。Discordの最新情報やデバイスのドライバ更新を確認しましょう。
外部デバイスとの競合排除
外部デバイスの競合を排除することも大事です。他のUSBデバイスを外して、オーディオ機器だけをつないで確認しましょう。
トラブルシューティングの方法と目的を表で整理しました。これに従って効率的にDiscord音声接続不具合を解決しましょう。
| トラブルシューティングのステップ | 目的 | 詳細 |
|---|---|---|
| システムの再起動 | 一時的な不具合の解消 | デバイスとアプリケーションの両方を再起動します。 |
| デバイスドライバの更新 | 互換性の向上 | オーディオ関連のデバイスドライバの更新を確認します。 |
| 他のUSBデバイスの取り外し | 競合の排除 | 不要なデバイスを取り外し、オーディオデバイスのみでテストします。 |
| Discordアプリの更新 | 最新機能の利用 | Discordを最新バージョンに更新します。 |
音声検出の自動感度設定を調整する
音声検出の自動感度設定はDiscordでとても重要です。マイクが周囲の音を取りすぎると、通話の質が下がります。正しい設定でDiscordの音声問題を解決できます。
音声検出の感度調整のステップを紹介します:
- Discordを開いて、「ユーザー設定」へ行きます。
- 「音声とビデオ」設定を選びます。
- 「音声検出の感度」スライダーを探します。
- 自動感度のチェックを外して、手動で調整します。
- マイクテストをして、声が正確に拾われるか確かめてください。
適切な音声検出の自動感度設定をすることで、必要な声だけを拾えます。それにより、背景音が減り、Discordの音声問題が解決し、楽しく話せます。
| 設定前 | 設定後 |
|---|---|
| 環境音が拾われやすい | 環境音を抑制 |
| 音声が不安定にキャッチされる | 安定した音声で通話可能 |
| 音声トラブルが頻繁に発生 | 音声トラブルを大幅に減少 |
Discordはユーザーの声をクリアにする設定をしています。適切な設定をすれば、声がはっきり伝わります。
正しい入力デバイスを選択する
正しい入力デバイスの選択は、Discordでのクリアな会話に大切です。このステップを踏むと、あなたの体験が良くなります。Discordボイスチャット解決策を見つけましょう。
Discordを使う時、入力デバイス選びは重要です。間違えると声が届きません。設定で、正しいデバイスを選んでいるか確認してください。
下の表には入力デバイスとその使用場面が書かれています。正しい入力デバイスを選ぶことが大切です。必要なものを選びましょう。
| 入力デバイスの種類 | 適切な使用状況 | 備考 |
|---|---|---|
| 内蔵マイク | 移動中や簡易的な使用 | 周囲の騒音に弱い |
| ヘッドセットマイク | ゲームや長時間の会話 | 快適な装着感とクリアな音質 |
| 外部USBマイク | 配信やプロフェッショナルな需要 | 高音質だが設定が必要な場合も |
| Bluetoothヘッドセット | ワイヤレスを好むユーザー | 接続の安定性を事前に確認 |
正しく設定することで、あなたの声がクリアに伝わります。Discordボイスチャット解決策に役立ちます。
Discordの音声ミュート機能を確認する
オンラインでコミュニケーションする際、Discordの音声ミュート機能の使い方を知っておくことが大切です。チームで作業する時に、もしもミュートしてしまっていたら、トラブルのもとになります。ミュートの確認と解除の方法をここで紹介します。
個々のユーザーミュート設定をチェック
ユーザーミュート設定の確認がまず大事です。Discordでは、ユーザーごとにミュートすることができます。間違えて設定してしまうこともありえますので、チェックは定期的にしてください。ユーザーのアイコンを右クリックして、ミュートかどうかを見てみましょう。
通話中のミュート状態を解除
通話中のミュート状態解除は大事です。自分がミュートになっていないか、マイクアイコンでチェックしましょう。斜線があればミュートです。クリックで簡単に解除できます。
これらのチェックによって、Discordの音声ミュート機能をうまく使いこなすことができます。声が届かないトラブルも、簡単なチェックで解決できます。ぜひ試してみてください。
ボリュームアイコンと音量ミキサーの利用
オーディオトラブルの多くは、音量調整の方法が間違っているからです。ボリュームアイコンと音量ミキサーの利用は大切です。正しく調整すれば、クリアな通話ができます。
タスクバーのボリュームアイコンから調整を始めましょう。音量アイコンをクリックし、スライダーで音量を設定します。しかし、より細かい調整が必要なこともあります。
音量ミキサーを使うと、デバイスとアプリケーションの音量を個別に調整できます。これで、ディスコードの音と、他のサウンドのバランスをとれます。
音量ミキサーで、アプリごとに音量を調整する手順はこちらです:
- タスクバーの音量アイコンを右クリック。
- メニューから「オープン音量ミキサー」を選びます。
- ディスコードを見つけ、スライダーで音量を調整します。
効果的に音量を調整するため、以下の点を考えましょう:
- 他のアプリの音量がジャマにならないようにする。
- 使っているヘッドセットやスピーカーの音量をチェックする。
- 周りがうるさいときは、マイクの感度も調整します。
こちらは調整方法の例です。あなたの環境に合わせて最適な設定を探しましょう。
| 操作 | 目的 | 説明 |
|---|---|---|
| ボリュームアイコン操作 | 全体音量調整 | すぐに全体の音量を調整します。 |
| 音量ミキサー操作 | アプリケーションごとの音量調整 | ディスコードの音だけ調整し、他はそのままです。 |
| デバイス設定の確認 | ハードウェアの音量調整 | ヘッドセットやスピーカーの音量を調整します。 |
パソコンとDiscordの再起動で解決するか試す
再起動による回復を期待
再起動することで、パソコンとDiscordがリフレッシュします。多くの小さなエラーが消えることがあります。この方法で、システムが良くなることがあります。
アプリケーションのアップデートの確認
トラブルが起きる前に、「アプリケーションのアップデートの確認」をしましょう。定期的な更新は重要です。これで、新しい機能を使うことができます。
結論
この記事では、ディスコードの音声問題を解決するための方法を紹介しました。まず、ハードウェアの接続を確認します。次に、PCの音設定とディスコードの設定を確認します。これらのステップで多くの問題が解決します。
音声の自動検出感度を調整することも大切です。これにより、コミュニケーションがスムーズになります。ディスコードの細かい設定を理解することで、快適なボイスチャットができます。
もし問題が続くなら、サポートに連絡するのも一つの方法です。専門家があなたを助けてくれます。ディスコードを楽しむために、つながりを大切にしましょう。