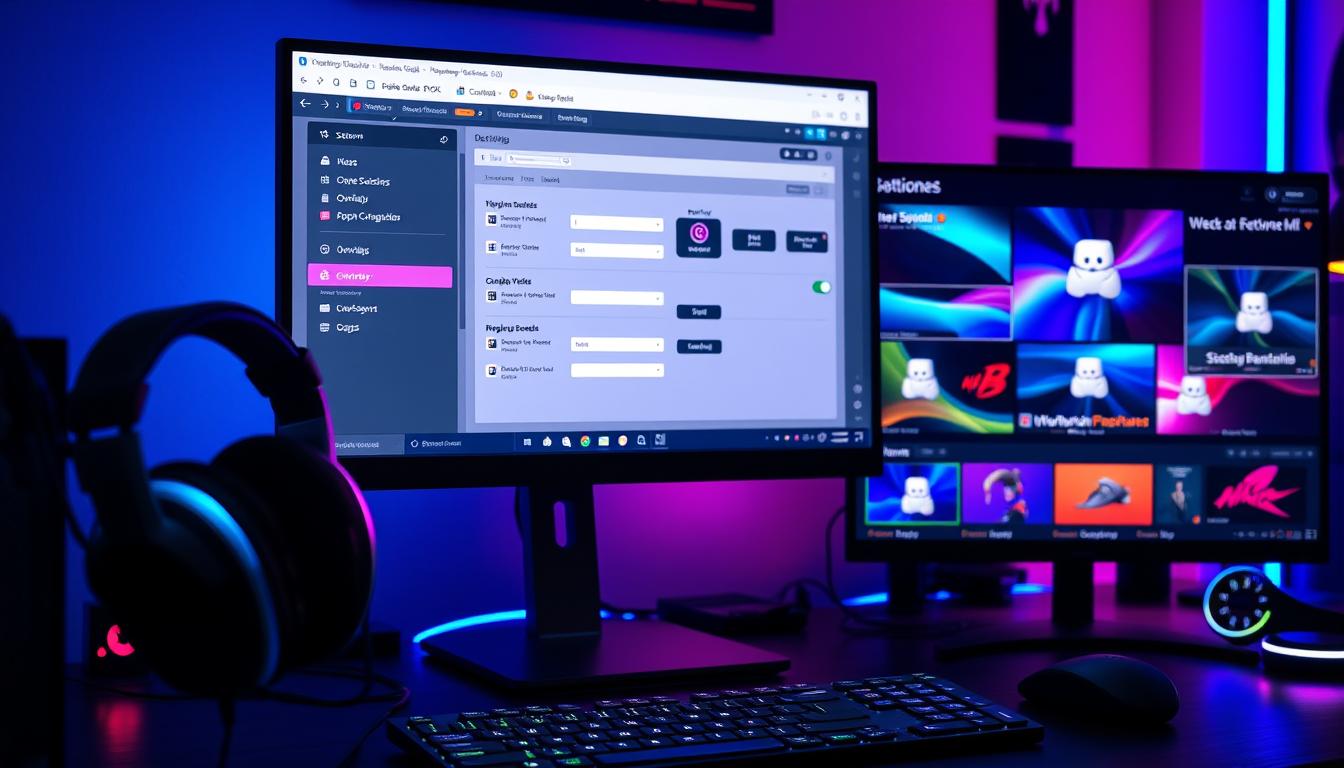Discord obs オーバーレイ を上手に活用すればより楽しいい関係を構築できますよ。初めてライブストリーミングを始めたときの興奮を覚えていますか?カメラとマイクだけで十分だと考えました。でも、もっと魅力的な体験を視聴者に提供したいと考えるようになりました。*画像はイメージです。
「discord obs オーバーレイ」や「OBS オーバーレイ 設定方法」の重要性を感じ始めたのではないでしょうか。OBSとディスコードを組み合わせることで、配信をプロフェッショナルにします。具体的な手順で、配信の質を向上させましょう。
今日、Vtuberなど多くの配信者がディスコードとOBSを使っています。ディスコードの音声と同期するブラウザソースをOBSに追加する方法が人気です。
主要なポイント
- OBSとディスコードで魅力的なオーバーレイを作る方法を学ぶ。
- ステップバイステップでディスコードのStreamkit Overlay設定をする。
- オーバーレイのカスタマイズとデザイン方法を理解する。
- 音声設定と画質設定で配信の質を上げる。
- トラブルシューティングの解決策を学ぶ。
- OBSとDiscordの基本設定の理解
- OBSオーバーレイの必要性
- OBSでオーバーレイを作成する
- Discordのオーバーレイ機能の使用
- OBSにDiscordのオーバーレイを追加する
- 音声設定の最適化
- 配信時の画質向上テクニック
- 配信中のトラブルシューティング
- オーバーレイのリソースの追加
- 視聴者とのインタラクションを強化
- モニタリングと分析
- オーバーレイのカスタマイズのヒント
- まとめと次のステップ
- FAQ: よくある質問と回答
- FAQ
- OBSスタジオをどのようにインストールしますか?
- Discordのオーバーレイが表示されないのですが、どうすれば良いですか?
- OBSオーバーレイのアカウント作成方法は?
- オーバーレイの役割とは何ですか?
- OBSでオーバーレイを作成するためにどんな種類がありますか?
- Discordオーバーレイの設定方法は?
- OBSにDiscordオーバーレイを追加する方法は?
- 音声ミキサーの使い方について教えてください。
- 配信時の最高の解像度とビットレートの設定は?
- 配信中のよくある問題とその解決策は?
- 無料のオーバーレイ素材はどこで入手できますか?
- 有料のオーバーレイリソースの選び方についてアドバイスはありますか?
- チャット機能の効果的な活用方法は?
- 配信データの分析方法を教えてください。
- トレンドを取り入れたオーバーレイのデザインについて教えてください。
- ソースリンク
OBSとDiscordの基本設定の理解
OBS StudioとDiscordの初期設定について説明します。インストールからアカウント作成、基本設定までを説明します。これで、配信やストリーミングをスムーズにできます。
OBSスタジオのインストール
OBS StudioはMacとWindowsで使えます。公式サイトからダウンロードし、インストールします。インストール後、キャプチャーデバイスを増やす必要があります。画像処理、デスクトップ音声、マイク音声の設定も必要です。
Discordのインストールとアカウント作成
Discordのインストールは簡単です。公式サイトからインストーラーをダウンロードし、指示に従います。アカウント作成にはメールアドレスと認証が必要です。初期設定では音飛びが発生することがあります。
基本的な設定手順
OBSとDiscordを連携させる基本的な設定手順を示します:
- Discordの音声設定で、入力デバイスと出力デバイスを適切に選択する。
- OBSのデスクトップ音声設定で、全ての音声が取得されるように調整する。
- OBSのビデオ設定で、ウインドウキャプチャソースを選択して映像を取り込む。
- アプリケーション音声キャプチャを使用して、DiscordからOBSに音声を取り込む。
| プラットフォーム | インストール方法 | 基本設定 |
|---|---|---|
| OBS Studio | 公式サイトからダウンロードしてインストール | デスクトップ音声、マイク音声の設定 |
| Discord | 公式サイトからダウンロードしてインストール | 入力デバイス、出力デバイスの設定 |
これで、discord オーバーレイ 表示されない問題やオーバーレイ obs インストール時の基本設定について、十分に理解できるでしょう。
OBSオーバーレイの必要性
discord オーバーレイ 表示で、OBSオーバーレイは大切な役割を果たします。視聴者とのやり取りを深め、情報を伝えます。個性的なブランディングも強化されます。
オーバーレイの役割とは?
OBSオーバーレイの基本を理解することが大切です。オーバーレイは、視聴者に情報を視覚的に提供します。例えば、リアルタイムの情報を提供できます。
「オーバーレイを使うことで、視聴者に更なる情報を提供し、ストリームの品質を向上させることができます。」
ストリーミングにおける重要性
OBSオーバーレイ 日本語 設定は、ストリームのプロフェッショナリズムを向上させます。視聴者のエンゲージメントも高まります。
- 方法1: Discord Streamkitを使用して、音声チャネル情報のURLを取得する
- 方法2: カスタムCSSコードを追加して、音声チャット中のユーザーアイコンの表示を強化する
- 方法3: 高度なカスタマイズを行い、CSSを使用して視覚品質を向上させる
各方法には利点と欠点があります。経験レベルに合わせた選択が重要です。以下の表で詳細を確認できます。
| 方法 | 概要 | 複雑さ |
|---|---|---|
| 方法1 | Discord Streamkitを使用して、音声チャネル情報のURLを取得 | 低 |
| 方法2 | カスタムCSSコードを追加して、音声チャット中のユーザーアイコンの表示を強化 | 中 |
| 方法3 | 高度なカスタマイズを行い、CSSを使用して視覚品質を向上 | 高 |
OBSオーバーレイ 日本語を使うことで、他の配信者と差別化できます。視聴者獲得にも役立ちます。
OBSでオーバーレイを作成する
オーバーレイは、視聴者とのやり取りを豊かにします。配信の質を上げるのに重要です。ここでは、OBSでオーバーレイを設定する方法を説明します。さまざまなオーバーレイの種類とカスタマイズ方法も紹介します。
オーバーレイの種類
オーバーレイにはいろいろな種類があります。代表的なものをいくつか紹介します。
- ウェブカムフレーム: 配信者のカメラ映像を飾るフレーム。
- アラートボックス: 新しいフォロワーやサブスクライバーの通知を表示。
- チャットボックス: 視聴者のコメントをリアルタイムで表示。
これらのオーバーレイを、オーバーレイ discordで魅力的にできます。
オーバーレイのデザインとカスタマイズ
オーバーレイのデザインは、配信の印象に影響します。以下のポイントで、OBSでオーバーレイをカスタマイズしましょう。
- 画像編集ソフトの活用: GIMP2やCanvaを使ってデザインを作成。Canvaにはオーバーレイ用テンプレートがたくさんあります。
- テンプレートの使用: BOOTHなどのダウンロードサイトで無料のデザインを入手可能。
- カスタムエフェクトの追加: CastCraft Screen機能を使って、コメントに合わせたエフェクトを追加できます。
オーバーレイをカスタマイズする際には、動画やアニメーションを加えるのもいいです。OBSで設定する際、ゲームキャプチャと画像を合わせることで、より効果的になります。オーバーレイを工夫することで、視聴者の関与を高め、フォロワーを増やすことができます。ぜひ試してみてください。
Discordのオーバーレイ機能の使用
Discordのオーバーレイ機能は、ゲーム中やストリーミング中が便利です。discord obs オーバーレイを使うと、配信者として視聴者とよく話せるようになります。Discordのオーバーレイを使うと、配信の質が上がり、視聴者も満足します。
Discordオーバーレイの設定方法
Discordオーバーレイを設定する手順は以下です。
- Discordを開いて、設定 (歯車アイコン) をクリック。
- 左側のメニューから「オーバーレイ」を選ぶ。
- 「ゲーム中オーバーレイを有効にする」をオンにする。
- 好きなオプションをカスタマイズし、「オーバーレイを固定する」を調整。
- 設定を保存して終わる。
これで、discord オーバーレイ 表示ができるようになります。
使い方と活用シーン
Discordのオーバーレイ機能は、さまざまなシーンで役立ちます。例えば、ゲーミング中には友達と簡単に話せるようになります。TwitchやYouTubeのライブ配信中には、コメントを見逃さずに応えることができます。
- ゲーミングセッション: ゲームプレイヤー同士のリアルタイムコミュニケーションが可能になります。
- ライブストリーミング: 視聴者とのインタラクションがスムーズに行えます。
- ビジネスミーティング: 重要な通知やメッセージを見逃さずに済みます。
| 機能 | 使用例 |
|---|---|
| チャット通知 | ゲーム中に友人からの新しいメッセージをキャッチ |
| ストリーミングコメント表示 | ライブ配信中に視聴者のコメントをリアルタイムで確認 |
| 通知管理 | 重要なビジネス通知をすぐに確認 |
これらの機能を使うことで、discord obs オーバーレイの効果を最大限に引き出せます。そうすると、より面白い配信体験ができます。
OBSにDiscordのオーバーレイを追加する
OBSにDiscordのオーバーレイを追加すると、視聴者とリアルタイムで話せるようになります。配信の魅力も上がります。ここでは、設定方法とカスタマイズのポイントを説明します。まず、基本的なオーバーレイのソースを追加する方法を見ていきましょう。
オーバーレイのソースを追加
まず、Discordのオーバーレイ機能をOBSに追加する手順を説明します。Discord Streamkit Overlayを使えば、簡単に統合できます。
- Discordを起動し、ユーザー設定に移動します。
- オーバーレイオプションを選び、設定します。
- Streamkit Overlayウェブサイトにアクセスし、OBS用オーバーレイを選びます。
- 表示したい情報(テキストチャットや通知など)を選んで、URLをコピーします。
- OBSを開き、ソースメニューからブラウザを選び、URLを貼り付けます。
レイアウトの調整方法
オーバーレイの表示位置やサイズを調整すると、視聴者にとって見やすい画面になります。調整方法を紹介します。
- OBSのソースリストから、ブラウザソースを選びます。
- ソースをドラッグして好きな位置に移動させます。
- 角をドラッグしてサイズを調整します。
- 必要なら、CSSで見た目を調整します。透明度やフォント、色などを変えられます。
以上で、OBSにオーバーレイを追加することができました。こうすると、他のゲーム配信者も同じ魅力的な環境を作れます。
音声設定の最適化
ディスコードで配信するとき、音声設定を最適にすると視聴者が楽しめます。音声ミキサーを使って、クリアな音声を提供しましょう。そうすると、視聴者とのやり取りがスムーズになります。
音声ミキサーの使い方
OBS Studioの音声ミキサーで、配信中の音声バランスを簡単に調整できます。以下のステップで音声ミキサーの使い方を学びましょう。
- マイクとデスクトップ音声のバランスを調整し、視聴者に最適な音声バランスを提供します。
- 不要なバックグラウンドノイズを低減するためにフィルターを設定します。
- エコーキャンセレーションやノイズゲートを活用して、音声の明瞭度を向上させます。
音質を向上させるための設定
音質を向上させるには、いくつかの設定が必要です。以下の表に、音質向上のための主要な設定オプションを示します。
| 設定項目 | 説明 |
|---|---|
| ビットレート | 適切なビットレートを設定することで音声の質を最適化します。 |
| サンプルレート | 44.1kHzまたは48kHzに設定して、クリアな音質を提供します。 |
| フィルター | ノイズゲート、コンプレッサー、エコーキャンセルなどのフィルターを設定します。 |
| ミキサー設定 | 音声ミキサーで各音源のバランスを調整します。 |
これらの設定を実施すると、配信時の音質が大幅に改善されます。discord オーバーレイ 表示されない問題や、オーバーレイ discordを活用した場合でも、視聴者に高品質なオーディオ体験を提供できます。
配信時の画質向上テクニック
ライブ配信を楽しむためには、画質が重要です。解像度とビットレートの設定方法、効率的なエンコーディングについて説明します。
解像度とビットレートの設定
解像度とビットレートを最適に設定すると、配信のクオリティが向上します。OBSのビットレートは4000から6000 Kbpsが理想的です。ゲーミングや画面録画では、EaseUS RecExpertsを使って144fpsの4K/8Kビデオを録画できます。
OBSで解像度を1080pに設定すると、高品質の映像が視聴者に届きます。動きが多いゲームでは、フレームレート60fpsが推奨されます。
効率的なエンコーディングの方法
エンコーダの選択は画質に影響します。OBSでは、x264タイプが最高品質を提供します。このエンコーダはディスコード obs オーバーレイでも効果的です。
エンコーディングを効率的にするには、CPUやGPUの性能も重要です。高性能なグラフィックカードを搭載したPCは、スムーズなストリーミングを実現します。
例としての設定手順
ディスコードでOBSバーチャルカメラを使うときは、OBSを開いて「ソース」ボックスから「ディスプレイキャプチャ」を選びます。「Start Virtual Camera」をクリックします。この設定は、discord obs オーバーレイ 日本語でも有用です。
音声チャットをしながら生配信することも可能です。音声分離プラグイン「win-capture-audio」を使用すると、より高い品質の配信が実現します。
| 設定項目 | 推奨値 | 備考 |
|---|---|---|
| ビットレート | 4000~6000 Kbps | 高解像度設定時に有効 |
| 解像度 | 1080p | 高品質の映像提供 |
| フレームレート | 60fps | 動きが多いシーンに適用 |
| エンコーダ | x264 | 最高のビデオ品質 |
これらの設定を参考にして、最高の配信体験を提供してください。
配信中のトラブルシューティング
配信中にはトラブルが起こります。事前に対策をして、早く対処できます。よくある問題と解決策、パフォーマンス向上法を紹介します。
よくある問題とその解決策
Discordで画面が真っ暗になる問題はよくあります。解決策は以下の通りです。
- ハードウェアアクセラレーションをオフにすることで、ブラックスクリーンを解決できます。
- Discordのキャッシュを削除すると、トラブルシューティングに役立ちます。
- ゲームオーバーレイが有効でないと、ブラックスクリーンが発生することがあります。
- Discordアプリが最新か確認し、必要ならアップデートしましょう。
配信中のパフォーマンス向上法
OBSとDiscordを使うと、パフォーマンスを上げられます。設定を調整することで、向上が期待できます。
- OBSの設定で、エンコーダー、ビットレート、キーインターバルが重要です。
- 推奨される出力解像度は1280×720で、FPSは60です。
- 高性能PCを使うと、ビットレートを4000以上に設定できます。
- INFINITASを起動前にOBSを開始すると、品質が向上します。
EaseUS RecExpertsを使うと、ストリーミングビデオを録画できます。Discordの画面共有は、リソースを少なく使うので、トラブルシューティングに有効です。
オーバーレイのリソースの追加
ストリーム配信を良くするため、いいオーバーレイを選ぶことが大切です。無料のサイトと有料の選び方を紹介します。
無料のオーバーレイ素材サイト
無料で使えるオーバーレイはたくさんあります。クリエイターがこれを使って、ディスコーディングやストリーミングを良くしています。いくつかのおすすめサイトを紹介します。
- Nerd Or Die: 高品質の無料オーバーレイテンプレートを提供。
- StreamElements: カスタマイズ可能な無料オーバーレイを多数配信。
- Visuals by Impulse: ミニマリスティックなデザインの無料オーバーレイ。
- Streamer’s Haven: オーバーレイの他にも無料素材が豊富。
これらのサイトを使うと、discord オーバーレイ 表示されない問題を解決できます。オーバーレイ discordの選択肢も広がります。
有料リソースの選び方
有料オーバーレイを選ぶ時、注意点があります。高品質なオーバーレイはプロのストリーミングに必要です。有料リソース選びの基準を紹介します。
- サポートと更新: 購入後、アフターサポートや定期的なアップデートが提供されるか確認。
- 機能の充実度: カスタマイズ可能なオプションが豊富で、配信の多様なニーズに対応できるか。
- ユーザーレビュー: 他のユーザーのレビューや評価を確認し、信頼性を見極める。
| サイト名 | 特徴 | 価格帯 |
|---|---|---|
| OWN3D | 多彩なデザインと高品質なグラフィックスを提供 | £10-£50 |
| Placeit | 簡単なカスタマイズと無制限のダウンロード | £14.95/月 |
| Fiverr | フリーランスのデザイナーに依頼可能 | £5-£100 |
有料オーバーレイの選択肢が多いので、自分に合ったものを見つけられます。ストリーミングの質を上げるため、参考にしてください。
視聴者とのインタラクションを強化
あなたの配信をもっと楽しくするには、視聴者とのやり取りが大切です。チャット機能を使う方法と、リアクションをオーバーレイに追加する方法を見てみましょう。
チャット機能の活用方法
チャット機能は、視聴者と直接話せる強力なツールです。OBSとDiscordを連携すると、Discordのボイスチャンネルにいる人を配信中に表示できます。ゲーム中のユーザーとのやり取りがスムーズになります。
オーバーレイにリアクションを取り入れる
オーバーレイにリアクションを追加すると、視聴者がもっと参加したくなります。Discord obs オーバーレイを使うと、リアルタイムでフィードバックを表示できます。
これにより、視聴者が配信に積極的に参加するようになります。オーバーレイ obs インストールを使うと、ショートカットキーで操作が効率的になります。
モニタリングと分析
ライブ配信の成功には、配信後のデータ分析が大切です。視聴者の反応を知ることで、次の配信が良くなります。
配信後のデータ分析方法
OBSオーバーレイ 日本語を使ってデータを集めます。視聴者数やチャットアクティビティなどを分析します。
- 視聴者数の変動
- チャットのアクティブタイム
- 特定のコンテンツへの反応
視聴者フィードバックの取り入れ方
視聴者の意見を聞くことで、配信が良くなります。アンケートやコメント欄で意見を集めましょう。
- 配信終了後にアンケートを送る
- コメント欄での意見をチェック
- オーバーレイ discordを使ってリアルタイムに反応を把握
集めた意見を分析し、次の配信で使いましょう。そうすると、次の配信が良くなります。
| データの種類 | 重要性 | 活用方法 |
|---|---|---|
| 視聴者数 | 高 | 人気コンテンツの把握 |
| チャットアクティビティ | 中 | 視聴者の関与度を測定 |
| フィードバック | 高 | 改善点の特定 |
これらのデータで、次の配信を良くしましょう。obs オーバーレイ 日本語の設定や配信内容を調整してください。
オーバーレイのカスタマイズのヒント
オーバーレイは、配信画面を自分好みに変える強力なツールです。ここでは、トレンドを取り入れて、独自の視覚的なアイデンティティを作る方法を紹介します。
トレンドを取り入れる方法
最新のデザイントレンドを取り入れることで、視聴者に新鮮な印象を与えられます。例えば、最新の色やフォントを選ぶことが大切です。アニメーションを加えることで、画面がより動的になります。
- オーバーレイで画像を重ねると、画面が魅力的に。
- 1分以内の短いビデオで動的なオーバーレイを作るのが効果的。
- Booth、Canva、SKIMAなどのサイトから無料または有料の素材を入手できます。
視覚的なアイデンティティを作る
ブランドの個性を際立たせるためには、視覚的なアイデンティティが重要です。色、デザイン、フォントを統一することで、「あなたらしさ」を伝えられます。OBSスタジオでオーバーレイをカスタマイズする際、obs オーバーレイ 設定が便利です。
| サービス | 特徴 | 例 |
|---|---|---|
| CocoNala | 有料オーバーレイ素材のカスタマイズ | プロフェッショナルなイラストレーターがオリジナルデザインを提供 |
| Behance | 無料オーバーレイ素材のダウンロード | クリエイターが提供する高品質な素材 |
| Booth | 有料/無料のオーバーレイ素材取得 | 視覚効果に優れた素材が多数 |
配信者たちは、これらのサービスを使って、独自の視覚的な魅力を保ちつつ、オリジナリティを発揮しています。
まとめと次のステップ
この記事で、配信の質を上げる方法を学びました。次は、自分だけのオーバーレイを作る時間です。独自のデザインで、視聴者に特別な印象を与えましょう。
自分だけのオーバーレイを考える
オーバーレイ obs インストールで、独自のデザインを作りましょう。例えば、Among Usのようなゲームで、カスタムCSSを使って特別な効果を加えられます。@mikaduki0Vtuberや@GungeeSplaのCSSテンプレートを参考にして、簡単にオリジナルのオーバーレイを作れます。
- カスタムオーバーレイの設計: 独自の色合いやテーマを考える。
- 技術的な統合: discord オーバーレイ 表示されない問題が発生しないように、OBS Studioに正確に設定する。
- 視覚効果の調整: 応用力を高めるためにCastCraft Screenなどのアプリを使って自由にカスタマイズ。
配信のさらなる進化を目指して
配信の品質を上げるには、常に努力が必要です。新しいツールやアップデートを取り入れ、配信を進化させましょう。OBSフィルターやCastCraft Screenを使えば、より魅力的な配信が作れます。
以下の表で、主要なツールとその機能を比較しましょう。どのツールが最適かを検討してください。
| ツール | 機能 | メリット |
|---|---|---|
| OBS Studio | オーバーレイ統合、フィルター使用 | 柔軟性と多機能性 |
| CastCraft Screen | インタラクティブ画像効果、テキストアニメーション | 視覚的な魅力の向上 |
これらのツールを使って、自分だけのオーバーレイを作りましょう。視聴者に特別な体験を提供しましょう。
FAQ: よくある質問と回答
このセクションでは、OBSとDiscordのオーバーレイ設定についてよくある質問と答えを紹介します。初心者向けに、特に疑問に思われる点やトラブルシューティングの方法を説明しています。これにより、discord obs オーバーレイやobs オーバーレイ設定方法を理解しやすくなります。
初心者向けの基本的な質問
Q: OBSとDiscordオーバーレイの設定を始めるにはどうすればよいですか?
A: まず、OBSスタジオとDiscordをインストールします。次に、基本設定を行います。最後に、OBSでオーバーレイを作成し、Discordのオーバーレイ機能を有効にします。
Q: オーバーレイとは何ですか?
A: オーバーレイは、配信中に表示されるゲーム情報やプレイヤーのステータス、チャットメッセージなどです。視聴者にとって情報を分かりやすくするために重要なツールです。
具体的なトラブルシューティングの質問
Q: OBSでDiscordオーバーレイが表示されません。どうすれば良いですか?
A: まず、OBSのソース設定を確認しましょう。オーバーレイのソースが正しく追加されているか、位置やサイズが適切かを確認します。Discordのオーバーレイ機能も有効になっているかを忘れずにチェックしましょう。
Q: 配信中にゲームがカクついたり、フレーム落ちが発生します。どう対処すれば良いですか?
A: カクつきやフレーム落ちが発生する場合、グラフィックドライバーやOBS、Discordの設定を見直しましょう。NVIDIA Control Panelで「Shader Cache」をオフにしたり、Discordのハードウェアアクセラレーションを無効にするなどが有効です。
Q: オーバーレイのアイコンサイズや色を変更したいです。どのように設定すれば良いですか?
A: CSSコーディングを使ってカスタマイズできます。アイコンの高さや幅、フォントサイズ、色調整などを行い、オーバーレイの見た目を自由に変更できます。GoogleのColor PickerやWindowsの「Paint」で色のRGB値を取得し、CSSに適用しましょう。
さらに質問がある場合は、TwitterやYouTubeでサポートを求めるのもいいでしょう。discord obs オーバーレイ設定に関する一般的な問題を解決できます。配信を楽しんでください!
FAQ
OBSスタジオをどのようにインストールしますか?
Discordのオーバーレイが表示されないのですが、どうすれば良いですか?
OBSオーバーレイのアカウント作成方法は?
オーバーレイの役割とは何ですか?
OBSでオーバーレイを作成するためにどんな種類がありますか?
Discordオーバーレイの設定方法は?
OBSにDiscordオーバーレイを追加する方法は?
音声ミキサーの使い方について教えてください。
配信時の最高の解像度とビットレートの設定は?
配信中のよくある問題とその解決策は?
無料のオーバーレイ素材はどこで入手できますか?
有料のオーバーレイリソースの選び方についてアドバイスはありますか?
チャット機能の効果的な活用方法は?
配信データの分析方法を教えてください。
トレンドを取り入れたオーバーレイのデザインについて教えてください。
ソースリンク
- https://note.com/vanideshi/n/nfaa213706da2
- https://castcraft.live/blog/41/
- https://thats-it.co.jp/2024/02/29/obs-discord/
- https://jp.topmediai.com/voice-change/obs-streaming-with-discord/
- https://note.com/vital861/n/nc7fd9861233e
- https://castcraft.live/blog/40/
- https://recorder.easeus.com/jp/screen-recording-tips/stream-obs-to-discord.html
- https://castcraft.live/blog/43/
- https://edimakor.hitpaw.jp/discord/obs-virtual-camera-discord.html
- https://www.ubackup.com/jp/articles/discord-overlay-not-working-fhhbj.html
- https://jp.imyfone.com/voice-changing/obs-streaming-with-discord/
- https://castcraft.live/blog/51/
- https://castcraft.live/blog/90/
- https://nyanshiba.com/blog/obs-studio
- https://recorder.easeus.com/jp/screen-recording-tips/discord-stream-black-screen.html
- https://note.com/slugs_no_house/n/n19ac5ddc2a83
- https://jp.unictool.com/change-voice/obs-streaming-with-discord/
- https://smart-iot.info/?p=3672
- https://clickup.com/ja/blog/113253/obs-alternatives
- https://smart-iot.info/?p=1274
- https://smart-iot.info/?p=3520
- https://kii-memo.blogspot.com/2021/01/obs-audio-filter4.html
- https://style1925.hateblo.jp/entry/obs-memo
- https://castcraft.live/blog/68/
- https://b-dash-media.com/【オーバーレイ編】第1回b-dash大会配信の準備などの/
- https://note.com/protein_daizi/n/n0abb4237680d
- https://castcraft.live/blog/6/
- https://note.com/noramani_game/n/nc0c2bc1a04af
- https://note.com/3535_816/n/neca2b0ec82e3
- http://faq3.dospara.co.jp/faq/show/9767?site_domain=default