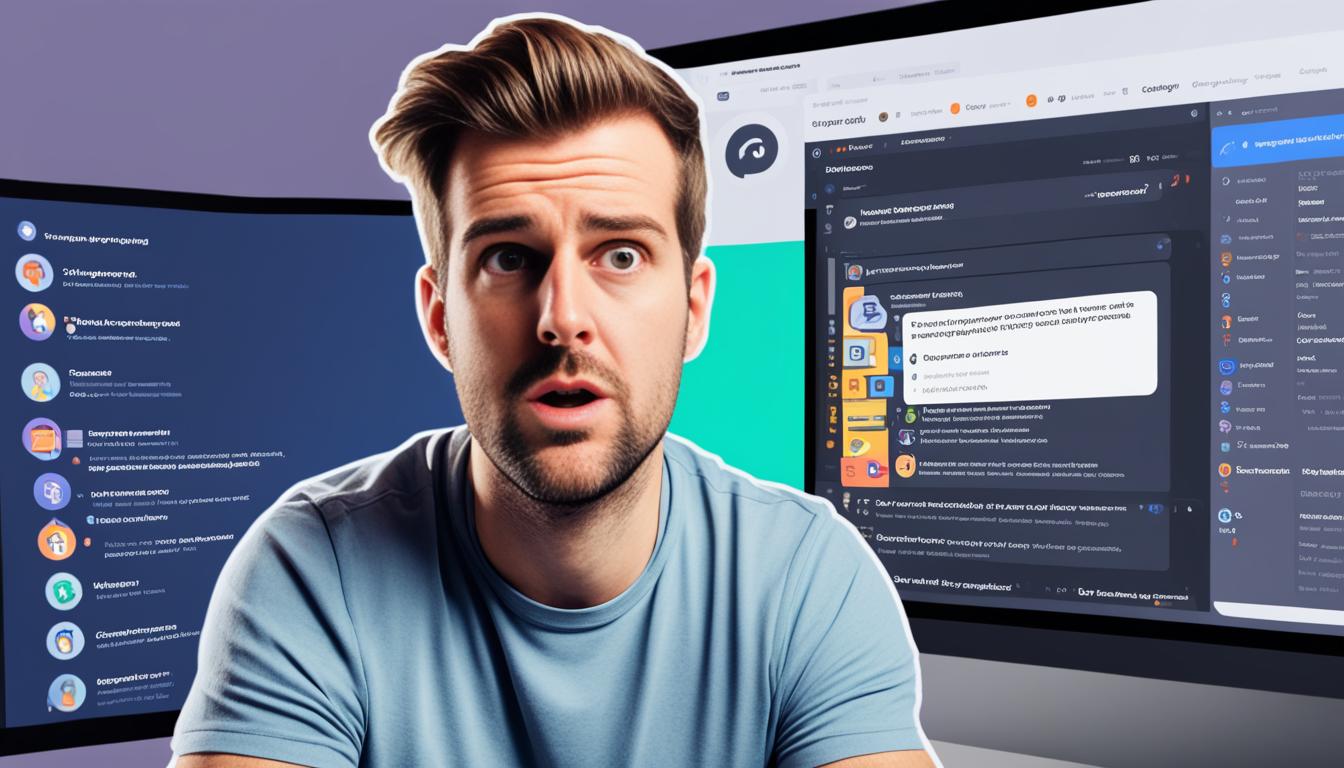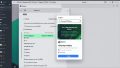「Discordが開かない…」その一言に、PC利用者なら誰もが直面するかもしれない困惑が込められています。Windows 10において、このようなトラブルは突然降りかかってきます。しかし、ご安心ください。このガイドでは、discord 開かない pcの問題を解消するための手法を、一歩一歩丁寧に解説していきます。
トラブルシューティングは、多くの場合、単純な手順によって解決されます。タスクマネージャーの確認、AppDataのクリア、ウェブ版の利用など、discord トラブルシューティングに必要な情報を網羅しています。また、discord サポートページの公式情報に基づく推奨も取り入れており、使い慣れたdiscord パソコン版をスムーズに起動できるように支援します。*画像はイメージです。
記事の主なポイント
- Discordが開かない問題は、PC内のさまざまな要因によって引き起こされる。
- 基本的なトラブルシューティング手順を試すことで、問題がすぐに解決する可能性がある。
- サポートページやコミュニティフォーラムは、有用な情報源となり得る。
- 異なるデバイスからのDiscordの利用は、問題がアカウント固有でないかを確認するのに役立つ。
- 最終手段として、アプリケーションやOSのアップデートが効果的な場合がある。
- 万全を期して定期的にシステムのメンテナンスを行うことは、問題の予防につながる。
- Discordとは?PCでの利用状況
- Discordが開かない主な原因とは
- discord 開かない pc:タスクマネージャーを使う方法
- システムファイルの破損を確認し修復する
- AppDataのクリアが問題を解決する
- ウェブ版Discordでログインして確認する
- プロキシ設定の確認と修正
- DNSの設定を見直す
- 時刻と言語の設定を確認
- DiscordとWindowsの両方をアップデートする
- トラブルシューティングツールの活用
- Discordサポートやコミュニティからヘルプを得る
- 結論
- FAQ
- Discord PC版が起動しない時に最初に試すべき手順はありますか?
- Discord アプリが開かないのはなぜですか?
- Discordエラーコードが表示される時の対処法を教えてください。
- PCにDiscordをインストールする方法はどうすればよいですか?
- Discordが開かないときのAppDataのクリア方法は?
- ブラウザ版Discordへのログインはアプリ版の問題解決にどのように役立ちますか?
- プロキシ設定の確認と修正はどのように行えばよいのですか?
- DNSリセットはどのように行えば良いでしょうか?
- PCの時刻や言語設定の間違いがDiscordの起動問題にどのように影響しますか?
- DiscordとWindowsをアップデートすることの重要性は何ですか?
- トラブルシューティングツールはどのように利用するのですか?
- Discordの公式サポートページやコミュニティフォーラムからどのようなヘルプを得られますか?
Discordとは?PCでの利用状況
Discordは、無料で提供されているボイスチャット&テキストチャットアプリで、特にゲームプレイヤーたちの間で非常に人気があります。ユーザーはテキスト、ビデオ、そして音声を使ってコミュニケーションをとることができ、その使いやすさと機能の豊富さで幅広い支持を得ています。
対応プラットフォームはWindowsやmacOSはもちろんのこと、Android、iOS、Linux、そしてWebブラウザーに至るまで多岐に渡ります。しかし、discord 起動しないというトラブルに困っている方も少なくありません。特にdiscord パソコン版を利用している際に、アップデート後や突然アプリが開かなくなるといった問題が報告されます。
discord インストール方法はシンプルで、公式ウェブサイトからダウンロードし、PCにセットアップするだけです。しかし、正しくインストールされていても、時には起動しないことがあります。そんな時はいくつかのトラブルシューティング手順を試してみましょう。
- アプリの再インストールを試みる。
- PCを再起動してからDiscordを開く。
- 互換モードでの実行を試す。
- 管理者としてアプリを実行する。
次の表は、Discordをスムーズに利用するための基本的なトラブルシューティングステップをまとめたものです。これらのステップを踏むことで、問題の解決につながる可能性があります。
| トラブルシューティングのステップ | 説明 |
|---|---|
| アプリの再インストール | 古いデータが原因で起動しない場合があるため、アプリを完全にアンインストールしてから再度インストールする。 |
| 互換モードでの実行 | 特定のOSバージョンで問題が生じる場合、互換モードでアプリを実行してみる。 |
| 管理者権限での実行 | 権限不足が起動しない理由かもしれないので、管理者としてプログラムを実行する。 |
もし、上記の解決策を試してもDiscordが起動しない場合、さらに専門的なサポートが必要になるかもしれません。Discordサポートやオンラインフォーラムでのアドバイスを求めてみましょう。
Discordが開かない主な原因とは
Discordを利用している際に「discord ログインできない」という問題が発生した経験はありませんか?あなたがその状況に直面したとき、問題の原因を特定し、効果的なdiscord トラブルシューティングを行うことが重要です。
アプリケーションエラーの可能性
Discordアプリ自体のエラーやバグが開かない原因となることがあります。古いバージョンを利用している場合や、特定のコンポーネントが破損している場合にエラーが生じやすいです。
OSの問題が関連しているかもしれない
Windowsやその他のOSで最近行われたアップデートによって、予期せぬdiscord エラーコードが引き起こされることもあります。また、OS自体の深刻な問題がDiscordの動作を妨げている可能性も考えられます。
ハードウェアの影響を理解する
あなたのPCのハードウェアが正常に機能していない場合、Discordは適切に動作しないことがあります。メモリ不足やグラフィックカードの問題など、ハードウェアに起因するトラブルも見逃せません。
通信の問題とその対処法
インターネットの接続問題やプロキシ、ファイアウォールの設定が原因で、Discordがログインできない問題が発生することもあります。通信環境を確認し、適切な設定変更を行うことが求められます。
discord 開かない pc:タスクマネージャーを使う方法
もしもあなたがdiscord パソコン版を利用していて、アプリが開かない难题に直面したら、タスクマネージャーを使う手順を试してください。以下に、このdiscord トラブルシューティングの方法を分かりやすくご紹介します。
-
- タスクマネージャーを起動
Ctrl + Shift + Escのキーを同时に押し、タスクマネージャーを開きます。
-
- Discordプロセスを探す
タスクマネージャーの「プロセス」タブを開き、リストからDiscordを探します。
-
- プロセスの終了
Discordプロセスを见つけたら、それを选んでエンドタスクをクリックします。
この方法で、バックグラウンドで稼働しているDiscordが原因でアプリが启动できない场合が解決できる可能性があります。もしこの手順を试しても解决しない场合は、Discordの再インストールや他のトラブルシューティング手段をお试しください。
| 対処法 | 目的 |
|---|---|
| Ctrl + Shift + Escでタスクマネージャーを開く | Discordプロセスの強制終了を行うため |
| ‘プロセス’タブからDiscordを探す | 稼動中のDiscordプロセスを特定するため |
| ‘エンドタスク’をクリックしてプロセスを終了 | 問題の原因となっているプロセスを停止するため |
システムファイルの破損を確認し修復する
皆さんが直面しているかもしれない「discord エラーコード」の問題は、実はシステムファイルの破損が原因であることがあります。そんな時、Windowsの組み込み機能であるsfc コマンド修復を使用して問題を解決できるかもしれません。この強力なツールは、システムの重要ファイルをスキャンし、必要に応じて修復することができます。
- 「スタート」メニューをクリックし、「コマンドプロンプト」を右クリックして「管理者として実行」を選びます。
- 開かれた黒いウィンドウに「sfc /scannow」と入力し、Enterキーを押します。
- スキャンが自動的に始まり、システムの破損したファイルをチェックし、修復します。
- 作業完了後、コンピューターを再起動して、Discordが正常に起動するかを確認してください。
上記の手順を行うことで、discord エラーコードに関連したさまざまな問題が解決する可能性があります。トラブルとなっているエラーコードの詳細や、それに対する追加の修正策を探している場合は、Discordのトラブルシューティングガイドやサポートにお問い合わせください。
AppDataのクリアが問題を解決する
Discordが開かない原因として、よくあるのがAppData内のデータの破損です。discord アンインストールと再インストールを行う前の重要なステップが、AppData 削除になります。これにより、古い設定や潜在的なエラーファイルを取り除き、discord パソコン版をクリーンな状態で再インストールできるようになります。
次の手順に従って、不要なファイルを削除し、Discordをスムーズに機能させましょう。
- 実行ダイアログを開き、
%appdata%を入力します。 - Discordフォルダを見つけて削除します。
- 同様に、
%localappdata%にもアクセスし、ここにあるDiscordフォルダも削除します。 - 必要ならばパソコンを再起動し、Discordを最新版で再インストールします。
ここでは、Discordの不具合を解決するために必要なAppDataの削除方法を解説しています。具体的な手順のテーブルも以下にご覧いただけます。
| ステップ | 説明 |
|---|---|
| 1. 実行ダイアログ開く | キーボードショートカットWindowsキー + Rを利用 |
| 2. AppDataにアクセス | %appdata% を入力してEnterを押す |
| 3. Discordフォルダを削除 | リストからDiscordフォルダを選び、削除する |
| 4. LocalAppDataにアクセス | %localappdata% を入力してEnterを押す |
| 5. 他のDiscordフォルダの削除 | リストからもう一つのDiscordフォルダも選び、削除する |
| 6. PC再起動 & 再インストール | 必要に応じてPCを再起動し、Discordを再インストールする |
上記のステップを踏むことで、discord パソコン版の多くの問題が解決し、安定した利用が再び可能になります。もしそれでも問題が解消されない場合は、Discordサポートに連絡するか、他のトラブルシューティング方法を試してみてください。
ウェブ版Discordでログインして確認する
PCでdiscord ログインできない問題に直面した際は、ブラウザ版Discordへのログインをお試しいただくことをお勧めします。この手順は、問題がアプリケーション自体にあるのか、それとも異なる原因が考えられるのかを切り分けるのに役立ちます。
discordapp.comへアクセスし、ご自身のユーザー情報を入力してログインすることにより、多くの場合にPCアプリに関する疑問点を解消することが可能です。ブラウザ版にログインできる場合、アプリケーションの再インストールや設定の変更が必要なことが示唆されます。
ブラウザ版がアプリの問題解決につながる理由
ウェブブラウザを通じたDiscordの使用は、迅速なコミュニケーションのための非常に有効な選択肢です。それはインストールに伴う問題や、アプリケーション固有のエラーとは無関係に、Discordの全機能にアクセスすることを可能にします。したがって、ログインからメッセージのやり取り、音声チャットまで、アプリで体験できるサービスをブラウザからも享受できます。
また、ウェブ版Discordを使用することにより、新しいアップデートやバグ修正が反映された最新のユーザーインターフェースを常に利用できることも、長所の一つです。アプリ版で生じていた問題が通常ブラウザ版では発生しないため、トラブルに素早く対処することができます。
プロキシ設定の確認と修正
多くの場合、discord トラブルシューティングの過程において、プロキシ設定の問題が原因であることが判明します。Windowsにおいて、プロキシ設定無効化する手順は次のとおりです。まずは、コントロールパネルを開き、「ネットワークとインターネット」のカテゴリを選択します。
次に、「インターネットオプション」に進み、「接続」タブをクリックします。「LANの設定」ボタンを選択し、これによって開くウィンドウにおいて、プロキシサーバーのチェックボックスが選択されている場合は、それを外すことでプロキシ設定を無効にすることができます。これを行うことで、Discordが正常に機能する場合があります。
Discordとの連携が上手くいかない際には、このような基本的なネットワーク設定を見直すことが効果的です。ただし、これによりすべてのネットワーク関連の問題が解決するわけではありませんので、トラブルシューティングを継続して行うようにしてください。
DNSの設定を見直す
インターネットに接続する上で、DNSリセットは非常に有効なトラブルシューティングの手段です。DNSは、ウェブサーバーを識別するためのシステムであり、Discordを始めとする多くのウェブサービスの接続品質に影響を及ぼします。
特にDiscordで接続トラブルに遭遇した際、ipconfig コマンドを活用することで、状況を改善することが期待できます。ここでは、その具体的な手順についてお教えしましょう。
DNSが影響するDiscordの接続問題
DNS設定が原因でDiscordにログインできない場合、DNSキャッシュをクリアすることが有効です。キャッシュのクリアを行うと、新しいDNS情報に更新され、接続障害が解消することがあります。
コマンドプロンプトでipconfig/flushdnsと入力し、DNSリセットを実行することでDNSキャッシュのクリアが可能です。これにより、discord トラブルシューティングの一助となります。
時刻と言語の設定を確認
お使いのPCでDiscordが開かない際には、「時刻自動設定」を見直すことが解決への近道かもしれません。システムの日時設定が正しいことは、安定したDiscordの利用に不可欠です。時刻がずれていると、discord エラーコードが表示されることがあり、接続障害の原因になることがあるからです。
- タスクバーの時計を右クリックして、「日付と時刻の設定」を選択します。
- 「時刻を自動的に設定する」がオンになっていることを確認します。
- タイムゾーンをお住まいの地域に合わせ、自動調整が有効になっていることを確かめます。
- 必要であれば、「今すぐ同期する」ボタンをクリックし、時刻を手動で同期します。
正しい時刻自動設定を保持することで、Discord上で生じ得るエラーコードの発生を防ぐことができ、スムーズなコミュニケーションを楽しむことができるでしょう。
注意点:システムの時刻が正しくないと、セキュリティ証明書に関するエラーや、データ同期の問題が発生する可能性もありますので、日々のPC使用においても、時刻設定は重要な要素です。
DiscordとWindowsの両方をアップデートする
時には、discord 最新版への更新や、Windows 10 更新が重要な役割を果たします。お使いのPCの安定性とセキュリティを保つためには、定期的にこれらのアップデートを行うべきです。新しい機能が追加されることもあれば、セキュリティの脆弱性が修正されることもありますので、この習慣はDiscordを快適にご利用いただくために不可欠です。
定期的なアップデートの重要性
アップデートを放置してしまうと、PCが不安定になったり、予期せぬトラブルが発生するリスクがあります。特に、サイバーセキュリティの観点からも、最新のアップデートを適用することは避けて通れない道と言えるでしょう。さらに、WindowsとDiscordの両方を更新すれば、相性の良い環境でDiscordを利用でき、快適なコミュニケーションが実現します。
トラブルシューティングツールの活用
皆さんが直面する可能性のあるPC上のアプリケーションやOSの問題に対処するため、トラブルシューティングツールが非常に役立ちます。意外と知られていないことかもしれませんが、トラブルシューティングツールは、多くの場合、OSに組み込まれており、アクセスも容易です。これらのツールを利用することで、問題を素早く診断し、効率的に解決策を実行するためのガイドを提供してくれます。
例えば、discord インストール方法に問題がある場合、関連するトラブルシューティングツールを実行すると、インストールプロセスにおける障害が何であるかを特定し、適切な解決策を提示してくれるでしょう。
- 問題の症状や発生環境についての質問に答えます。
- システムをスキャンして特定のエラーを検出します。
- 問題解決のための具体的な手順を指示します。
このプロセスを通じて、ユーザーは自分自身でトラブルを解決できるようになり、専門的な技術支援を求める前に、最初の一歩を踏み出すことができます。トラブルシューティングツールの活用は、時間とリソースの節約につながりますので、ぜひ覚えておいてください。
Discordサポートやコミュニティからヘルプを得る
特にPCで起こったdiscord トラブルシューティングの際に、これらのリソースは非常に力になるでしょう。自分の問題を解決するための情報がきっと見つかります。
Discord公式サポートページの利用
Discordアプリに問題が発生した際に最初にアクセスすべき場所は、Discordの公式サポートページです。ここでは、最新のdiscord メンテナンス情報や修正が必要なエラーについての情報が更新されています。また、ユーザーガイドやFAQも充実しており、ほとんどの疑問や問題に対する回答を見つけ出すことができるでしょう。
コミュニティフォーラムでの知恵を借りる
誰しもが初めて直面する問題ではないかもしれません。他のユーザーが以前に解決した同じかもしくは似た状況に対応する策が、discord コミュニティフォーラムに投稿されていることがあります。経験豊富なユーザーたちが結集するこの場所で、アドバイスを求めたり、あるいは自身の経験を共有して、他のユーザーを助けることもできます。
最後に、ほかのユーザーとのコミュニケーションを通じて、様々な見方や新しいアプローチを見つけ出し、問題の解決に至る場合がしばしばあります。豊かな知識と経験を持つコミュニティメンバーからの助けを得られることを忘れないでください。
結論
DiscordがPCで開かないという状況は、多くのユーザーにとって困惑の種です。しかし、この記事で紹介したdiscord トラブルシューティングのステップを一つずつ確認することで、問題の特定と解決に近づけることでしょう。強制終了、システムファイルの修復、AppDataのクリアなど、初歩的な解決策から高度な設定のチェックまで、幅広い手法を試すことが重要です。
また、discord インストール方法に関しても、時として再インストールが必要になる場合があります。これは、アプリに関する問題を一新し、再び快適にDiscordを使用する第一歩となります。しかし、これらのステップを踏んでも問題が解決しない時は、Discordサポートやオンラインコミュニティを積極的に利用しましょう。
discord パソコン版をスムーズに使用するためには、時にトラブルシューティングが必要となりますが、正しい工程を踏むことで問題を克服できる可能性が高まります。そして、ゲームプレイ中のコミュニケーションや友人たちとの会話を、再び存分に楽しむことができるのです。
FAQ
Discord PC版が起動しない時に最初に試すべき手順はありますか?
まずはタスクマネージャーを使用して、Discordのプロセスが背後で動作していないかを確認し、存在すれば強制終了してください。次に、PCを再起動してみることも有効な対処法の一つです。
Discord アプリが開かないのはなぜですか?
複数の理由が考えられますが、アプリケーションエラーやOSの問題、ハードウェアの障害、あるいはインターネット設定等が原因である可能性があります。
Discordエラーコードが表示される時の対処法を教えてください。
エラーコードが表示される場合は、Discordサポートページでそのエラーコードに関する詳細情報と解決策を確認してください。
PCにDiscordをインストールする方法はどうすればよいですか?
Discord公式サイトからインストーラーをダウンロードし、画面の指示に従ってインストールを実行してください。
Discordが開かないときのAppDataのクリア方法は?
「%appdata%」あるいは「%localappdata%」にアクセスし、Discordフォルダを削除することで、古い設定データやキャッシュファイルをクリアできます。
ブラウザ版Discordへのログインはアプリ版の問題解決にどのように役立ちますか?
ブラウザ版Discordへログインできれば、問題がアプリケーションに局在していることがわかり、アカウント情報に問題がないことも確認できます。
プロキシ設定の確認と修正はどのように行えばよいのですか?
コントロールパネルから「インターネットオプション」を開き、「接続」タブの「LANの設定」をクリックして、プロキシサーバーを使用しない設定に変更してください。
DNSリセットはどのように行えば良いでしょうか?
コマンドプロンプトを開き、「ipconfig /flushdns」コマンドを入力し、実行してください。これにより、DNSキャッシュがクリアされ、接続問題のトラブルシューティングに役立ちます。
PCの時刻や言語設定の間違いがDiscordの起動問題にどのように影響しますか?
誤った時刻設定は、セキュリティ証明書のエラーや接続問題を引き起こす可能性があります。したがって、PCの時刻を自動で同期するように設定しておくことが重要です。
DiscordとWindowsをアップデートすることの重要性は何ですか?
常に最新のアップデートを適用することで、セキュリティや機能の改善を維持し、アプリケーションエラーのリスクを減らせます。
トラブルシューティングツールはどのように利用するのですか?
Windowsに組み込まれたトラブルシューティングツールを利用することで、問題を診断し、解決策をガイドに従って実行することができます。
Discordの公式サポートページやコミュニティフォーラムからどのようなヘルプを得られますか?
公式サポートページではメンテナンス情報やトラブルシューティングのガイドを提供していますし、コミュニティフォーラムでは他のユーザーの経験に基づく助言や解決策を共有しています。