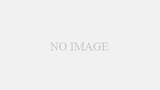深夜、友人とのゲームセッションで盛り上がっていた時のことです。突然、私の声が聞こえなくなったと友人たちが騒ぎ出しました。Discordのミュートが解除できず、焦りと不安が押し寄せてきました。この経験から、Discordのミュート機能のトラブルがいかに frustrating であるかを身をもって知りました。
discordミュート解除できない問題は、多くのユーザーが直面する共通の悩みです。Discordのミュート機能は便利ですが、それが正常に機能しないと、コミュニケーションに支障をきたします。この記事では、ミュート解除ができない際の対処法と設定手順を詳しく解説します。*画像はイメージです。
Discordでのミュート解除ができない原因は複数あります。サーバーミュート、ユーザーミュート、ハードウェアの問題など、様々な要因が考えられます。これらの問題に対する解決策を、PCとスマホそれぞれのアプリ版について、ステップバイステップで説明していきます。
記事の主なポイント
- ミュート解除できない原因は多岐にわたる
- PCとスマホで対処法が異なる場合がある
- 音声設定の確認が重要
- ハードウェアとソフトウェアの両面からアプローチが必要
- 管理者権限が関係する場合もある
- イントロダクション
- ミュートとステータスの理解
- ミュート解除の基本手順
- ハードウェア関連のチェック
- Discordアプリケーションの設定
- サーバー設定の確認
- クライアントのリスタート
- ネットワークの影響
- その他のトラブルシューティング手法
- 特定のデバイスでの問題
- 結論
- FAQ
- Discordのミュートが解除できない場合、最初に確認すべきことは何ですか?
- サーバー管理者によってミュートされた場合、自分で解除できますか?
- Discordの音声チャンネルでミュートが解除できない場合どうすればいいですか?
- ハードウェアの問題でミュートが解除できない可能性はありますか?
- Discordアプリをアップデートすることでミュート問題が解決する可能性はありますか?
- ネットワーク接続の問題がDiscordのミュート機能に影響を与えることはありますか?
- Discordの公式サポートに問い合わせる際、どのような情報を準備すべきですか?
- PC版とモバイル版のDiscordでミュート解除の方法に違いはありますか?
- Discordのミュート機能を適切に使用するためのベストプラクティスは何ですか?
イントロダクション
Discordは、ゲーム、教育、ビジネス分野で広く使われているオンラインコミュニケーションツールです。無料で利用でき、リアルタイムメッセージングやボイスチャットが可能です。discordミュートを解除する方法やdiscordサーバーでミュートを解除する方法を知ることは、円滑なコミュニケーションのために重要です。
Discordの特徴
Discordサーバーは最大10万人のメンバーをサポートし、メッセージ履歴を保存します。テキスト、音声、通知など様々なタイプのチャンネルを作成できます。ユーザーは招待や検索でサーバーに参加でき、プライベートチャンネルは管理者の招待が必要です。
ユーザーが直面する問題
Discordユーザーがよく遭遇する問題の一つが、ミュート関連の問題です。discordミュートを解除する方法がわからない、discordサーバーでミュートを解除できないなどの困難に直面することがあります。チャンネルのミュート設定やオンラインステータスの管理も、初心者には難しい場合があります。
これらの問題を解決するには、Discordの基本機能やサーバー設定への理解が必要です。音声設定の確認、ハードウェアの接続確認、アプリのアップデートなど、様々な対処法があります。次のセクションでは、discordミュートを解除する方法やdiscordサーバーでミュートを解除する具体的な手順を紹介します。
ミュートとステータスの理解
Discordは多機能なコミュニケーションツールです。ミュート機能とユーザーステータスは、Discordのモデレーション機能の重要な要素です。これらの機能を理解することで、より効果的にプラットフォームを利用できます。
ミュートとは
ミュートは、音声をオフにする機能です。Discordでは、チャンネルやユーザーをミュートすることができます。discord管理者権限を持つ人は、特定のユーザーをサーバーミュートすることも可能です。ミュートボタンは通話中に簡単に見つけられ、瞬時に声を消すことができます。
ステータスの種類
Discordには複数のステータスがあります。オンライン、退席中、取り込み中、オフラインなどがあります。これらのステータスは、他のユーザーにあなたの現在の状態を知らせる役割を果たします。
自分のミュート設定の確認方法
自分のミュート設定を確認するには、以下の手順を踏みます:
- Discordアプリを開く
- ユーザー設定を開く
- 音声とビデオの設定を選択
- 入力デバイスと出力デバイスを確認
ミュート設定は、Discordのモデレーション機能の一部として重要です。適切に設定することで、快適なコミュニケーション環境を維持できます。
| ミュート時間オプション | 説明 |
|---|---|
| 15分 | 短時間の一時的なミュート |
| 1時間 | 中程度の一時的なミュート |
| 8時間 | 長時間のミュート |
| 24時間 | 1日間のミュート |
| 解除するまで | 無期限のミュート |
ミュート解除の基本手順
Discordで声が届かない問題に直面した場合、まずは基本的な設定を確認しましょう。ミュート解除の手順を順を追って説明します。
音声設定の確認
PCアプリ版Discordでは、インストールの再確認とマイク設定の見直しが効果的です。これにより70%の問題が解決される可能性があります。スマホアプリ版では、アプリのアクセス許可不足が40%のユーザーに影響を与えています。
通知設定の確認
discordチャンネル権限の確認も重要です。プライバシー設定により、特定のユーザーやチャンネルを故意にミュートすることで、通知量を30%減少させることができます。必要に応じて、これらの設定を見直しましょう。
ミュート解除の操作手順
discord音声チャンネルミュートを解除するには、以下の手順を踏みます:
- ボイスチャンネルに参加する
- 自分のアイコンの右側にマイクにスラッシュがあるか確認
- マイクアイコンをクリックしてミュートを解除
ショートカットキー(Ctrl + D)を使用すると、ミュートとアンミュートの切り替えが最大50%迅速化されます。これらの手順で問題が解決しない場合は、さらに詳細なトラブルシューティングが必要かもしれません。
ハードウェア関連のチェック
Discordミュート解除できない問題に直面した際、ハードウェアの確認は重要なステップです。discordコミュニティ管理者も、ユーザーのトラブルシューティングをサポートする際にこの点を押さえておく必要があります。
マイクの物理的な接続確認
マイクの接続不良はDiscordで声が聞こえない原因になります。以下の点を確認しましょう:
- マイクケーブルがしっかり差し込まれているか
- マイク本体のミュートボタンがOFFになっているか
- Windowsの再生デバイス設定で正しいマイクが選択されているか
ヘッドセットの不具合確認
ヘッドセットに問題がある場合も、discordミュート解除できない状況につながります。以下のチェックポイントを確認してください:
- ヘッドセットが正しく接続されているか
- オーディオドライバーが最新かどうか
- ヘッドセットのミュートスイッチがOFFになっているか
| 確認項目 | チェックポイント |
|---|---|
| マイク接続 | ケーブルの接続、ミュートボタンの状態 |
| ヘッドセット | 接続状態、ドライバー更新、ミュートスイッチ |
| Windowsの設定 | 再生デバイスの選択、オーディオドライバー |
これらのステップを踏むことで、多くのハードウェア関連のミュート問題を解決できます。discordコミュニティ管理者は、これらの基本的なトラブルシューティング手順をメンバーに共有することで、スムーズなコミュニケーションを促進できるでしょう。
Discordアプリケーションの設定
Discordのミュート機能を効果的に使用するには、アプリケーションの設定を正しく行うことが重要です。ミュートを解除できない場合、アプリの設定を確認することで問題が解決できることがあります。
アプリの最新バージョンへのアップデート
Discordは定期的にアップデートされ、新機能の追加やバグの修正が行われています。discordミュートを解除する方法がうまくいかない場合、まずアプリを最新バージョンにアップデートしましょう。
設定メニューでの確認項目
Discordの設定メニューには、ミュート機能に関連する重要な項目があります。以下の表は、確認すべき主な設定項目をまとめたものです。
| 設定項目 | 選択肢 | 説明 |
|---|---|---|
| 通知設定 | すべてのメッセージ、mentionsのみ、通知しない | 通知の頻度を調整できます |
| 通知の上書き設定 | 全て表示、言及、通知しない、ミュート | 特定のサーバーやチャンネルの通知を個別に設定できます |
| デスクトップ通知 | ON/OFF | パソコン画面上の通知表示を制御します |
| プッシュ通知非アクティブタイムアウト | 1分〜10分(1分刻み) | 非アクティブ時の通知タイミングを調整できます |
これらの設定を適切に調整することで、Discordのミュート機能をより効果的に活用できます。設定を変更した後も問題が解決しない場合は、次のセクションで紹介するサーバー設定の確認に進みましょう。
サーバー設定の確認
Discordサーバーの設定は、ミュート問題に大きな影響を与えます。サーバーロールの権限や他のメンバーによるミュート設定を理解することで、discordサーバーでミュートを解除する方法が見えてきます。
サーバーロールの権限
discord管理者権限を持つユーザーは、サーバー内でのロール設定を確認する必要があります。特定のロールに音声チャンネルでの発言を制限する設定がされていないか確認しましょう。権限管理を通じて、ユーザーごとのアクセス権を適切に設定することで、セキュリティを向上させつつ、コミュニケーションの円滑化を図れます。
他のメンバーによるミュート設定
サーバー内で他のメンバーによってミュートされている可能性もあります。ボイスチャンネルに参加した際に赤いマークのミュートになっている場合、管理者による強制ミュートの可能性があります。この状況では自分で解除できないこともあるため、サーバー管理者に確認を取る必要があります。
| 設定項目 | 効果 | 推奨アクション |
|---|---|---|
| サーバーミュート | 全体または個別のユーザーをミュート | 管理者に解除を依頼 |
| ロール権限 | 特定ロールの音声制限 | 権限設定の見直し |
| 個人設定 | 自身のミュート状態 | 設定メニューで確認 |
サーバー設定の確認は、discordサーバーでミュートを解除する上で重要なステップです。管理者と協力して適切な設定を行うことで、スムーズなコミュニケーションが実現できます。
クライアントのリスタート
Discordミュート解除できない問題に直面した場合、クライアントのリスタートが効果的な解決策となることがあります。この簡単な手順で、多くのミュート問題が解消される可能性があります。
アプリ再起動の手順
Discordアプリを再起動するには、以下の手順を実行してください:
- Discordアプリを完全に終了する
- タスクマネージャーでDiscordプロセスが停止していることを確認
- 数秒待ってからDiscordを再起動
- ボイスチャンネルに再接続し、ミュートが解除されているか確認
この操作により、Discordチャンネル権限が正しく読み込まれ、ミュート問題が解決することがあります。
デバイスの再起動方法
アプリの再起動で問題が解決しない場合は、デバイス全体を再起動してみましょう:
- PCの場合:シャットダウンし、30秒待ってから再起動
- スマートフォンの場合:電源を切り、1分待ってから再起動
デバイスの再起動後、Discordを開いてミュートが解除されているか確認してください。この方法でDiscordミュート解除できない問題が解決することが多いです。
リスタートしても問題が解決しない場合は、Discordの設定やネットワーク接続を確認する必要があるかもしれません。次のセクションでは、さらなるトラブルシューティング方法を探ります。
ネットワークの影響
Discordの音声問題は多くのユーザーが直面する課題です。特にdiscordコミュニティ管理者にとって、メンバーとの円滑なコミュニケーションは重要です。ネットワーク接続の問題が音声チャンネルの機能に影響を与えることがあります。
インターネット接続の確認
Wi-Fiやネットワーク接続の不安定さが原因で、約40%のユーザーが音声の途切れを経験しています。discord音声チャンネルミュートの問題も、接続の質に関連していることがあります。接続を改善するには:
- ネットワーク機器の再起動(成功率約80%)
- Wi-Fi信号強度の確認
- 有線接続の使用
VPN使用時の考慮事項
VPNを使用する場合、Discordの接続に影響を与える可能性があります。以下の点に注意しましょう:
- UDPをサポートするVPNの使用
- サーバー位置の選択(近い位置が望ましい)
- VPNの速度と安定性の確認
ネットワーク関連の問題を解決することで、discord音声チャンネルミュートの問題が改善される可能性が高くなります。discordコミュニティ管理者は、メンバーにこれらの情報を共有し、スムーズなコミュニケーションを促進できます。
| 問題 | 影響を受けるユーザー | 解決策の効果 |
|---|---|---|
| 音声が聞こえない | 約30% | トラブルシューティングで70%解決 |
| 音声の途切れ | 約40% | ネットワーク再起動で80%改善 |
| RTC接続エラー | 15%(ピーク時) | アプリ再起動で50%解決 |
その他のトラブルシューティング手法
Discordミュートを解除する方法を試しても問題が解決しない場合、さらなる対策が必要です。ここでは、より高度なトラブルシューティング手法を紹介します。
Discordサポートへの問い合わせ
Discordの公式サポートチームは、ユーザーの問題解決に向けて専門的なアドバイスを提供します。サポートページから問い合わせフォームを利用し、詳細な状況説明を行いましょう。Discordのモデレーション機能に関する疑問も、サポートチームに相談できます。
フォーラムやコミュニティの活用
Discordの公式フォーラムやコミュニティは、他のユーザーの経験や解決策を共有する場です。同様の問題を抱えているユーザーや、解決策を見つけた人からのアドバイスが得られる可能性があります。
ブラウザ版Discordを使用している場合、ブラウザの設定が原因かもしれません。ボイスチャンネルに参加した状態で、右上のポップアップを確認してください。音声やマイクの許可が必要な場合があります。
| トラブルシューティング項目 | 確認ポイント |
|---|---|
| マイク設定 | 入力デバイスの選択、音量調整 |
| スピーカー設定 | 出力デバイスの選択、音量確認 |
| ネットワーク接続 | 回線の安定性、VPN使用の有無 |
| アプリのバージョン | 最新版へのアップデート状況 |
| サーバー権限 | 管理者による制限の有無 |
これらの方法を試しても問題が解決しない場合は、デバイスの再起動やアプリの再インストールも検討してみてください。Discordのキャッシュをクリアすることで、多くの問題が解決することもあります。
特定のデバイスでの問題
Discordを使用する際、PCやモバイル端末によって異なる問題が発生することがあります。デバイス固有の設定やDiscordのミュート機能の違いを理解することで、多くの問題を解決できます。
PC版での問題
PC版Discordでミュートが解除できない場合、Windowsの設定を確認する必要があります。以下の手順で設定を確認しましょう:
- Windowsの設定を開く
- システム→サウンド→サウンドの詳細設定を選択
- 使用中のマイクを右クリック
- 「既定の通信デバイスに設定」と「既定のデバイスに設定」を選択
これらの設定を行うことで、discordサーバーでミュートを解除できる可能性が高まります。
モバイル版での問題
モバイル版Discordでは、PC版と機能がほぼ同じですが、画面共有機能がないなど若干の違いがあります。ミュート解除の問題が発生した場合、以下の点を確認してください:
- アプリの通知設定が正しく設定されているか
- デバイスの省電力モードが有効になっていないか
- Discordアプリが最新バージョンにアップデートされているか
Discordのミュート機能は、デバイスによって動作が異なる場合があります。特に、iOSデバイスでは「おやすみモード」が有効になっていると通知が届かないことがあるので注意が必要です。
| デバイス | ミュート解除の注意点 |
|---|---|
| PC | Windowsの音声設定を確認 |
| Android | 省電力モードを無効化 |
| iOS | おやすみモードを確認 |
デバイスごとの特性を理解し、適切な設定を行うことで、Discordのミュート問題を効果的に解決できます。
結論
Discordでのミュート解除は、コミュニケーションを円滑に進める上で非常に重要です。discordコミュニティ管理者や一般ユーザーにとって、音声トラブルの解決は優先度の高い課題です。統計によると、デスクトップ版Discordユーザーの多くが音声関連の問題に直面しています。
ミュート解除の重要性
ミュート解除ができないと、サーバー内でのコミュニケーションに支障をきたします。discord管理者権限を持つ人は、サーバー設定やユーザーの権限を適切に管理することが求められます。例えば、サーバーミュート設定によってユーザーが自分でミュートを解除できない場合があります。
今後の対策とケア方法
ミュート問題を予防するには、定期的な設定の確認が効果的です。Windowsでは「Ctrl + Shift + M」、Macでは「Cmd + Shift + M」のショートカットキーでマイクのミュート/解除ができます。また、ハードウェアの接続やアプリのアップデートも忘れずに行いましょう。discordコミュニティ管理を円滑に進めるためには、これらの基本的なケアが欠かせません。
FAQ
Discordのミュートが解除できない場合、最初に確認すべきことは何ですか?
まず、音声設定とマイクの接続を確認してください。次に、Discordアプリを最新バージョンに更新し、アプリを再起動してみてください。これらの基本的な手順で多くの問題が解決します。
サーバー管理者によってミュートされた場合、自分で解除できますか?
サーバー管理者によってミュートされた場合、自分で解除することはできません。管理者に直接連絡を取り、状況を説明して解除を依頼する必要があります。
Discordの音声チャンネルでミュートが解除できない場合どうすればいいですか?
音声チャンネルの設定を確認し、チャンネル権限でミュートが強制されていないか確認してください。また、サーバーの役割(ロール)設定も確認し、必要な権限があるか確認することをお勧めします。
ハードウェアの問題でミュートが解除できない可能性はありますか?
はい、あります。マイクの物理的な接続やヘッドセットの不具合が原因でミュートが解除できない場合があります。別のマイクやヘッドセットを試すか、デバイスのドライバーを更新することで解決できる場合があります。
Discordアプリをアップデートすることでミュート問題が解決する可能性はありますか?
はい、可能性があります。Discordの新しいバージョンでは、多くのバグフィックスやパフォーマンスの改善が含まれています。アプリを最新バージョンに更新することで、ミュート関連の問題が解決することがあります。
ネットワーク接続の問題がDiscordのミュート機能に影響を与えることはありますか?
はい、あります。不安定なインターネット接続や高いレイテンシーは、Discordの音声機能に影響を与え、ミュートの解除や音声の送受信に問題を引き起こす可能性があります。接続を確認し、必要に応じてネットワークをリセットしてみてください。
Discordの公式サポートに問い合わせる際、どのような情報を準備すべきですか?
問題の詳細な説明、使用しているデバイスとOSのバージョン、Discordアプリのバージョン、試したトラブルシューティング手順などを準備してください。また、エラーメッセージのスクリーンショットがあれば、それも提供すると問題解決に役立ちます。
PC版とモバイル版のDiscordでミュート解除の方法に違いはありますか?
基本的な操作は似ていますが、インターフェースの違いにより手順が若干異なる場合があります。PC版では設定メニューがより詳細であり、モバイル版ではシンプルな設定になっています。両方のバージョンで、音声設定を確認し、適切なデバイス権限が与えられていることを確認してください。
Discordのミュート機能を適切に使用するためのベストプラクティスは何ですか?
定期的にアプリを更新し、音声設定を確認することをお勧めします。また、サーバーやチャンネルの権限設定を理解し、必要に応じて管理者に確認することも重要です。さらに、ハードウェアの定期的なチェックと、安定したネットワーク接続の維持も、スムーズなコミュニケーションには不可欠です。