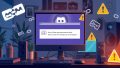Discord アップデート 終わらない で困られた事ありませんか。皆さんも体験したことがあるかもしれません。Discordのアップデートが始まり、終わらない時があります。そんな時間はもどかしいです。*画像はイメージです。
しかし、焦ることは大切じゃないです。この記事では、Discordのアップデート問題を解決する方法を紹介します。エンドレスループから抜け出す方法や、最新バージョンへの移行方法を説明します。
記事の主なポイント
- Discordアプリの完全終了と再起動を試みる
- タスクトレイからのアップデートチェック
- 管理者権限での実行方法
- 関連ファイルを含めての再インストール
- キャッシュのクリア手順
- インターネット接続確認の重要性
- ディスコードを再起動してみてください
- タスクトレイのアイコンからアップデートをチェック
- 管理者権限でDiscordを実行する方法
- 関連ファイルを含めて削除して再インストール
- 最新バージョンのDiscordを確認する方法
- Windowsのファイアーウォールを無効にする方法
- インターネット回線を確認する方法
- キャッシュをクリアする方法
- セキュリティソフトを一時的に停止する方法
- アップデートファイルの名前を変更する方法
- VPNとプロキシを無効にする方法
- Discordアプリデータの削除と再インストール方法
- Copilotを使って問題を解決する方法
- Discordのステータスを確認する方法
- discord アップデート 終わらない問題に対する他の解決方法
- 結論
- FAQ
- Discordのアップデートが終わらない場合、どうすればいいですか?
- Discordアプリを管理者権限で実行するにはどうすればいいですか?
- アップデートが利用可能かどうかを確認する方法は?
- WindowsのファイアーウォールがDiscordのアップデートに影響している場合の対処法は?
- インターネット接続の問題でアップデートが進行しない場合の対処法は?
- セキュリティソフトが原因でアップデートが進まない場合の対処法は?
- Discordアプリのデータを削除して再インストールする方法は?
- VPNやプロキシを無効にする具体的な手順は?
- Discordのキャッシュをクリアする方法は?
- Discordサーバーのステータスを確認する方法は?
- Discordコミュニティでサポートを求める方法は?
- ソースリンク
ディスコードを再起動してみてください
Discord アプリがアップデートされない時は、アプリを再起動してみてください。多くのアップデートの問題は、この方法で直ることがあります。
Discordアプリの完全終了
ディスコードを完全に終了させる必要があります。タスクバーのDiscordアイコンを右クリックし、「Quit Discord」を選んでください。
アプリの再起動
次に、ディスコードを再起動します。これで、多くの問題が解決するはずです。
タスクトレイのアイコンからアップデートをチェック
Discordのアップデートを確認する簡単な方法は、タスクトレイのアイコンを使うことです。手軽に最新の情報をチェックし、再起動を促すことができます。
アイコンの右クリック操作
まず、タスクトレイにDiscordのアイコンを見つけてください。アイコンを右クリックすると、オプションが表示されます。
- 「Close Discord」
- 「Settings」
- 「Check for Updates」
重要なのは、アイコンの右クリックで「Check for Updates」を選ぶことです。
メニューから「Updates」を選択
右クリックメニューから「Check for Updates」を選びます。これで、現在のバージョンが最新か確認できます。アップデートが必要なら、指示に従ってインストールし、Discordを再起動してください。
管理者権限でDiscordを実行する方法
ショートカットアイコンの右クリック
まず、Discordのショートカットアイコンを見つけてください。デスクトップやスタートメニューから見つけられます。アイコンを右クリックしてください。
「管理者権限で実行」を選択
次に、メニューから「管理者権限で実行」を選びます。これで、Discordが管理者権限で動作します。discord アプリ更新の問題が解決するはずです。多くの場合、discord 変更点も問題なく適用されます。
関連ファイルを含めて削除して再インストール
Discordのアップデートがうまくいかない時、アンインストールして関連ファイルも削除することが大切です。これで、問題を解決できます。ここではその手順を説明します。
Discordのアンインストール手順
コントロールパネルを開き、「プログラムのアンインストール」を選んでください。リストからDiscordを選び、右クリックして「アンインストール」を選びます。これで基本アプリがアンインストールされます。
AppDataフォルダの中身を削除
次に、関連ファイルを削除します。フォルダオプションで隠しファイルを表示し、エクスプローラーで次のパスに移動してください:
C:\Users\あなたのユーザー名\AppData\Roaming\Discord
このフォルダを右クリックして削除します。さらに、Localフォルダ内のDiscord関連フォルダも削除してください。これで、問題を完全に解決します。
新しいバージョンのインストール
最後に、Discord公式サイトから最新インストーラーをダウンロードしてインストールします。これで、新しい機能を利用できます。
これらの手順を踏むことで、問題を解決し、新しい機能を利用できます。
最新バージョンのDiscordを確認する方法
DiscordのアップデートがスマホやMacで終わらない時、最新バージョンがインストールされているか確認しましょう。設定メニューから確認する方法を紹介します。
設定メニューのアクセス方法
Discordアプリを開き、画面右下のユーザー設定アイコンをクリックしてください。すると、設定メニューが開きます。このメニューから様々なオプションにアクセスできます。
「アプリケーション」セクションの確認
設定メニューを開いたら、「アプリケーション」セクションへ進みます。ここで、Discordのバージョン情報を確認できます。最新バージョンがインストールされていない場合は、手動で更新しましょう。
もしdiscord アップデート スマホやdiscord アップデート 終わらない macの問題が続くなら、アプリを再インストールするか、サポートに問い合わせてください。
Windowsのファイアーウォールを無効にする方法
Discordのアップデートがうまくいかない時、Windowsのファイアーウォールが原因です。ファイアーウォールは、Discordの更新エラーを引き起こし、セキュリティ設定にも影響します。ファイアーウォールを一時的に無効にして、アップデートを試してみましょう。
- 「設定」メニューを開きます。
- 「更新とセキュリティ」を選択します。
- 「ファイアーウォールとネットワーク保護」に移動します。
- 「ドメインネットワーク」、「プライベートネットワーク」、「パブリックネットワーク」それぞれのファイアーウォール設定をオフにします。
ファイアーウォールを無効にすると、Discordの更新エラーが解決するかもしれません。アップデートを試した後、ファイアーウォールを元に戻してください。そうすることで、Discordのセキュリティを守れます。
| ネットワークタイプ | ファイアーウォール状態 |
|---|---|
| ドメインネットワーク | 無効化/有効化 |
| プライベートネットワーク | 無効化/有効化 |
| パブリックネットワーク | 無効化/有効化 |
インターネット回線を確認する方法
Discordのアップデートがうまくいかない時、インターネットの問題が原因かもしれません。信頼できる通信環境がDiscordの動作に必要です。インターネット接続の問題を解決する方法を紹介します。
他のウェブサイトの動作を確認
インターネットがうまく動いているかチェックしましょう。他のウェブサイトが動くか確認することで、問題がDiscordだけかどうかを知れます。
ルーターの再起動方法
ルーターを再起動してみてください。電源を切って数分待ってから再起動すると、接続状態が良くなります。これで、Discordの問題が解決するかもしれません。
インターネットの問題をチェックしたら、Discordのアップデートをもう一度試してください。問題が解決しない場合は、他の解決策を探してください。
キャッシュをクリアする方法
Discordを使うと、問題が起こることがあります。キャッシュのクリアが解決策です。ここでは、discord キャッシュ削除やdiscord データリセットの方法を説明します。
設定メニューからキャッシュのクリア
Discordアプリを開き、設定メニューへ行きます。「詳細」セクションを見つけ、「キャッシュクリア」オプションを選びます。これで、簡単にキャッシュを消せます。
「ローカルデータをリセット」の実行
キャッシュだけでなく、discord データリセットも大切です。設定メニューへ戻り、「詳細」セクションから「ローカルデータをリセット」を選びます。これで、キャッシュとデータが全て消え、新しく始められます。
セキュリティソフトを一時的に停止する方法
discord アップデートがうまくいかない時、セキュリティソフトが原因かもしれません。セキュリティソフトの設定画面を開いてみましょう。
- セキュリティソフトの設定にアクセスします。
- 「リアルタイム保護」を探して一時的に無効にします。
- 同様に、「ファイアーウォール」機能も一時的に無効にしてください。
アップデートファイルの名前を変更する方法
Discordのアップデート問題を解決するには、時々アップデートファイルの名前を変える必要があります。以下の手順で、Discordのアップデートファイルの名前を変えてみましょう。
アップデート実行ファイルの名前変更手順
- まず、Discordを完全に終了させます。
- Windowsキー + Rを押して「ファイル名を指定して実行」ダイアログを開きます。
- 「%localappdata%」と入力して、OKをクリックします。
%localappdata%フォルダ内のDiscordフォルダを開きます。- フォルダ内にある「Update.exe」というファイルの名前を「UpdateX.exe」などに変更します。
- 変更が完了したら、Discordを再起動します。
VPNとプロキシを無効にする方法
Discordのアップデートに問題がある時、VPNやプロキシが原因かもしれません。これらを無効にすると、問題が直ることがあります。
VPN接続の切断手順
まず、VPNを切断してみてください。Windowsマークをクリックし、「設定」へ行きます。「ネットワークとインターネット」を選び、「VPN」で接続を切断します。これで、問題が解決することがあります。
プロキシ設定の無効化方法
次に、プロキシ設定もチェックしましょう。「設定」から「ネットワークとインターネット」を選び、「プロキシ」へ行きます。そこで設定をオフにすると、問題が防げます。
Discordアプリデータの削除と再インストール方法
Discordアプリがうまく動かない時、データが壊れている可能性があります。そうなら、以下の手順でアプリデータを削除し、再インストールしましょう。これで問題が解決するかもしれません。
- まず、Discordアプリをアンインストールします。
- 次に、AppDataフォルダにある関連ファイルを全て削除します。通常、このフォルダは以下のパスにあります:
C:\Users\[ユーザー名]\AppData\Roaming\Discord - 関連ファイルを全て削除した後、Discordの公式サイトから最新バージョンをダウンロードし、再インストールします。
この方法で、破損したデータを消し、再インストールで問題を解決できます。是非試してみてください。
Copilotを使って問題を解決する方法
Microsoftが提供するAI支援ツールのCopilotを使うと、Discordのアップデート問題を簡単に解決できます。このツールは、技術的な問題を早く見つけ、良い解決策を教えてくれます。ここでは、Copilotがどのように役に立つか説明します。
- Copilotアプリをダウンロードしてインストール – 公式サイトから最新バージョンをゲットします。
- アップデート問題の詳細を入力 – アップデートが進まない状況を細かく書いて、良いアドバイスをもらえます。
- 提示された解決策を実行 – Copilotの提案に従って、手順を進めると、問題が解決します。
Copilotによるサポートの概要は次の通りです:
| サポート項目 | 詳細説明 |
|---|---|
| 初期診断 | 問題の原因を特定し、詳細な診断結果を提供 |
| ガイダンス | 解決策のステップバイステップガイドを提供 |
| フィードバック | 実行後のフィードバックに基づいた継続的なサポート |
最初に、Discordの問題に遭遇したとき、Copilotは信頼できるサポートを提供します。指示に従い、問題を解決しましょう。
Discordのステータスを確認する方法
Discordのアップデートが終わらない原因の一つは、サーバーに障害があるかもしれません。まず、Discordのステータスをチェックしましょう。
公式ページでの障害確認手順
公式の「Discord Status」ページで、リアルタイムにサーバーステータスを確認できます。このページで、現在の障害やサービスの状況を知ることができます。
- 公式サイトにアクセスして「discord ステータス確認」を行います。
- サーバーの状況をチェックして、「discord サーバー障害」が起きているなら、復旧を待ってからアップデートを試してください。
discord アップデート 終わらない問題に対する他の解決方法
Discordのアップデート問題が解決しない時、コミュニティからのサポートが役立ちます。問題をディスコードコミュニティに報告し、他のユーザーや開発者からの助言を得る方法を紹介します。
ディスコードコミュニティに報告
Discordの公式フォーラムやヘルプセンターを使って、問題を共有しましょう。問題の詳細をはっきりさせると、より良いアドバイスが得られます。同じ問題を経験した他のユーザーがいるかもしれません。そうすると、早く解決策を見つけることができます。
| ディスコードコミュニティ支援のメリット | discord 問題報告の方法 |
|---|---|
|
|
この方法で、Discordコミュニティの支援を利用して、アップデート問題を解決することができます。
結論
この記事では、discord アップデート 終わらない問題の解決策を紹介しました。パソコンを再起動したり、Discordアプリを再インストールしたり、ファイアーウォールを無効にしたりすることができます。これらの方法を試してみてください。
状況に応じて適切な対応を取ることが大切です。Microsoft Copilotを使ったり、Discordコミュニティに問題を報告したりすることもできます。これにより、より良い解決策を得ることができます。
一つの方法に固執するのではなく、柔軟に対応することが重要です。discord アップデート 終わらない問題に、この記事が少しでも役立つといいです。