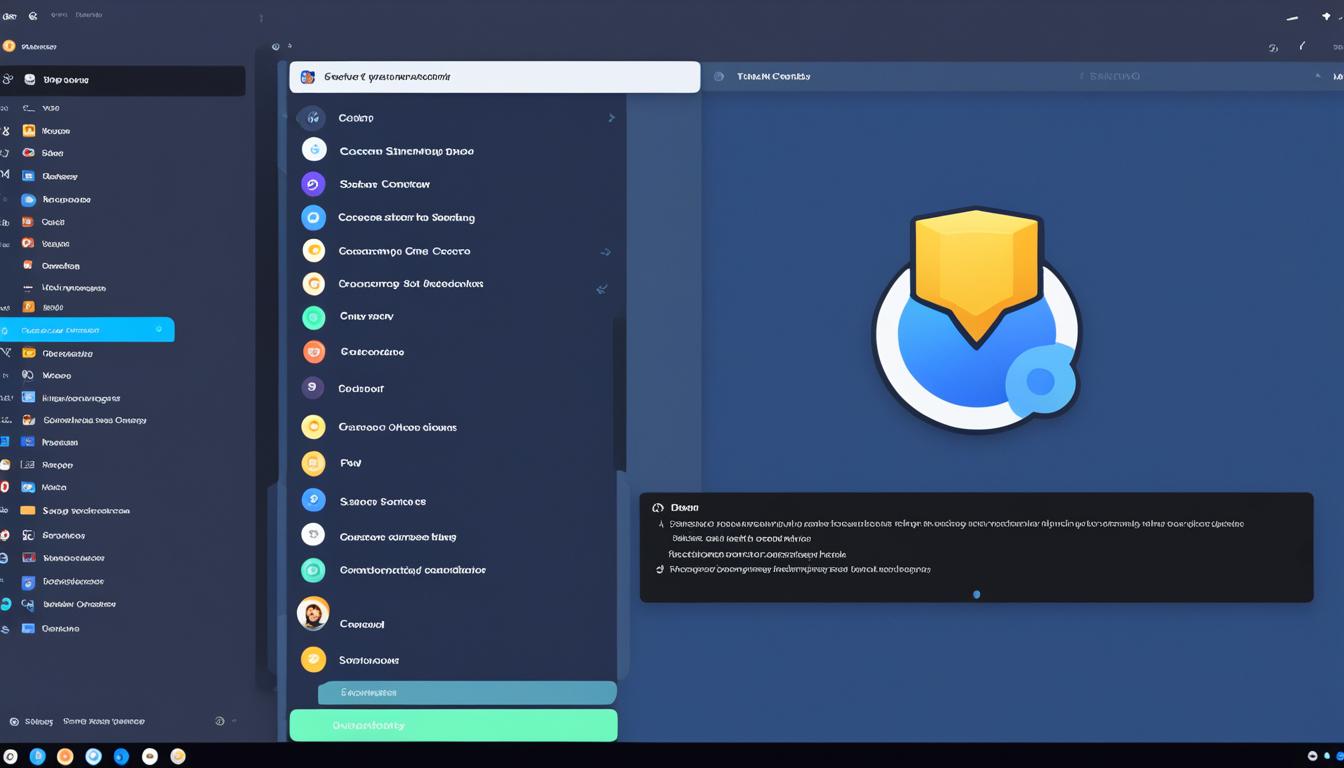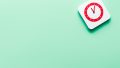ディスコード画面共有できないで困られた経験はあられませんか。何と言ってもディスコードの画面共有機能はとても便利です。でも、時々画面共有ができない問題が起こります。この問題の原因は数種類あります。
主な原因は、フレームレートや解像度の設定、デバイスが対応していない、あるいはアプリケーションの互換性がないことが挙げられます。加えて、サーバーの許可も不足しているケースもあります。*画像はイメージです。
記事のポイント
- 問題の原因はフレームレートや解像度の設定にあり。
- デバイスが画面共有に非対応である可能性。
- 特定アプリケーションでの互換性の問題。
- サーバー権限の不足が原因となる場合。
- 設定調整やデバイスの再起動で解決可能。
ディスコード画面共有の基本機能とは
ディスコードでの画面共有は、PCやスマホで利用できます。たくさんの人とゲームをしたり、会議をする時に使えます。使いやすいので、初めての人でもすぐにマスターできます。
画面共有の使い方
画面共有はボイスチャンネルやダイレクトメールから始めます。共有したい場所に行って「画面共有」ボタンをクリックするだけでOKです。 「ディスコード 画面共有 できない解決方法」を知っておくと、困った時に役立ちます。
画面共有の利便性
画面共有は、たくさんの人と話す時に便利です。例えば、ゲームを友達に見せる時や、オンラインでプレゼンする時に最適です。しかし、一部の人は接続が途切れる問題に遭遇します。その時は、アプリの更新や他のアプリとの干渉をチェックしましょう。
ディスコードの機能を使って、コミュニケーションをもっと楽しくできます。トラブルシューティング方法を知っていれば、トラブルも解決できるので安心です。
ディスコード 画面共有 できない原因
ディスコードで画面共有ができない時、何が原因か考えましょう。一つの大きな理由は、フレームレートや解像度の設定が間違っていることです。設定が正しくないと、画面共有はうまくいかないかもしれません。
フレームレートと解像度の設定
フレームレートや解像度を高く設定しすぎると、問題が起きることがあります。システムが重くなり、画面が止まるかもしれません。問題を解決するには、画質を落とす方法を試してみましょう。
この方法で、システムの負担が減り、画面共有がうまく行くことが多いです。
ネット回線状況
もう一つの問題はネット回線の状況かもしれません。不安定な回線だと、画面共有がスムーズに進まないことがあります。よい状態で画面共有を楽しむために、安定した高速回線が必要です。
ネット環境を整え、最高の状態でディスコードを使うように心がけましょう。
| 要因 | 推奨設定 |
|---|---|
| フレームレート | 30FPS または 60FPS(高負荷時は30FPS推奨) |
| 解像度 | 720p または 1080p(高負荷時は720p推奨) |
| ネット回線速度 | アップロード速度 5Mbps 以上 |
画面共有を行うための事前準備
ディスコードで画面共有を始めるには準備が必要です。事前に準備すると、問題が起きにくくなります。どんな準備をすればいいか、詳しく説明します。
デバイスの確認
最初に、使っているデバイスが画面共有に対応しているか確かめましょう。古いデバイスやOSが最新でないと、画面共有が上手くいかないことがあります。
デバイスの情報やOSのバージョンを調べ、アップデートが必要かどうか見てみましょう。
必要な拡張機能のインストール
Macを使っている場合、画面共有には拡張機能が必要です。これは簡単にインストールできます。拡張機能を追加し、サーバー管理者から許可を得てください。
| 項目 | 具体例 | 対応方法 |
|---|---|---|
| デバイスの対応 | 最新のOSか確認 | アップデートを行う |
| 拡張機能のインストール | Macでの使用 | ユーザー設定からインストール |
| 権限の設定 | サーバー管理者の権限確認 | 管理者に依頼 |
PC版ディスコードでの画面共有方法
PC版ディスコードで画面を共有する方法は2つあります。一つ目はボイスチャンネル経由です。もう一つはダイレクトメールで相手に送る方法です。どちらも簡単に画面を共有でき、効果的にディスコードを活用できます。
ボイスチャンネルからの共有手順
ボイスチャンネルを通した画面共有はとてもカンタンです。まず、ボイスチャンネルに入って「画面共有ボタン」をクリックします。共有したいウィンドウを選んで、設定を整えましょう。これで、みんなに綺麗な画面を見せられます。
ダイレクトメールからの共有手順
ダイレクトメールでも、画面をシェアできます。相手とのダイレクトメッセージでビデオ通話を始め、画面共有を選択します。そこから、共有したい画面を選べます。設定もカンタンにできて、いい画質を楽しめます。
スマホアプリ版ディスコードでの画面共有方法
スマホでもディスコードの画面共有ができます。ボイスチャンネルやダイレクトメールで使えます。でも、詳しい設定はできません。
ボイスチャンネルからの共有手順
共有方法を説明します。まず、共有したいボイスチャンネルに入ります。次に、画面下部の「画面共有」ボタンをタップします。これで、画面を見せることができます。
ダイレクトメールからの共有手順
ダイレクトメールでの共有も簡単です。まず、相手とのダイレクトメッセージを開きます。次に、ビデオ通話を始めます。通話中に「画面共有」ボンをタップすると相手に画面を見せられます。
上記手順を使って、スマホで画面共有を試してみてください。
画面共有がうまくいかない場合のチェックポイント
ディスコードで画面共有ができない時、いくつかのポイントを見てみましょう。まず、サーバー権限やデバイス設定をチェックすることが大切です。時には、ディスコードの画面共有が途切れることがあります。
ディスコードの画面共有が途切れる問題が続いたら、アプリやデバイスを再起動してみましょう。
| チェックポイント | 対処法 |
|---|---|
| 画面設定 | 画質や解像度の調整 |
| デバイス | 対応しているかの確認 |
| サーバー権限 | 管理者に確認 |
| アプリの再起動 | 一旦終了して再起動 |
| デバイスの再起動 | 電源を切って再起動 |
上記の方法を試しても問題が解決しない場合は、公式サポートに問い合わせることもおすすめです。
サーバー権限の確認と設定方法
ロールの権限設定
ロールの権限は画面共有に影響します。管理者は、ロールごとに必要な権限を設定する必要があります。手順は次の通りです:
- ディスコードのサーバー設定を開きます。
- 「役割」タブを選択し、対象のロールを選びます。
- 「WEBカメラの使用」や「画面共有」の権限にチェックを入れ、保存します。
WEBカメラの設定
画面共有において、WEBカメラの設定も重要です。以下の手順で設定しましょう。
- 「ユーザー設定」を開き、「音声・ビデオ」タブを選択します。
- WEBカメラが正しく接続されているか確認します。
- プレビュー画面を見て、必要な調整をします。
| 設定項目 | 詳細 |
|---|---|
| WEBカメラの使用 | 画面共有のためのカメラとマイクの適切な動作を確認 |
| 画面共有権限 | 各ロールに適切な画面共有の権限を割り当てる |
| サーバー設定 | サーバー全体の設定で画面共有が許可されているか確認 |
これらの手順を守れば、ディスコード 画面共有 設定はスムーズに進みます。特に、WEBカメラの設定が品質に直結するので念入りに確認しましょう。
解像度とフレームレートの最適化方法
低く設定する方法
解像度とフレームレートを低くすると、ネットワークの負荷が軽くなります。こうすると、画面共有中のエラーを避けやすくなります。
次のことに注意しましょう:
- 解像度: 720pまたは480pに設定する
- フレームレート: 15fpsや30fpsに調整する
高く設定するリスク
逆に、設定を高くすると映像が美しく見えます。しかし、エラーのリスクも高くなります。
リスクを減らすためには次の点に気を付けましょう:
- 高速なインターネット回線が必要
- パフォーマンスが低下する可能性がある
| 設定項目 | 低設定 | 高設定 |
|---|---|---|
| 解像度 | 720p / 480p | 1080p / 4K |
| フレームレート | 15fps / 30fps | 60fps |
| 利点 | エラー発生率低減 ネット負荷軽減 |
高画質映像 |
| リスク | 低画質 | エラー増加 高ネット負荷 |
デバイスの再起動で問題解決を図る
ディスコードで画面共有できない事態に陥ったら、最初の一歩としてアプリやデバイスを再起動しましょう。これを行うと、通常、一時的なエラーが修正され、再度機能が使えるようになります。
アプリの再起動方法
アプリを再起動するのは簡単です。ディスコードを終了させ、再び起動します。手順を説明します:
- ディスコードを完全に終了させる。
- タスクマネージャーを開いて、バックグラウンドで動いているディスコードのプロセスを探す。
- その後、全てのディスコードプロセスを停止し、ディスコードを再起動する。
デバイスの再起動方法
デバイスを再起動しても、画面共有ができない問題が解決しないなら、次に進みましょう。デバイス自体を再起動します。手順は次の通りです:
- 作業を保存し、開いているアプリを全て閉じます。
- 再起動ボタンを押し、デバイスの電源を切ります。
- しばらく待ってから、もう一度電源を入れてください。
特定の画面が共有できない場合
ディスコードで画面を共有しようとすると、共有できない場合があります。この問題の一因は、サブスクリプション配信サービスの制限です。例えば、NetflixやAmazon Prime Videoなどのサービスは、画面共有を制限します。これは著作権保護のためなので注意しましょう。
もう一つの原因は、アプリの制限かもしれません。この場合、ディスコードの設定を見直す必要があります。技術的な問題も画面共有を妨げることがあります。
原因を見つけるために、以下の項目を確認しましょう。
- 利用している配信サービスの利用規約を確認する
- ディスコードの最新バージョンを使用する
- 適切な画面共有の設定を行う
画面共有できない場合は、他の方法を考える必要があります。スクリーンショットを使って情報を共有する方法もあります。
早めに原因を見つけて、対策を取ることが大切です。こうすると、スムーズなコミュニケーションができます。
エラーが発生する場合の対処法
音声設定のリセット
ディスコード 画面共有 エラーは音声設定が原因かもしれません。その時は、音声設定をリセットしてみましょう。
- Discordのユーザー設定を開いてください。
- 「音声・ビデオ」をクリックします。
- 「音声設定をリセット」をクリックして、OKボタンを押します。
これで、音声が正常になることがあります。
拡張機能の再インストール
エラーが続くなら、拡張機能を再インストールしましょう。Macを使っているなら特に注意が必要です。
- 「ユーザー設定」から「拡張機能」に進んでください。
- 使っている拡張機能を削除し、再度インストールします。
これは、エラーの原因を取り除く助けになります。
| 対処法 | 効果 |
|---|---|
| 音声設定のリセット | 音声問題の解消 |
| 拡張機能の再インストール | ソフトウェア問題の解決 |
どちらの方法も、ディスコード 画面共有 エラーを治すのに有効です。ぜひお試しください。
画面共有中の音声共有設定方法
ディスコードで画面共有をする時、音声が聞こえないことがあります。音声設定は重要です。適切に設定することが必要です。次の手順を参考に、音声設定をチェック・修正しましょう。
音声設定の確認
最初に、ディスコードの音声設定を見直しましょう。Discordアプリを開いて、「ユーザー設定」から「音声・ビデオ」設定へ移動します。入力と出力デバイスが正しく設定されているか確認しましょう。そして、「マイクテスト」でマイクがうまく動くか確かめます。
音声設定の変更方法
必要なら、音声設定を変更しましょう。PC版では、OSの音声設定が重要です。以下は、WindowsとMac向けの変更手順です。
| OS | 手順 |
|---|---|
| Windows |
|
| Mac |
|
さらに、画面共有にディスコードを利用する場合は、「マイクアクセス」をアプリに許可してください。そうすると、音声共有がスムーズになります。
有料版Discordの利用メリット
有料版Discord(Discord Nitro)は、画面共有や通信の品質を上げたい人に向いています。解像度やフレームレートが良くなるので、高品質な画面共有ができます。ディスコード 画面共有 できない解決方法を考える時、Nitroを使うといいんですよ。
高解像度とフレームレート
無料版でも画面共有はできますが、有料版がいいです。有料版であれば、720p/30fpsから1080p/60fpsまで、自分で設定できます。会議やゲームの時に、クリアで遅延が少ない映像を見せることができます。
追加の機能とサポート
また、Nitroにはカスタムエモートなどの特別な機能があります。アップロードするファイルの大きさの制限もなくなり、高解像度の画像や動画を簡単に共有できます。チームと繋がりを強めるのにとても便利です。
有料版は、プロフェッショナルな場面やたくさん使う人には、いい選択です。高品質な共有とさまざまな機能が欲しいなら、検討してみる価値があります。