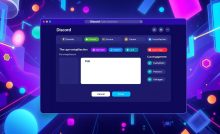Discord通話が聞こえないときの対処法ガイド


Discord 通話 聞こえない 時って、本当に困ってしまいますよね。大切な仕事のミーティングや友達とのオンラインゲーム中、Discord通話が途切れることがあります。リモートワークやオンライン交流が増えています。Discordはその中で重要なツールです。*画像はイメージです。
デバイスの設定やインターネットの問題で、コミュニケーションが途切れることがあります。ここでは、Discord通話が聞こえない問題を解決する方法を紹介します。
主なポイント
- オーディオ設定の確認と調整方法
- デバイスの接続状況確認
- 音量レベルの調整
- Discordと端末のサウンド設定の見直し
- ハードウェアのトラブルシューティング
- 他のアプリとの干渉チェック
- 通話が聞こえない原因とは?
- Discordのオーディオ設定をチェックする
- 端末のオーディオ設定を確認する
- Discordの再起動を試みる
- ハードウェアのトラブルシューティング
- ネットワークの問題を診断する
- 他のアプリとの干渉チェック
- Discordのサポートを活用する
- アプリのアップデートを行う
- サウンドデバイスのドライバー更新
- 他のDiscordサーバーで確認する
- 通話の設定を確認する
- ユーザー設定を見直す
- 最終手段としての再インストール
- FAQ
- Discord通話で相手の声が聞こえない場合はどうすれば良いですか?
- オーディオ設定を確認する方法を教えてください。
- デバイスの接続状況を確認するにはどうすればよいですか?
- インターネットの速度が遅い場合、通話にどのように影響しますか?
- Discordの音量設定を調節する方法は?
- Windowsでのサウンド設定を確認する方法は?
- Macでのサウンド設定をチェックするには?
- スマートフォンでのオーディオ設定を確認する方法は?
- Discordの再起動を試みる方法は?
- ヘッドセットやマイクの接続を確認する際のポイントは?
- Wi-Fiの接続が不安定な場合の対処法は?
- バックグラウンドで動作している他のアプリが影響を与えることがあるの?
- Discordのヘルプセンターを利用する方法は?
- 自動的なバグ修正のためにアプリを更新するには?
- サウンドデバイスのドライバーを更新する方法は?
- 他のDiscordサーバーで通話の問題をテストする方法は?
- 通話チャンネルの設定を確認するには?
- ミュート設定やプライバシー設定を見直す方法は?
- 最終手段としてのアプリの再インストール方法は?
- ソースリンク
通話が聞こえない原因とは?
Discordで通話が聞こえない場合、理由はいくつかあります。オーディオ設定の問題、デバイスの接続問題、インターネットの不安定さが原因です。詳しく見ていきましょう。
オーディオ設定の確認
Discordのオーディオ設定をチェックすることが大切です。discord 通話 音声問題やdiscord 通話 音声が聞こえない時は、入出力デバイスが正しいか、音量が適切かを確認してください。設定が間違っていると、通話中に音がしなくなることがあります。
デバイスの接続状況
次に、使っているデバイスの接続を確認しましょう。ヘッドセットやスピーカーの接続が悪いと、音が出ません。ケーブルの接続をチェックし、断線がないかを常に確認してください。デバイスが正しく認識されているかも確認しましょう。
インターネットの安定性
最後に、インターネットの接続も大切です。Discordを使用するには、安定したインターネットが必要です。インターネットが不安定だと、discord 通話 音声問題が起こりやすいです。適切な接続速度を保ち、Wi-Fiやルーターの状態を定期的にチェックしましょう。
以下に、通話が聞こえない問題の原因と対策をまとめた表を示します:
| 原因 | 対策 |
|---|---|
| オーディオ設定不備 | Discordの設定で適切な入出力デバイスを選択し、音量レベルを確認する。 |
| デバイスの接続不良 | ヘッドセットやスピーカーの接続状況とケーブルの状態を確認する。 |
| インターネット接続の不安定 | 安定したインターネット接続速度を確保し、Wi-Fiやルーターをチェックする。 |
この表を参考に、discord 通話 音声が聞こえない問題を解決しましょう。
Discordのオーディオ設定をチェックする
Discordで音声が聞こえない時は、オーディオ設定を見てみましょう。入力デバイスと出力デバイスが正しいか確認してください。次のステップでDiscordの音声設定を最適化しましょう。
入力デバイスの選択
Discordの設定メニューを開いて、「ボイス&ビデオ」タブを選びます。「入力デバイス」のドロップダウンメニューで、マイクが選ばれているか確認してください。正しいマイクが選ばれていないと、声が届きません。
出力デバイスの選択
次に、「出力デバイス」の欄も確認します。使っているスピーカーやヘッドセットが選ばれているか見てください。これでDiscordの音声設定が正しいか確認できます。
音量レベルの調整
最後に、音量を調整します。Discordの「ボイス&ビデオ」設定で、「入力音量」と「出力音量」のスライダーを使って音量を調整してください。音量が低いと、声が届きにくいです。マイクテストを使って音量をチェックしましょう。
Discordでの通話品質を保つため、定期的にこれらのポイントをチェックしましょう。特に、Discordのマイク設定に問題がないかよく見てください。
端末のオーディオ設定を確認する
Discordで通話を楽しむためには、オーディオ設定が大切です。Windows、Mac、スマホそれぞれの設定方法を紹介します。これで、通話の問題が減ります。
Windowsのサウンド設定
Windowsでは、音量アイコンを右クリックして「サウンド設定」を選びます。使っているオーディオデバイスが正しいか確認しましょう。Discordで通話する時は、マイクとスピーカーが正しく選ばれていることが必要です。
Macのサウンド設定
Macのユーザーは、「システム環境設定」から「サウンド」を選びます。入力と出力デバイスをチェックしましょう。通話用に使っているデバイスが正しいか確認することが大切です。
スマホのオーディオ設定
スマホでDiscordを使う時、サウンド設定が重要です。Androidは「設定」から「サウンド」を選び、iPhoneは「設定」から「サウンドと触覚」を選びます。マイクとスピーカーの設定が正しいか確認しましょう。
Discordのモバイル版では、通知設定も大切です。設定が正しいと、通話がスムーズにできます。
| 通知設定 | 詳細 |
|---|---|
| 全体の通知 | 設定が正しいと、全ての通知を受け取れます。 |
| メンションのみ | @mentionがあったら通知します。 |
| ダイレクトメッセージ | 常にオン推奨。ダイレクトメッセージはすぐに通知します。 |
| ミュート | 使わないチャンネルに設定すると良いです。 |
これらの設定で、通話の質が上がります。問題も少なくなります。
Discordの再起動を試みる
Discordは便利なコミュニケーションツールです。しかし、「discord 通話 音声問題」に直面することもあります。Discordアプリを再起動してみましょう。
アプリの完全終了
Discordを完全に終了させることが大切です。PCではタスクマネージャーを使ってDiscordを止めます。スマホでは、バックグラウンドのDiscordを閉じます。
再起動の効果
再起動すると、問題が一時的なバグかもしれません。そうであれば解決します。再起動は簡単ですが、効果的です。
修正後の確認
再起動後、通話に参加して問題が解決したか確認してください。問題が解決しない場合は、他の方法を試してみてください。
| 問題 | 対処法 |
|---|---|
| RTC接続のエラー | Discordの再起動 |
| 通話の音声が聞こえない | アプリの再起動と音声設定の見直し |
| 日本サーバーでの問題 | サーバー地域の変更 |
再起動しても問題が解決しない場合は、他の設定やデバイスを確認してください。
ハードウェアのトラブルシューティング
ディスコードの音声トラブルはよくある問題です。大半はデバイス設定や接続不良が原因です。ヘッドセットやケーブルの接続状況を確認し、他のデバイスでテストすることが大切です。
ヘッドセットの接続状態
まず、discord 通話 ヘッドセット問題があるかどうか見てください。ヘッドセットがしっかりと接続されているか確認してください。もし問題が解決しないなら、他のヘッドセットを試してみましょう。音声トラブルの65%はデバイスや接続不良が原因です。
他のデバイスでの確認
次に、他のデバイスで試してみましょう。異なるデバイスで通話テストをすることで、同じ問題が発生するか確認できます。問題が特定のデバイスに起因するかどうかを見極めるためです。この方法でdiscord 通話 ヘッドセット問題を切り分けるのに役立ちます。
ケーブルの確認
最後に、discord 通話 ケーブル確認が重要です。ケーブルの接触不良は音声トラブルの原因になりやすいです。ケーブルを交換してみる、または他のポートに接続してみるのが最適です。
| 問題の原因 | 解決策 |
|---|---|
| 接続不良 | ヘッドセットの再確認 |
| デバイス固有の問題 | 他のデバイスでのテスト |
| ケーブルの不良 | ケーブルの交換または再接続 |
ネットワークの問題を診断する
Discord通話中に問題が起きたら、コミュニケーションがうまくいかないことがあります。インターネットの速度をチェックする方法、Wi-Fiの接続を確認する方法、ルーターの再起動方法を紹介します。
インターネット速度の測定
インターネットの速度を測定することは大切です。音声通話に合っているか見てみましょう。無料のツールを使って、速度をチェックしましょう。
Wi-Fiの接続確認
次に、Wi-Fiの接続を確認します。無線の場合、電波が弱くなることがあります。有線にすると、通信が安定します。ネットワークの他のデバイスも確認しましょう。
ルーターの再起動
問題が解決しないときは、ルーターを再起動してみてください。長時間使うと、性能が下がることがあります。再起動すると、問題が直るかもしれません。
インターネット速度の測定とWi-Fiの接続確認、ルーターの再起動は大切です。これらを試して、音声通話がスムーズにできるかもしれません。
他のアプリとの干渉チェック
他のアプリが音声設定に影響を与えることがあります。バックグラウンドで動くアプリが原因になることがあります。不要なアプリは閉じましょう。
違うアプリの音声設定
Discord通話中に他のアプリが音声出力を制御すると問題が起こります。SkypeやZoomが動いていると、問題が大きくなることがあります。だから、これらのアプリの音声設定をチェックしましょう。
バックグラウンドのアプリを確認
バックグラウンドで動くアプリが音声に影響を与えることがあります。OBS Studioなどのアプリは音声を簡単に制御できます。だから、これらのアプリを停止することが大切です。
不要なアプリの終了
不要なアプリを閉じることで、音声問題を減らすことができます。次の手順で終了しましょう。
- タスクマネージャーやアクティビティモニターを開きます。
- 不要なアプリケーションやプロセスを選びます。
- 選んだアプリを終了します。
| アプリケーション | 干渉のリスク | 推奨される対処法 |
|---|---|---|
| Skype | 高 | 終了 |
| Zoom | 高 | 終了 |
| OBS Studio | 中 | 設定確認 |
| Spotify | 低 | 再生停止 |
Discordのサポートを活用する
Discordで通話がうまくいかない時は、サポートを頼るのがいいです。公式のサポートを利用する方法を紹介します。
ヘルプセンターの利用
公式のDiscordヘルプセンターを見てみましょう。トラブルシューティングやよくある質問が書かれています。キーワードで検索すると、すぐに解決策を見つけられます。discord 通話 サポートやdiscord 通話 ヘルプの記事がたくさんあります。
コミュニティフォーラム
Discordにはコミュニティフォーラムがあります。情報交換や解決策を探せます。問題が広く知られていると、早く解決できます。
カスタマーサポートへの連絡
| サポートオプション | 詳細 |
|---|---|
| ヘルプセンター | トラブルシューティングガイドやFAQが豊富 |
| コミュニティフォーラム | 他のユーザーとの情報共有とサポート |
| カスタマーサポート | サポートチケットやメールでの直接対応 |
アプリのアップデートを行う
最新のアップデートを適用すると、多くの問題が解決します。iPhoneやAndroidで、最新機能やバグ修正が提供されます。アプリのバージョンを更新することが大切です。
最新バージョンへの更新
スマートフォンでApp StoreまたはGoogle Playを開きます。Discordアプリの最新バージョンを確認します。更新がある場合、「アップデート」ボタンをタップしてインストールします。
更新によるバグ修正の確認
アップデート後、多くのバグ修正が適用されます。音声や通話の品質が向上することがあります。最新バージョンへの更新が完了したら、以前のトラブルが解消されているか確認してください。
例えば、相手の声が途切れなくなるか、通話がスムーズに行えるようになるかもしれません。
- App StoreまたはGoogle Playで「Discord」を検索
- 「アップデート」ボタンをタップ
- アップデートが完了したらアプリを再起動
- 通話機能をテストして問題が解決しているか確認
| アップデート前 | アップデート後 |
|---|---|
| 音声の途切れや通話の不安定さ | 安定した通話品質とクリアな音声 |
| バグや不具合の多発 | 多くのバグ修正が適用され、改善 |
| 旧機能の利用 | 新機能の追加と改善されたUI |
サウンドデバイスのドライバー更新
Discord通話の音声品質を良くするため、サウンドデバイスのドライバーを最新に保つことが大切です。discord 通話 ドライバー更新とdiscord 通話 ハードウェア設定が適切でないと、音声が途切れたり、聞こえない問題が起こります。
ドライバーの重要性
古いオーディオドライバーを使うと、Discord画面共有で問題が起こることがあります。最新のドライバーを使うことで、性能が向上します。マイクやスピーカーの性能を最大限に引き出すため、定期的に更新することが大切です。
- Discordで画面共有中に音声が出ない問題を解決するため、オーディオドライバーを最新にすることが推奨されています。
- 最新のドライバーを適用した後は再起動が必要です。
更新手順
ドライバーの更新は簡単で効果的です。以下の手順に従って、discord 通話 ドライバー更新をしてください。
- お使いのオペレーティングシステムの公式ウェブサイトにアクセスし、最新のオーディオドライバーをダウンロードします。
- ダウンロードしたファイルをダブルクリックし、指示に従ってインストールを進めます。
- インストールが完了したら、パソコンを再起動します。
- 再起動後、Discordを起動し、通話の音声が正常に聞こえるか確認します。
古いドライバーのチェック
古いドライバーを使っている場合、discord 通話 ハードウェア設定が正しく機能しないことがあります。定期的にドライバーのバージョンを確認し、最新のものに更新することが重要です。
| 問題 | 推奨アクション |
|---|---|
| 音声が途切れる | オーディオドライバーの更新 |
| 音声が聞こえない | ハードウェア設定の確認 |
| 画面共有中の音が出ない | ドライバーの再インストール |
適切なドライバー更新とハードウェア設定で、Discord通話の問題を解決しましょう。
他のDiscordサーバーで確認する
Discordの通話に問題があるときは、他のサーバーに切り替えてみましょう。そうすると、問題が特定のサーバーに起因しているかどうかを知ることができます。
サーバー設定の影響
サーバーごとに設定が違うことがあります。特定のサーバーがうまく動かない場合があります。別のサーバーで通話テストをすることで、どの程度サーバー確認が必要かを判断できます。
他のサーバーでの通話テスト
まず、問題のあるサーバーから退出しましょう。次に、別のサーバーで通話を始め、設定テストを行います。そうすると、問題がサーバー設定によるものか、一般的な問題かを判断できます。
「問題が特定のサーバーの設定に起因するのか、もしくはその他の要因によるものなのかを確かめるため、他のサーバーで通話を試みることは非常に有効です。」 — Discordサポートチーム
以下に、サーバー確認の基本的なステップを示します。
- 問題のあるサーバーから一旦退出。
- 他のサーバーで新規に通話を開始。
- 通話の品質や問題の有無を確認。
- 結果を元にサーバー設定やネットワーク環境の見直し。
| 確認項目 | 詳細 |
|---|---|
| サーバー退出 | 問題が発生したサーバーから一度退出する。 |
| 新規サーバーで通話 | 別のサーバーで新たに通話を開始する。 |
| 通話品質のチェック | 通話の品質や問題の有無を確認する。 |
| 結果の見直し | サーバー設定やネットワーク環境を見直す。 |
このプロセスを通じて、サーバー確認や設定テストを行うことが大切です。
通話の設定を確認する
通話トラブルが起きたら、Discordの設定を見直しましょう。チャンネルと音声チャットの設定を確認してください。多くの場合、問題は設定を見直すことで解決します。
通話チャンネルの確認
通話するチャンネルが正しいか確認してください。チャンネル設定は通話の質に影響します。正しいチャンネルを選び、他のメンバーが参加できるか確認しましょう。
- チャンネルがプライベートになっていないか確認
- 権限設定を見直し、参加できるメンバーを追加
- 通知設定を確認し、音声が正しく受信されるようにする
音声チャットの設定
次に、音声チャットの設定を見てください。
- 入力と出力デバイスが正しいか確認
- 音量を調整し、声がクリアに聞こえるようにする
- ミュート状態を確認し、解除する必要があるか
音声チャットの設定を見直すことは大切です。これにより、トラブルを防ぐことができます。
ユーザー設定を見直す
Discordでの通話がうまくいかない時は、ユーザー設定を見直すことが大切です。ミュートとプライバシー設定がよく問題になります。
ミュート設定の確認
ミュート設定を見直すことで、声が届かない問題を解決できます。自分や他のユーザーがミュートになっていないか確認しましょう。ボイスチャンネルはテキストチャンネルと同じ名前になることがあります。
マイクの感度を調整することで、音質を良くできます。「Krisp」などのノイズ抑制機能を使うと、バックグラウンドの雑音を消せます。マイクのオン・オフや感度バーの調整方法を知っておきましょう。
| 手順 | 内容 |
|---|---|
| 1 | Discordのメインメニューから「ユーザー設定」にアクセス |
| 2 | 「プライバシーとセキュリティ」セクションを選択 |
| 3 | 「サウンド」の設定を開く |
| 4 | マイクの感度とミュート設定を確認・調整する |
プライバシー設定の確認
プライバシー設定も通話の品質に影響します。設定が厳しすぎると、通話中に必要なアクセスが制限されることがあります。以下の点をチェックしましょう。
- ボイスチャットのアクセス許可を適切に設定する
- ボイスチャットに参加している他のメンバーのプライバシー設定を確認する
- Discordがマイクにアクセスできるように設定する
これらの手続きを行うことで、通話の問題が解決するでしょう。PCやスマホでの設定を見直し、快適な通話体験を楽しんでください。
最終手段としての再インストール
他の方法で解決しないとき、Discordアプリを再インストールすると良いでしょう。再インストール前にデータをバックアップすることで、設定やメッセージを失う心配がありません。アンインストール方法と再インストール手順、注意点を説明します。
アプリのアンインストール方法
Windowsの場合は、「コントロールパネル」から「プログラムのアンインストール」を選びます。Discordを右クリックして「アンインストール」を選びます。Macの場合は、Finderからアプリケーションフォルダを開きます。Discordをドラッグしてゴミ箱に移動します。
再インストール手順
公式サイトから最新バージョンのDiscordをダウンロードしてインストールします。ダウンロードリンクはダウンロードページにあります。アプリを起動し、前回のアカウントでログインすると設定が復元されます。
注意点とデータのバックアップ
再インストール前に、以下の注意点を確認してください。Discord通話のデータバックアップを忘れずに行いましょう。設定メニューからユーザーデータをエクスポートするオプションがあります。ショートカットキーやカスタム設定は手動で再設定が必要になる場合があります。再インストールは面倒かもしれませんが、すべての問題を解決する可能性があります。
FAQ
Discord通話で相手の声が聞こえない場合はどうすれば良いですか?
オーディオ設定を確認する方法を教えてください。
デバイスの接続状況を確認するにはどうすればよいですか?
インターネットの速度が遅い場合、通話にどのように影響しますか?
Discordの音量設定を調節する方法は?
Windowsでのサウンド設定を確認する方法は?
Macでのサウンド設定をチェックするには?
スマートフォンでのオーディオ設定を確認する方法は?
Discordの再起動を試みる方法は?
ヘッドセットやマイクの接続を確認する際のポイントは?
Wi-Fiの接続が不安定な場合の対処法は?
バックグラウンドで動作している他のアプリが影響を与えることがあるの?
Discordのヘルプセンターを利用する方法は?
自動的なバグ修正のためにアプリを更新するには?
サウンドデバイスのドライバーを更新する方法は?
他のDiscordサーバーで通話の問題をテストする方法は?
通話チャンネルの設定を確認するには?
ミュート設定やプライバシー設定を見直す方法は?
最終手段としてのアプリの再インストール方法は?
ソースリンク
- https://jp.imyfone.com/voice-changing/discord-voice-chat/
- https://smart-iot.info/?p=1982
- https://recorder.easeus.com/jp/screen-recording-tips/discord-stream-no-sound.html
- https://loumo.jp/archives/18394
- https://smart-iot.info/?p=451
- https://appli-world.jp/posts/17017
- https://smart-iot.info/?p=3640
- https://smart-iot.info/?p=1109
- https://itojisan.xyz/アプリのトラブル/スマホdiscord通話できない/
- https://jp.easeus.com/storage-media-recovery/discord-rtc-connecting-stuck.html
- https://app-story.net/discord-inaudible-voice-bug-method/
- https://smart-iot.info/?p=3251
- https://smart-iot.info/?p=3771
- https://smart-iot.info/?p=1374
- https://smart-iot.info/?p=3624
- https://hachinoco.com/entry/discord-setting3
- https://smart-iot.info/?p=1997&=1
- https://smart-iot.info/?p=3588
- https://app-story.net/discord-call-approach-tunagaranai/
- https://sns.jinacoin.ne.jp/discord-88/
- https://smart-iot.info/?p=3628
- https://www.nojima.co.jp/support/koneta/162761/
- https://note.com/nhbp/n/n08b27c8af00c
- https://chatgpt4000.com/archives/3388
- https://smart-iot.info/?p=1407
- https://ysyk33.com/blog/6961