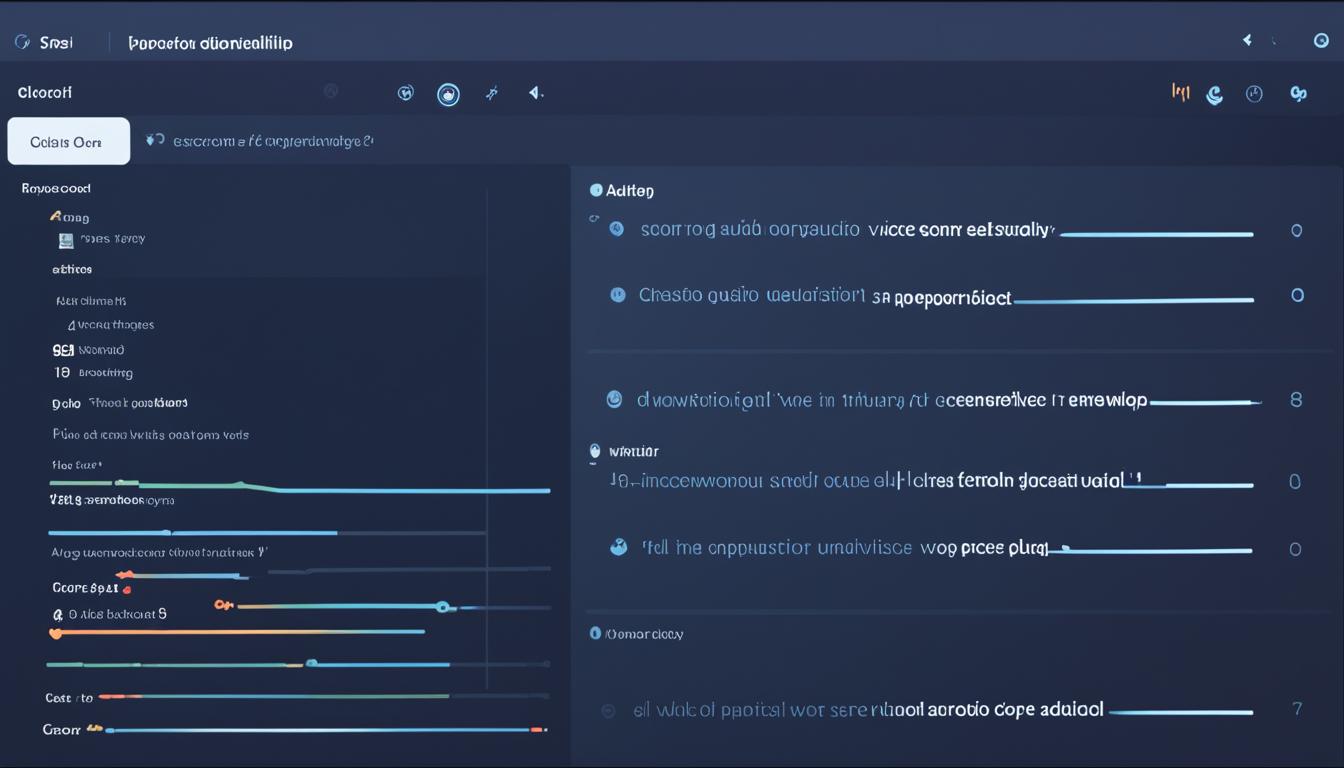サーバーでのミーティングやフレンドとのゲーミング中に、「ディスコード 音声が遠い」、「Discord 声が聞こえづらい」などの声の問題は非常に厄介ですね。もしかしたら、周囲から「Discord マイクの音が遠い」と指摘を受けてしまった経験があるかもしれません。大丈夫、慌てる必要はありません。この記事では、そんなイライラする問題を解決するための方法を総合的に解説します。お使いのデバイスと設定を少し見直すだけで、はっきりと相手に自分の声を届けることができるようになるでしょう。*画像はイメージです。
この記事のポイント
- マイクとヘッドセットの接続を確認する
- マイクテストで音声を確認する
- デバイスマネージャーからマイクが認識されているかをチェックする
- Discordの音声設定をリセットする
- 通信環境が声のクリアさに影響していないかを見極める
- 必要ならばノイズキャンセリング機能の設定を見直す
- Discordの基本的な音声設定をチェック
- discord 声が遠い時の症状と原因
- オーディオデバイスのドライバーを更新する
- Discordの音量調整機能を使う
- マイクの位置と品質が関わる声の遠さを解決
- 相手側にも協力を要請し音量調整をしてもらう
- 通信環境の影響を考慮する
- ノイズキャンセリング機能を適切に設定する
- マイクテストで自分の声を検証する
- ボイスチャットの設定方法の理解
- 再起動やアプリの再インストールでのトラブルシューティング
- Discordの音声設定リセット機能の利用
- 結論
- FAQ
- ディスコードで声が遠く聞こえる原因は何ですか?
- マイクとヘッドセットの接続を確認する方法は?
- Discord内の入力・出力デバイスの設定をどのように確認するのですか?
- ミュート機能が作動していないかどうかをどう確認しますか?
- Discordの音量が他のアプリケーションに比べて小さい場合、どう設定すれば良いですか?
- ボイスチャットの際に音声が断続的に途切れるのはなぜですか?
- オーディオデバイスのドライバを更新する手順は?
- ノイズキャンセリング機能が声の遠さに影響しているかどうかをどう判断しますか?
- Discordでのマイクテストはどのように行いますか?
- Discordアプリを再インストールする際の手順は?
- Discordの音声設定をリセットする方法は?
Discordの基本的な音声設定をチェック
Discordで声が遠いという問題は、困惑を招きがちですが、幸いなことに重要な基本設定を見直すことで簡単に解決できるかもしれません。マイクの接続から始めて、設定の見直しを行いましょう。
マイクとヘッドセットの接続を確認する
はじめに確認すべきは、マイクとヘッドセットのケーブル接続です。しっかりとPCや他のデバイスに接続されているかをチェックしましょう。マイクテストで音声を確認することも推奨されます。
デバイスマネージャーにてマイクが認識されているかを確認
続いて、デバイスマネージャーを開き、マイクがシステムによって正しく検出されているかを確認します。「オーディオの入力および出力」セクションにマイクがリストされていることを確かめましょう。
Discord内の入力・出力デバイスを設定する
最後に、Discordアプリでの設定を見直します。[ユーザー設定]>[音声・ビデオ]メニューにて、「入力デバイス」と「出力デバイス」を選択し、適切なデバイスが設定されていること、音量が最適に調整されていることを確認してください。
| 設定項目 | 目的 |
|---|---|
| 入力デバイス | マイクやヘッドセットが正しく選択されている |
| 出力デバイス | 音声がヘッドセットまたはスピーカーに正しく出力されている |
| 音量調整機能 | ユーザーに応じた音量の最適化 |
これらの基本的なステップを踏むことで、Discordでの音声トラブルを回避し、快適な通話体験を実現することができます。さあ、これでdiscord 声が遠い問題から解放されましょう!
discord 声が遠い時の症状と原因
Discordで快適なボイスチャットを楽しむためには、音声がクリアであることが重要です。しかし、時として他のユーザーから声が小さく聞こえるといった問題が生じることがあります。このような状況に直面した場合、まずは原因を特定し、適切な解決策を実行することが求められます。
ミュート機能が作動していないかチェック
不意にミュート機能が作動していないか、ディスコード 音声の問題解決の初歩として確認しましょう。マイクのアイコンに赤い斜線がある場合は、ミュート状態です。うっかりミュートにしてしまっていることもありますので、慎重にチェックしてください。
音量ミキサーでDiscordの音量が最適化されているか
次に、音量ミキサーを開き、Discordの音量が他のアプリケーションとバランス良く調整されているかを確認します。ボイスチャット 声が遠くて聞き取りづらいという問題を抱える場合、ここでの設定が原因であることが多々あります。
自分のボイスチャンネルの設定を見直す
自分が参加しているボイスチャネルの設定が原因で、Discord 声が悪いと感じられることがあります。ユーザー設定からボイスチャンネルの設定を確認し、入力音量や感度、ノイズキャンセルのオプションなどが適切かどうか見直し、必要に応じて調整しましょう。
これらのチェックリストを通じて、声が遠いと言われる問題の多くは解決に向かいます。それでも改善が見られない場合は、さらに詳細なトラブルシューティングや専門的な対処を検討することが必要かもしれません。
オーディオデバイスのドライバーを更新する
Discordで音声が遠い問題に遭遇している場合、オーディオデバイスのドライバの更新が必要かもしれません。ドライバは、デバイスの性能を最大限に引き出し、システムとの互換性を確保するための重要なソフトウェアです。ここでは、ドライバを更新する手順をご紹介します。
- デバイスマネージャーを開き、オーディオデバイスを確認する。
- デバイスの製造元のウェブサイトを訪れ、オーディオデバイスのドライバの最新バージョンを検索する。
- ダウンロードしたファイルを実行し、指示に従ってインストールする。
- PCを再起動して変更を有効にする。
Discordの音量調整機能を使う
Discordを使用する上での重要なポイントは、ディスコード マイクの設定です。マイク設定を最適化することで、音声が遠い discord 対策につながります。以下のステップに従って、音量調整を行いましょう。
まず、Discordアプリケーションの右下にある設定アイコン(歯車マーク)をクリックし、「ユーザー設定」へと進んでください。次に、「音声・ビデオ」を選択し、「入力音量」スライダーが見えるはずです。このスライダーを右に動かして入力音量を上げることで、他のユーザーに対してよりはっきりと聞こえるようになります。
- 入力音量を上げる:通常、入力音量を上げることで、伝わる声のクリアさが改善します。
- マイクテスト機能を使う:設定の変更後、マイクテスト機能であなたの声が適切に拾われているかを確認しましょう。
- 音量バーの確認:音量調整を行った後は、音量が視覚的にどのようにバーに表示されているかをチェックすることが大事です。
次の表を参照して、マイク設定の調整を行う際のポイントを把握し、音声の品質向上を目指しましょう。
| 設定項目 | チェックポイント | 目安 |
|---|---|---|
| 入力音量 | 十分な大きさに設定されているか | 70%以上を推奨 |
| マイクテスト | リアルタイムでの音声検証 | 明瞭な音質かつ安定して拾うこと |
| 音量バー | 音量バーが適切に動作しているか | 声を出している間は常に動いていること |
以上の設定を見直しても問題が解消されない場合は、オーディオデバイス自体の問題や、さらなる設定の見直しが必要になるかもしれません。しかし、多くの場合、これらのシンプルな手順で音声が遠い discord 対策に繋がります。常に最適なコミュニケーション環境を整え、ストレスフリーなDiscordライフを楽しみましょう。
マイクの位置と品質が関わる声の遠さを解決
discord 声が小さい問題はユーザーにとって非常にストレスがかかるものです。特に、あなたがチームとコミュニケーションを取る際に、声が遠く感じられると効果的なコミュニケーションが取りにくくなるでしょう。ヘッドセット/マイクを買い替えることも一つの解決策ですが、それ以前にマイクの位置の最適化から始めて見ましょう。
- マイクはあなたの口から約5〜10センチメートル離れているべきです。
- マイクが直接あなたの口に向いていることを確認してください。
- 背景ノイズが多い環境では、ノイズキャンセリング機能が付いたマイクの使用を検討しましょう。
以下の表は、市場に出ているいくつかのヘッドセットとマイクの比較です。品質と価格に基づいて選択を行う際の参考になります。
| ブランド | モデル | 特徴 | 価格帯 |
|---|---|---|---|
| HyperX | Cloud II | ノイズキャンセリング機能、快適な着け心地 | 中価格帯 |
| Logitech | G Pro X | プロ仕様のサウンド品質、耐久性 | 高価格帯 |
| Razer | Kraken X | 軽量で快適、7.1サラウンドサポート | 中価格帯 |
| Audio-Technica | AT2020USB+ | クリアな録音品質、簡単セットアップ | 高価格帯 |
ご自身の予算とニーズに合わせて、最適なヘッドセットやマイクを選択してください。適切なマイクの位置と品質の選定によって、discord 声が小さい問題を大きく改善することができます。
相手側にも協力を要請し音量調整をしてもらう
Discordを利用する際にボイスチャット側の音量調整は重要なポイントです。特に複数人が参加するボイスチャットでは、各ユーザーが個別の音量を調整することで、より明瞭なコミュニケーションが取れるようになります。
もし、他の人よりも自分の声が小さく、遠くに聞こえてしまう場合、音声設定の変更をお願いすることが効果的です。これにより、ユーザー同士の音量のバランスがとれ、誰もが快適に会話に参加することができるようになります。
また、ボイスチャットをする際に、背景で動作する他のアプリケーションの音量が影響していることも考えられます。そのため、他のアプリケーションの音量を下げるよう相手に提案することで、よりクリアな通話を実現することが可能です。
ポイント:Discordの設定を個人でチェックするのはもちろん、他のユーザーにも協力してもらい、一人ひとりの声のバランスを整えることが大切です。
- 自分の音声レベルが適正か確認する。
- 他のユーザーに音量調整の協力を依頼する。
- 通話中に動作する他のアプリケーションの音量調整をする。
上記の手順に従い、一人でも参加者の体験が向上するよう、声のバランスを調整することを心がけましょう。
通信環境の影響を考慮する
Discordを使用する際に経験するかもしれない「声が遠い」や「音声問題」は、しばしばネット回線の影響や通信環境と深く関わっています。特にビデオ会議やオンラインゲームでのコミュニケーションにおいて、クリアで途切れない音声は不可欠です。以下に、ネットワークの状態を確認し、音声問題を避けるためのチェックリストを示します。
- ルーターの再起動
- Wi-Fi信号の強度を確認する
- 他のデバイスでネットワークの速度テストを行う
- 必要に応じて、Ethernetケーブルでの直接接続に変更する
これらの基本的なステップを踏むだけでも、通信環境と音声問題が大幅に改善されることが期待できます。
さらにきめ細かい側面を検討すべく、ネット回線の影響に注目した比較表をご参照ください。
| 項目 | 状況 | 対策 |
|---|---|---|
| ダウンロード速度 | 低速 | プロバイダーに相談 |
| アップロード速度 | 低速 | プランの変更を検討する |
| Wi-Fiの安定性 | 不安定 | Wi-Fi リピーターの設置 |
| 接続デバイス数 | 多数 | 不要なデバイスの接続解除 |
最終手段として、もし上記の努力にも関わらず音声問題が解決しない場合は、インターネットサービスプロバイダに連絡してさらに専門的な技術サポートを求めることをお勧めします。接続問題は複雑であることが多く、時には専門家の助けを借りることが最良の解決策です。
ノイズキャンセリング機能を適切に設定する
Discordを使用する際、ノイズ抑制の設定はクリアでプロフェッショナルな通話体験を提供する上で重要な役割を担います。背景音や突発的なノイズがボイスチャットの質を低下させることを防ぎます。しかし、これらの設定が適切でない場合、不必要なエコーキャンセリングや過剰な音声抑制が発生してしまうこともあります。そこで、エコーキャンセリング機能の調整方法を理解し、最適なユーザー体験を実現しましょう。
| 機能 | 説明 | 推奨設定 |
|---|---|---|
| ノイズ抑制 | 周囲の不要な音をカット | 背景が騒がしい場合にオン |
| エコーキャンセリング | エコーを抑える機能 | ヘッドフォンを使用しない場合にオン |
| 自動ゲインコントロール | マイクの感度を自動調整 | 一貫性のある音量を保ちたい場合にオン |
これらの設定による変更はDiscord内でのコミュニケーションに直接影響を与えますから、「Krisp」のようなノイズ抑制テクノロジーを活用することで会話中のクリアな音声を体験できます。ただし、過剰なノイズ抑制が声質を変えてしまうことがないよう、微調整を忘れずに行ってください。
Discordでの快適なボイスチャットは、正しいノイズ抑制の設定とエコーキャンセリングの使い方から始まります。
マイクテストで自分の声を検証する
Discordを快適に利用する上で、音声確認は非常に重要です。マイクの故障や接触不良の検査は、「マイクテスト」機能を通じて効果的に行うことができます。テストを行った際にマイクの音量バーが動かないことに気づいたら、それはマイクに問題がある可能性を示しているかもしれません。以下のステップで確認していきましょう。
- Discordの「ユーザー設定」を開きます。
- 「音声・ビデオ」設定に進みます。
- 「マイクテスト」を開始して自分の声を録音します。
- 録音された声を再生して音声のクリアさやボリュームをチェックします。
もしこのプロセスで問題が見つかったら、以下のような対処法を試してください。
- ケーブルの接続を確認し、必要であれば差し直してみます。
- さまざまなマイクポートを試してみることで、ポートの問題を排除します。
- 別のマイクでテストを行い、マイク自体の問題を確認します。
さらに、マイクのトラブルが続く場合は、ハードウェアの故障が疑われるため、専門家の診断を受けることも検討してください。正確な音声確認とマイクの検査を定期的に行うことで、Discordでの快適なコミュニケーションを維持することができるでしょう。
ボイスチャットの設定方法の理解
Discordで効果的なボイスチャットをするためには、ボイスチャットの設定方法の正しい理解が不可欠です。マイク設定が適切でないと、他のユーザーに貴方の声が届かない場合や、Discord上でマイクが認識されていない問題に直面する可能性があります。
まず、「ユーザー設定」に進み、「音声・ビデオ」のタブを開きます。ここには多様な設定項目があり、それぞれに重要な機能があります。例えば、「入力感度」はマイクが声を拾う感度を調節し、「ノイズ抑制」は周囲の雑音を減らすのに役立ちます。適切な設定を見つけることで、クリアでストレスのないコミュニケーションが実現します。
- 「入力デバイス」を確認し、正しいマイクが選ばれていることを確認します。
- 「出力デバイス」もチェックし、音声が適切なデバイスから出力されるようにします。
- 「ボイスアクティビティ」を選択し、「入力感度」を調整して、背景音による誤認識がないか確認します。
- 問題が続く場合は、マイクの接続を確認し直し、必要なら再接続やドライバーの再インストールを行います。
これらのステップを踏むことで、ボイスチャットの設定方法がより明確になり、もしDiscord上でマイクが認識されていないという問題に遭遇したとしても迅速に対応することができるでしょう。
再起動やアプリの再インストールでのトラブルシューティング
時には、Discordでの音声問題がなかなか解決しないこともあります。そのような場合には、「Discordを再起動」するか、もしくは更に一歩進んで「アプリの再インストール」までの手段が必要になるかもしれません。これらは、他の方法では解決できない不具合に対する基本的ながらも非常に効果的なトラブルシューティングの手法です。
Discordを再起動することは、多くの技術的問題を解決する最も簡単なステップのひとつです。一度終了し、再度開始することで、小さなエラーや一時的なデータの不具合が洗い流され、アプリケーションが清浄な状態で再スタートできます。
以下のステップに従いアプリの再インストールを試してみてください:
- PCまたはデバイスから現在のDiscordをアンインストールします。
- 公式のDiscordウェブサイトから最新版のアプリをダウンロードします。
- ダウンロードしたアプリをインストールし、以前の設定を再設定します。
再起動や再インストールが問題を解消する場合もあれば、根本的な問題が残る場合もあります。だからこそ、このトラブルシューティングは音声問題が発生した時の確実なスタートポイントです。
それでも問題が解決しない場合は、以下に示すチェックリストを参考に、更なる調査と対策を進めることが重要です。
| 調査項目 | チェック内容 | 対応策 |
|---|---|---|
| マイク/ヘッドセット | デバイスの物理的な接続確認 | 接続ポートの変更やケーブルの確認 |
| オーディオドライバ | ドライバのバージョン確認 | ドライバのアップデート |
| ネットワーク接続 | インターネット速度のテスト | ルーターの再起動やISPへの確認 |
焦らず一つ一つのステップを踏み、着実に対処していくことが、Discordでの快適なコミュニケーションにつながります。
Discordの音声設定リセット機能の利用
長時間の使用や複雑な設定変更によって、稀にDiscordの音声が聞き取りにくくなることがあります。そんな時でも心配は要りません。Discordには、「音声の設定リセット」機能が搭載されており、簡単な操作で音声設定を工場出荷時の状態に戻すことができます。この機能を利用して、音声設定に関する問題をクリアにしましょう。
この設定にアクセスするには、Discordの設定メニューを開いて、[ユーザー設定]から[音声・ビデオ]のセクションへ進みます。そして、ページの最下部にある「音声の設定リセット」を見つけ出しましょう。リセットは一瞬で行われ、あなたの音声設定はすっきりと元通りになります。
音声のトラブルが続く場合は、「音声の設定リセット」を使用することで、未知の不具合や設定ミスからの回復が期待できます。
- 初期設定に戻すことで推奨される音量や感度にリセット
- 操作内容が単純で、誰でも簡単に行える
- 意図しない設定変更を解消し、快適な通話環境へ
万が一、リセット後にも問題が解決しない場合には、マイクの接続やオーディオドライバの確認も併せて行うことをお勧めします。
結論
Discordを利用する上で、声が遠い問題や音量が小さいといった状況に遭遇することは少なくありません。但し、各種設定の点検によって、これらの問題は解決に導かれる場合がほとんどです。まずはベーシックなマイク音量の修正から着手し、ミュート設定やヘッドセットとPCの接続状態の再確認を行いましょう。
また、ソフトウェアのドライバ更新や、Discord自体の音声設定のリセットといった方法も有力なオプションです。これらは一見すると時間がかかる作業のように感じるかもしれませんが、快適なボイスチャットのためには必要不可欠なステップです。
試行錯誤の後、適切な設定を施すことでクリアな通話体験を実現することができます。これらの対策を講じることにより、度々あるDiscordの音声問題を解消し、より快適なコミュニケーション環境を取り戻しましょう。
FAQ
ディスコードで声が遠く聞こえる原因は何ですか?
声が遠く聞こえる原因はいくつか考えられます。マイクの位置が遠い、入力音声の設定が不適切、外部の音量調節が必要、またはオーディオデバイスのドライバが古い、などが挙げられます。
マイクとヘッドセットの接続を確認する方法は?
PCやデバイスにケーブルがしっかりと接続されているかチェックしてください。接触不良がないかも確認し、必要に応じて別のポートに差し替えてみましょう。
Discord内の入力・出力デバイスの設定をどのように確認するのですか?
Discordのユーザー設定内の音声・ビデオセクションから、入力デバイスと出力デバイスを選択し、適切なデバイスが選ばれているか確認してください。また、入力音量を調整してマイクが適切に機能しているか確かめられます。
ミュート機能が作動していないかどうかをどう確認しますか?
ディスコードの画面下部にあるマイクアイコンに赤い斜線が表示されていないかを確認してください。赤い斜線がある場合はミュート状態です。クリックして解除することができます。
Discordの音量が他のアプリケーションに比べて小さい場合、どう設定すれば良いですか?
コンピュータの音量ミキサーを開き、Discordの音量が最大になっているかを確認し、他のアプリケーションの音量とバランスを取ってください。
ボイスチャットの際に音声が断続的に途切れるのはなぜですか?
ネットワーク接続の問題、帯域幅の不足、またはデバイスの性能問題によって発生することがあります。ネットワークの状態を確認し、接続を安定させるための措置を取ってみてください。
オーディオデバイスのドライバを更新する手順は?
デバイスマネージャーからオーディオデバイスを探し、ドライバの更新を選択します。またはメーカーの公式サイトから最新のドライバをダウンロードしインストールしてください。
ノイズキャンセリング機能が声の遠さに影響しているかどうかをどう判断しますか?
ディスコードの音声・ビデオ設定内でノイズキャンセリングの設定をオフにしてみてください。その上で音質に改善が見られるかを確認しましょう。
Discordでのマイクテストはどのように行いますか?
ユーザー設定の音声・ビデオセクションにある「マイクテスト」機能を使って声を録音し、再生して確認します。これにより、実際の音声伝送がどのようにされているかテストすることができます。
Discordアプリを再インストールする際の手順は?
アプリをアンインストールし、Discordの公式ウェブサイトから最新版をダウンロードしてインストールします。これによって多くの問題が解決することがあります。
Discordの音声設定をリセットする方法は?
ユーザー設定内の音声・ビデオセクション下部に「音声設定をリセット」のオプションがあります。クリックすると全ての音声設定が初期化されます。