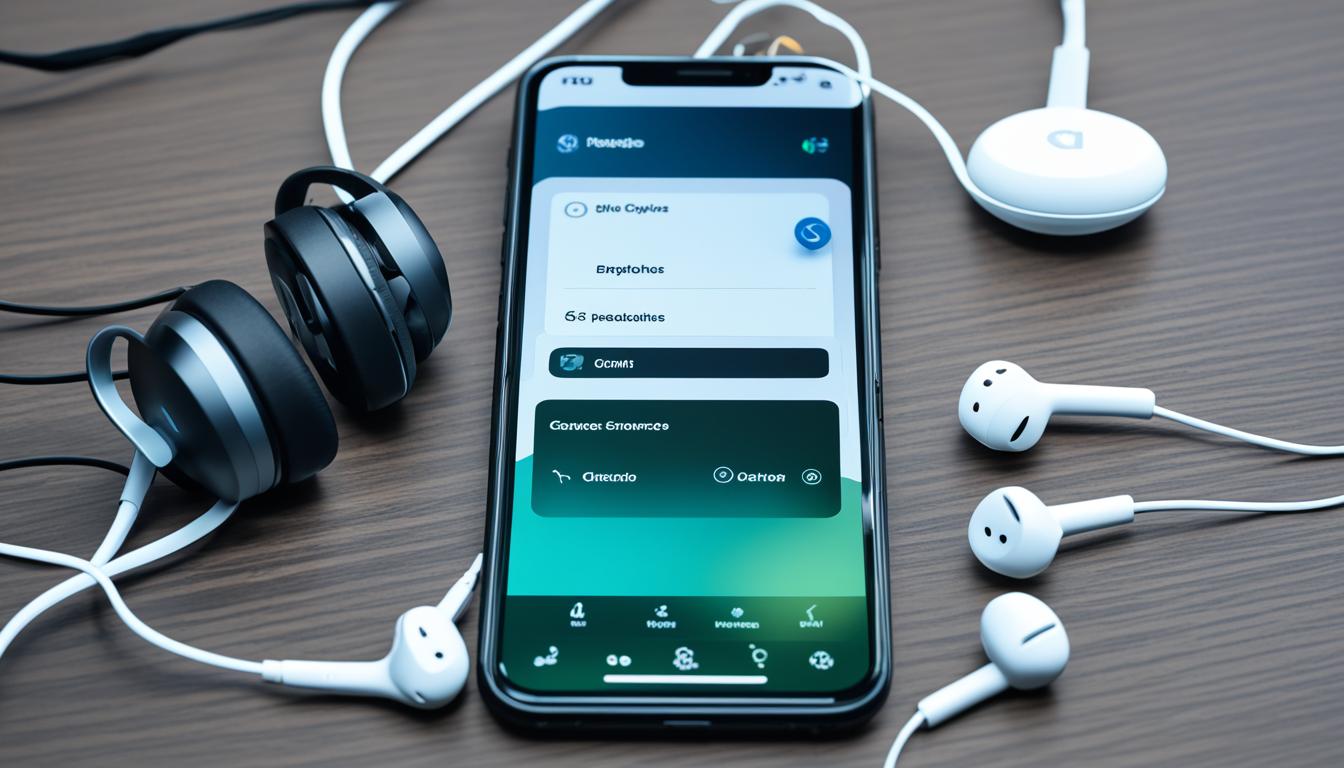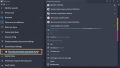みなさん、いつもDiscordアプリを快適にお使いですか?今回は、discord スマホ イヤホン接続時に遭遇する問題とその解決策に焦点をあて、悩みを一掃するためのガイドをご紹介します。ささもん氏による専門的な見解を交えつつ、ディスコード スマートフォン イヤホンで発生する音声や接続のトラブルの立て直し方について掘り下げていきましょう。だからこそ、ディスコード アプリ スマホ イヤホンでストレスフリーな体験を実現するために、このガイドが役立ちます。*画像はイメージです。
記事の主なポイント
- イヤホンとスマホの物理的な接続エラーの確認方法
- Discordアプリ内の音声・ビデオ設定を通じた音質改善の工夫
- ミュート機能に関する問題解決手順
- マイク許可とプライバシー設定の重要性
- 適切な通知設定で重要な情報を見逃さないコツ
- アプリケーションやOSの更新によるトラブル解消方法
- Discord スマホ イヤホンの基本的なトラブルシューティング
- スマホでDiscordを使用する際の音量問題
- ディスコード アプリ スマホ イヤホンの音声設定
- discord ボイスチャット スマホ イヤホンでのミュート問題
- スマホでのdiscord イヤホン接続の際のマイクトラブル
- Discord スマホ版における通知設定
- Discordでの発言権限問題と解決法
- Discordスマホ版の休止チャンネル(AFKチャンネル)とは
- ボイスチャット中の声が相手に届かない問題
- サーバーの管理者設定と個人通話制限
- Discordの絵文字使用とカスタマイズ
- Discordスマホ版でのキャッシュ問題とクリア方法
- アプリケーションの更新とトラブル解消
- 結論
- FAQ
- ディスコード スマホ イヤホンで通話ができない時にまず確認することは何ですか?
- discord ボイスチャット スマホ イヤホンで他のユーザーが聞こえない場合、どうすればいいですか?
- スマホでDiscordを使用する際、イヤホンからの音質が悪いのはなぜですか?
- ディスコードで自分の話声が相手に届かない時の解決策は何ですか?
- Discord スマホ版での通知が多すぎると感じる時にはどう設定を変更すればいいですか?
- チャットで発言できないのはなぜですか?
- AFKチャンネルとは何ですか?
- ボイスチャット中にマイクがミュートされているようです。どうすればいいですか?
- 通話をしようとすると制限がかかっていると表示されるのはなぜですか?
- Discordで絵文字をより楽しく使うための機能はありますか?
- Discordスマホ版がうまく機能しない時、キャッシュをクリアする方法は?
- Discordアプリの更新の重要性について教えてください。
Discord スマホ イヤホンの基本的なトラブルシューティング
突然ですが、discord ボイスチャット スマホ イヤホンで通話中の音声が途切れたり、イヤホンから音が出ない場合、皆さんはどのような対処をしますか?まずは基本のトラブルシューティングから始めてみましょう。
物理的なエラーの確認
接続部分にゴミやホコリが溜まっていないか、コードに断線が見られないか、しっかりと確認しましょう。特に頻繁に抜き差しをする部分は、接触不良の原因となりますので、定期的なチェックが重要です。
デバイスとの接続状態のチェック
もしスマホでのdiscord イヤホン接続に問題があれば、デバイスとイヤホンの抜き差しをしてみましょう。これにより、接続をリセットできる場合が多いです。Bluetoothイヤホン使用時も、一度接続を切断してから再度ペアリングすると解決することがあります。
ハードウェアの不具合がないかの確認
イヤホン自体が故障している可能性もあります。別のデバイスでイヤホンを試すか、別のイヤホンでデバイスを試して、問題がイヤホンにあるかデバイスにあるかを判別しましょう。
スマホでDiscordを使用する際の音量問題
Discordを「スマホでのdiscord イヤホン接続」時、音量の問題に遭遇することがあります。このために、スマホアプリの音声設定を適切に行うことが、清潔で快適な通話環境を整えるカギとなります。
例えば、通話が始まっても、なぜか相手の声が聞こえない、あるいは相手に自分の声が届かないという状況は、スマートフォンの音量設定が原因であることが多いです。ボリュームが最小に設定されていたり、ミュートされていないかを確認してください。
また、Discord自体の「音声・ビデオ」設定を見直すことも重要です。入力・出力デバイスの選択、そして各デバイスの音量を調整して、最適な環境を整えましょう。次のポイントを確認して、音量問題を解決に導きます。
- スマートフォンのシステム設定でボリュームレベルを確認
- Discordアプリの音声設定で入力・出力音量をチェック
- イヤホンがしっかりと接続されていることを確認
- 音量調節ボタンが機能しているかテスト
上記の手順を踏むことで、「スマホでのdiscord イヤホン接続」時に発生しがちな音量問題の多くが解消されるはずです。常に音声が聞こえないことがないように、設定を確かめる習慣を持ちましょう。
ディスコード アプリ スマホ イヤホンの音声設定
クリアで快適なボイスチャット体験のためには、discord ボイスチャット スマホ イヤホンの設定を適切に行うことが非常に重要です。アプリ内の設定を見直し、簡単な調整で改善可能な音声問題を解決しましょう。
「音声・ビデオ」設定の確認
最初に、「音声・ビデオ」の設定画面を開きましょう。ここでマイクとスピーカーの入出力ソースを選択し、各デバイスの音量レベルを調整できます。
入力感度の調整
通話中にあなたの声が途切れたり、聞き取りづらい場合は、入力感度設定が原因かもしれません。自動調整をオフにし、スライダーを動かして最適な感度に設定しましょう。
ノイズ抑制機能のオフ
エコーや背景ノイズが問題になっている場合は、ノイズ抑制機能をオフにすると改善することがあります。Echo CancellationやNoise Suppressionの設定を確認してください。
設定の見直しで明瞭な音質が実現します。音声設定を最大限に活用し、discord ボイスチャット スマホ イヤホンで快適なコミュニケーションを享受しましょう。
discord ボイスチャット スマホ イヤホンでのミュート問題
スマホでのdiscord イヤホン接続時、ミュートに関するトラブルはよくある問題です。時として、このシンプルな設定が原因で、コミュニケーションに大きな障害を引き起こします。以下にいくつかのポイントを挙げ、ミュート問題の確認と解決法について説明します。
- 個別ミュート設定の確認: まず第一に、自分自身が意図しないミュート状態になっていないかを確認しましょう。また、他のユーザーによってミュートされていないかも確かめてください。
- マイク・スピーカーミュートアイコン: 誤操作によってマイクやスピーカーがミュートされていることもよくあります。アイコンが表示されているか確認して、オフになっていることを確認しましょう。
- プッシュトゥトーク設定: 通常の音声検出からプッシュトゥトークモードへと変更されている場合、自分の声を伝えるためには特定のボタンを押す必要があります。設定を見直し、必要に応じて変更してください。
これらの基本的なチェックを行うことで、大半のミュート問題は解決されるはずです。しかし、それでも問題が解決しない場合は、アプリの設定やデバイスのトラブルシューティングをさらに進める必要があります。
スマホでのdiscord イヤホン接続においてスムーズで途切れのないコミュニケーションを実現するためにも、このガイドを参考にして、ミュート問題に適切に対応してください。
スマホでのdiscord イヤホン接続の際のマイクトラブル
discord スマホ イヤホンの接続でマイクトラブルに直面してしまった時は、確認すべき重要な設定がいくつかあります。これから、ディスコード スマートフォン イヤホンを使ったコミュニケーションを快適に行うためのガイドをお伝えします。
マイクの許可設定
最初に、スマートフォンの設定メニューからDiscordアプリにマイクへのアクセスが許可されているかを確認してください。アクセスが拒否されている場合は、スイッチをオンにして、Discordがマイクを使用できるようにしましょう。
プライバシー設定の確認
プライバシー設定も見直しましょう。アプリがマイクと連携できるよう、どのアプリにどのような権限が与えられているのかを確認し、調整が必要であれば変更を行いましょう。
Bluetooth デバイスとの競合
Bluetoothデバイスとの競合もマイクトラブルの原因となり得ます。他のBluetoothデバイスとの接続がある場合は一度切断し、Discordアプリとイヤホンの接続が適切に行われているかを再確認しましょう。
Discord スマホ版における通知設定
ディスコード アプリ スマホ イヤホンを活用する上で、効率的な通知管理はコミュニケーションをスムーズに保つために不可欠です。適切な通知設定を行うことで、大切なメッセージを見落とすことなく、かつ必要以上の情報に振り回されることなく、快適なディスコードライフを送ることができます。
通知の種類とその設定
ディスコードでは、「全体の通知」や「ダイレクトメッセージの通知」といったさまざまな通知タイプが存在します。これらを理解し、自身の利用シーンに応じたカスタマイズが求められます。
メンション通知のカスタマイズ
皆さんがコミュニティ内で特定の話題のみを追跡したい場合、「@mentionのみ」通知設定を活用しましょう。これにより、あなたが直接メンションされたときのみ、通知が届くように設定することが可能です。
個別チャンネルの通知オンオフ設定
個別のチャンネルで通知をオンまたはオフにすることで、重要な情報は逃さず、不要な通知からは解放されます。いくつかのチャンネルでは通知をオンにし、自分にとって関連性の低い他のチャンネルではオフに設定するのが良いでしょう。
以下の表は、通知設定で頻繁に変更される項目とその効果を示したものです。適切な設定を見極め、あなたにとって最適なディスコード環境を整えましょう。
| 通知の種類 | 詳細 | 設定の推奨事項 |
|---|---|---|
| 全体の通知 | サーバー全体の通知を受け取る | 大規模サーバーではオフに設定 |
| メンションのみ | @mentionがあった場合に通知 | 重要な案件が多い場合に設定 |
| ダイレクトメッセージ | 個人に対するメッセージ通知 | 常時オンを推奨 |
| ミュート | 選択したチャンネルの通知をオフ | 利用頻度の低いチャンネルに設定 |
これらの設定を適用することで、ディスコード アプリ スマホ イヤホンを用いたコミュニケーションがより快適になるでしょう。何よりも、自分にとって重要な通知だけに注力することで、ディスコードをより効果的に使用できます。
Discordでの発言権限問題と解決法
Discordを利用する際に、スマホでのdiscord イヤホン接続がスムーズに行われたとしても、サーバーによっては発言が制限されている場合があります。特に管理者が設定したルールや権限によって、一部のユーザーがテキストチャンネルで発言できなかったり、音声に関する問題が生じることがあります。そのため、discord スマホ イヤホンを用いたコミュニケーションでは、発言権限に関するトラブルもよく起こります。次のセクションでは、そうした問題に直面した時の具体的な解決法について解説します。
テキストチャンネルでの発言規制
多くのDiscordサーバーでは、新規メンバーや特定のロールに発言権限を与えずに規制をかけています。もしテキストチャットができない場合、管理者があなたに発言権限を与えていない可能性が考えられます。このような場合は、サーバーの規則を確認し、ルールに従って権限の付与を依頼するべきです。
発言を行う際の権限申請手順
発言権限の申請が必要なサーバーでは、通常、管理者又はモデレータに対して明確な手順で権限を依頼します。この手続きは、サーバーによって異なる場合があり、質問に答える、特定のロールを要求する、またはある行動をとることで権限許可が得られることがあります。申請の方法はあらかじめサーバーの説明やウェルカムメッセージで確認しておくことが大切です。
このようにDiscordにおける発言権限の問題とその解決法を理解しておくことは、スマホでのdiscord イヤホン接続を含め、円滑なコミュニケーションを実現する上で重要です。もし何か問題が生じた場合は、冷静に原因を探り、適切な解決策を取るようにしましょう。
Discordスマホ版の休止チャンネル(AFKチャンネル)とは
ディスコード アプリ スマホ イヤホンの利用者にとって、休止チャンネル(AFKチャンネル)という存在は非常に便利な機能です。AFKチャンネルは、「Away From Keyboard」の略であり、つまりキーボードから離れている状態、すなわち離席しているユーザーのための特別なチャンネルを指します。一定時間活動がないユーザーを自動的に移動させることで、ゲームやチャット中に突然席を離れることがあっても、他のユーザーに配慮したコミュニケーションが可能になっています。
AFKチャンネルの設定はサーバーの管理者が行うことができ、利用者は自分自身のディスコード アプリやチーム内の協調を高めるためにこの設定を適宜調整することが推奨されます。また、AFKに移動されたユーザーはスマホから通知を受け取ることができるため、外出中でも状況を把握しやすくなっています。
AFKチャンネルの活用は、Discordを使用する上で欠かせない機能のひとつです。ご自身のスマホでのDiscord利用をよりスムーズに、そしてストレスフリーにするためにも、このシステムを理解し上手く活用してみてください。
以下にAFKチャンネルの基本設定方法を紹介します。サーバーの活動状況やユーザーの需要に合わせて柔軟に設定を行い、最適なコミュニケーション環境を整えましょう。
| 項目 | 説明 | 設定方法 |
|---|---|---|
| AFKチャンネルの作成 | 特定のチャンネルをAFKチャンネルとして指定 | サーバー設定>概要>AFKチャンネル |
| 移動までの時間 | ユーザーがAFKと見なされ移動されるまでの時間 | サーバー設定>概要>AFK時間 |
| 通知設定 | AFK移動時にユーザーへ通知を行うか | サーバー設定>通知>AFKチャンネル通知 |
AFKチャンネルの設定を有効活用することで、ディスコード アプリ スマホ イヤホンユーザーは、ボイスチャット中の突然の離席でもトラブルを避け、より良いコミュニケーション体験を享受することができるでしょう。
ボイスチャット中の声が相手に届かない問題
Discordでのコミュニケーションは、ボイスチャットの使いやすさで高い評価を受けています。しかし、discord ボイスチャット スマホ イヤホンを使用している際に、声が相手に届かないというトラブルが発生することがあります。この問題にはいくつかの原因が考えられるため、以下の点を確認してみましょう。
マイクミュートの確認
まず最初に、マイクがミュート設定になっていないか確認しましょう。ミュートがオンになっていると、音声が送信されないため、相手に声が届きません。スマホアプリ上でマイクアイコンが表示されているかチェックし、必要であれば解除してください。
スピーカーミュートの影響
スピーカーがミュートになっていると、相手の声が聞こえない原因になります。ディスコード上にあるスピーカーアイコンをタップして、ミュート設定をオフにしてください。また、スピーカーのボリュームも十分にあるかどうか確認することが大切です。
音量の問題
スマホ側のボリューム設定に問題がないかを再確認しましょう。ディスコードアプリだけでなく、スマホ自体の音量設定も影響していることがあります。ミュート設定がなく、スピーカーボリュームも適切に設定されている状況で、まだ声が届かない場合は、さらに調査が必要です。
サーバーの管理者設定と個人通話制限
Discordの利用において、スマホでのdiscord イヤホン接続は不可欠ですが、稀に通話ができない問題に直面することがあります。このような状況では、サーバーの管理者が設定した通話制限が原因である可能性が高いため、確認と対処が必要です。
次に、管理者が制限を加える可能性があるいくつかのシナリオと解決策をお伝えします。これらはよくあるケースの一部であり、個々のdiscordサーバーのポリシーによって変わることがあるため、必ず管理者とのコンタクトをお勧めします。
| 問題 | 対処法 |
|---|---|
| ロールによる通話参加の制限 | 適切なロールを持っているか、管理者にロールの付与を依頼する |
| 通話ルームのアクセス権限 | 特定のルームにアクセスできない場合、アクセス権を管理者に依頼 |
| ユーザー個別のミュート設定 | 間違ってミュートされていないか確認し、管理者に解除を求める |
仮にサーバーの管理者が不在で、問題解決が困難な際は、一時的に他のコミュニケーション手段を使うことも一つの方法です。しかし最終的には、スムーズなスマホでのdiscord イヤホン接続のためにも、サーバー管理者との円滑なコミュニケーションが重要となります。
Discordの絵文字使用とカスタマイズ
ディスコードの会話をもっと表現豊かにするために、カスタマイズ可能な絵文字が利用できます。ディスコード アプリ スマホ イヤホンを使っているときでも、これらの絵文字はコミュニケーションの一彩を加えることができます。さまざまな絵文字から選んで、チャットをパーソナライズしましょう。
Unicode絵文字の利用
すでにお馴染みのUnicode絵文字は、いかなるディスコードアカウントでも使用することが可能です。会話に即した絵文字を探してみて、メッセージに感情やユーモアを加えましょう。
オリジナル絵文字のアップロードと使用
もっと個性を出したい時は、オリジナルの絵文字をアップロードするのがおすすめです。自分だけのクリエイティブな絵文字や、コミュニティに合わせた専用絵文字を作成し、会話を独自のものにしましょう。
動く絵文字(gif)の特典について
Nitroサブスクリプションを有しているユーザーは、動く絵文字を使用して更にダイナミックなコミュニケーションを楽しむことができます。静止画だけでなくアニメーションを加えることで、メッセージはぐっと印象的なものになります。
Discordスマホ版でのキャッシュ問題とクリア方法
Discordを快適に利用するため、アプリのキャッシュクリアはとても重要なメンテナンス作業です。discord スマホ イヤホンを使用したボイスチャットの品質も、キャッシュの問題に左右されることがありますので、定期的なクリアが推奨されます。
- Discordアプリを開きます。
- ユーザー設定に進みます。
- 「アプリ情報」または「ストレージ」をタップします。
- 「キャッシュをクリア」を選択し、確認してクリアします。
キャッシュをクリアすることで、アプリのパフォーマンスが向上し、discord スマホ イヤホンに関連する問題が改善されることが期待できます。
| 操作 | 効果 |
|---|---|
| キャッシュをクリア | アプリの応答速度向上 |
| データのクリア | ログイン情報のリセットと再設定 |
| アプリ再起動 | 再接続とエラーの修正 |
「設定 > アプリ情報 > キャッシュをクリア」
これで、あなたのdiscord スマホ イヤホン経験はさらに快適になるはずです。トラブルがあったときには、これらの簡単なステップを試してみてください。
アプリケーションの更新とトラブル解消
ディスコードを快適に利用するために、スマートフォンでの適切なアプリケーション管理が不可欠です。アップデートはその中核をなし、利用経験の質を大きく左右します。定期的な更新を怠ることなく、最新の機能を享受し、快適なディスコード スマートフォン イヤホン体験を維持しましょう。
Discordアプリアップデートの重要性
アプリケーションを最新状態に保つことは、安定したパフォーマンスを得るために必須です。特に、ディスコード スマートフォン イヤホンを使用する際には、音声の明瞭さや接続の安定性が求められるため、アプリのアップデートは避けて通れない道です。
OSとアプリの相互影響について
アプリケーションは使用しているスマートフォンのオペレーティングシステム(OS)に大きく影響されます。OSのバージョンとアプリの互換性を確実にするため、両方を最新に保つことが望ましいです。
アプリやOSをアップデートすることで、音声が途切れたり、接続が不安定になるなどのトラブルが解消される場合があります。以下の表は、Discordアプリの更新を行う前後で改善が見込まれる主なトラブルを示しています。
| トラブル事項 | アップデート前 | アップデート後の期待効果 |
|---|---|---|
| 音声の途切れ | 頻発する | 改善される |
| 接続の不安定 | 時々発生 | 安定する |
| アプリのクラッシュ | 起こりうる | 発生頻度の低減 |
| 新機能の利用不可 | 利用できない | 全機能を利用可能 |
アップデートの実施はプレイストアまたはアップストアから行うことができ、これによってディスコード スマートフォン イヤホンでの通信品質を向上させることが可能です。さあ、今すぐアップデートを確認し、より快適なディスコード体験を実現しましょう。
結論
この記事を通して、discord スマホ イヤホンを使いこなすための多くのヒントを得ることができたはずです。トラブルシューティングの基本から、ディスコード アプリ スマホ イヤホンの音声設定、ミュート問題への対応、マイクトラブルの解決策に至るまで詳しく解説しました。
さらに、discord ボイスチャット スマホ イヤホンを使用する際の通知設定や、アプリケーションの更新が重要であることも確認しました。定期的なアップデートによって生じうる問題にも対処することができるのです。
不測のトラブルに遭遇した際には、このガイドを思い出して、スマホでのdiscord イヤホン接続に関する問題を地道に一つずつ解消していきましょう。常にアプリを最新に保ち、この記事で学んだポイントを活かして、discordを快適に活用してください。
FAQ
ディスコード スマホ イヤホンで通話ができない時にまず確認することは何ですか?
デバイスの物理的なエラーやハードウェアの不具合、Bluetooth デバイスとの競合がないかを確認してください。また、イヤホンのプラグがスマートフォンにしっかり接続されているかもチェックしましょう。
discord ボイスチャット スマホ イヤホンで他のユーザーが聞こえない場合、どうすればいいですか?
Discordの音量設定を確認し、音声・ビデオ設定でデバイスの選択が正しいか、ミュート設定がなされていないかを検証してください。スマホ自体のボリュームが十分に上がっているかも確認が必要です。
スマホでDiscordを使用する際、イヤホンからの音質が悪いのはなぜですか?
「音声・ビデオ」の設定で、入力音量や出力音量、入力感度の調整が適切かを確認してください。また、エコーキャンセレーションやノイズ抑制機能が音質に影響を与えていないかも見直してみましょう。
ディスコードで自分の話声が相手に届かない時の解決策は何ですか?
マイクがミュートされていないか、ユーザー設定で個別ミュートがかけられていないかを確認してください。AndroidまたはiOSのプライバシー設定でマイクへのアクセスが許可されているかも重要です。
Discord スマホ版での通知が多すぎると感じる時にはどう設定を変更すればいいですか?
サーバー全体またはチャンネル個別で通知設定を調整できます。「@mentionのみ」等の設定に変更して、必要最小限の通知に抑えることが可能です。
チャットで発言できないのはなぜですか?
サーバー管理者が設定した発言権限の不足が原因かもしれません。管理者に連絡を取り、発言権限を確認または依頼してみてください。
AFKチャンネルとは何ですか?
AFKチャンネルは、「Away From Keyboard」の略で、ユーザーが一定時間活動がない場合に自動的に移動されるチャンネルです。設定を確認し、必要であれば変更することができます。
ボイスチャット中にマイクがミュートされているようです。どうすればいいですか?
Discordアプリ内のマイクミュートアイコンがオンになっていないか、またスマートフォンの物理的なマイクミュート機能を使用していないか確認してください。
通話をしようとすると制限がかかっていると表示されるのはなぜですか?
サーバーの管理者設定で個人通話に制限が加えられているかもしれません。許可または制限の解除を管理者に依頼してみてください。
Discordで絵文字をより楽しく使うための機能はありますか?
はい、Unicode絵文字の利用、オリジナル絵文字のアップロード、Nitroサブスクリプションを使用して動く絵文字を利用するなどの方法があります。
Discordスマホ版がうまく機能しない時、キャッシュをクリアする方法は?
Discordの設定メニューからキャッシュデータをクリアすることができます。アプリの潜在的な問題を解決するために時々実行すると良いでしょう。
Discordアプリの更新の重要性について教えてください。
定期的なアップデートは新機能の追加、パフォーマンスの向上、バグの修正に対して重要です。アプリストアから最新バージョンへの更新をお願いします。