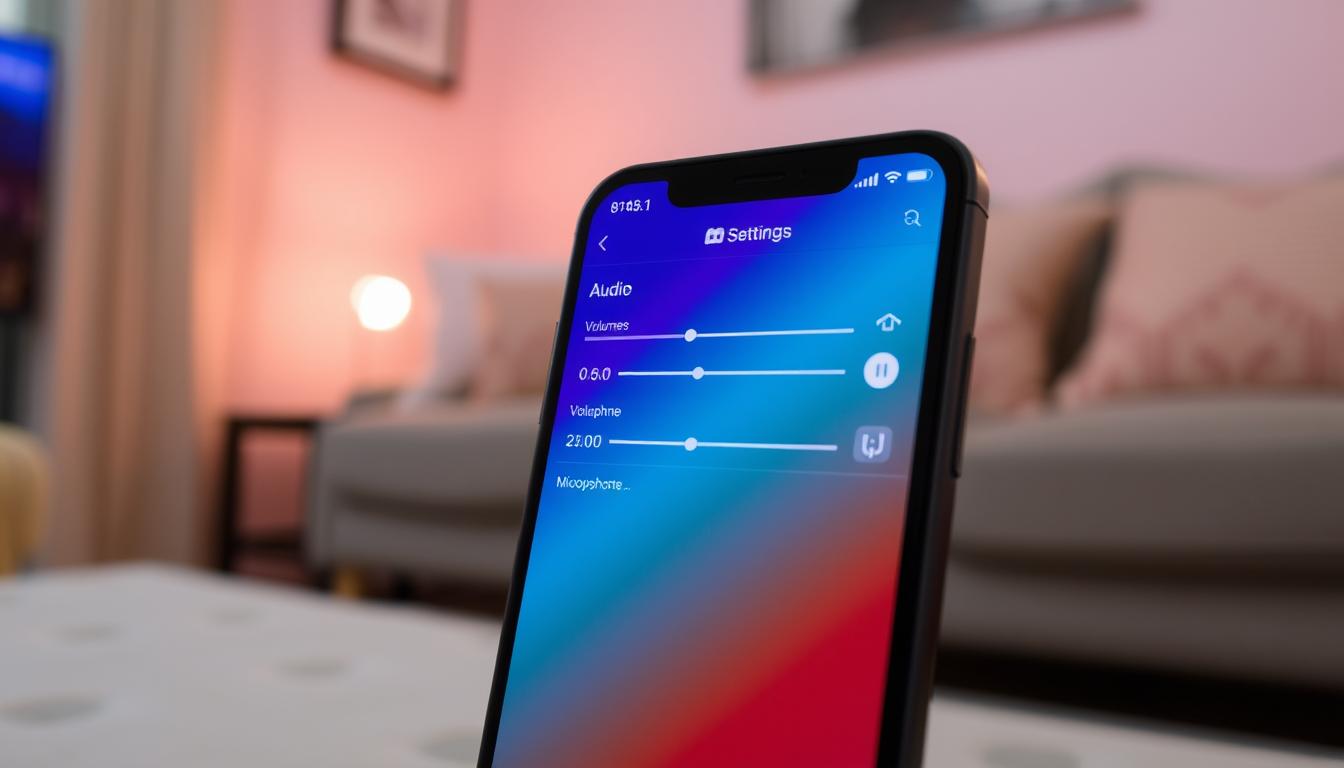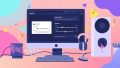Discord 相手の声が聞こえない 光ってる スマホ での症状で困ったと聞いたことがありますね。Discordは私たちの日常会話の一部になりました。でも、スマホで通話中、「相手の声が聞こえない」という問題に直面することがあります。ゲームや大切なミーティングの最中、突然沈黙が訪れることがストレスの原因になります。
この記事では、Discord通話で相手の声が聞こえない問題や、Discord スマホで画面が光る現象の対策を紹介します。スマホでDiscord音声設定を見直すことで、スムーズなコミュニケーションを取り戻せます。*画像はイメージです。
- スマホでDiscordを使用する際の音声問題に対する総合的な解決ガイド。
- 通話で問題が生じた場合に確認すべき音声設定の紹介。
- リモートワークやオンライン交流をスムーズに進行させるための対処法。
- アプリとデバイスの関係性とそれぞれの設定の重要性。
- 迅速かつ簡単な対策とトラブルシューティング法。
- Discordで通話時の一般的な問題と対策
- discord 相手の声が聞こえない 光ってる スマホ
- 音声設定を見直す: スマホでのDiscord設定変更
- マイク許可設定: スマホのプライバシー対応
- ボリュームコントロール: スマホの音量調節
- 接続問題の対処: インターネット回線をチェック
- アプリの再起動とシステムのアップデート
- 他のアプリとの干渉: セキュリティ対策アプリとコンフリクト
- 相手のミュート設定を確認する: 通話ごとの音声管理
- ヘッドセットやイヤホンの利用: 外部デバイスとDiscord
- Discordサーバー設定の検証: リージョンやエンドポイントの確認
- 画面共有機能とゲーム音: スマホでビデオ通話を最適化
- 結論
- FAQ
- ソースリンク
Discordで通話時の一般的な問題と対策
Discordで通話中に声が聞こえない問題はよくあります。基本的なトラブルシューティングで解決できることが多いです。どんな点をチェックすればよいのでしょうか?
音声が聞こえない原因: 共通のトラブル要因
Discordで声が聞こえない問題は、設定ミスやハードウェアの問題が原因です。まず、デバイスの音量がミュートになっていないかを確認しましょう。次に、スピーカーやヘッドフォンの接続が正しいかをチェックします。
外部デバイスを使用している場合、接続が緩んでいないかを確認しましょう。
通話画面のマイク設定: 確認と修正手順
スマホで声が聞こえない場合、マイクの設定を確認する必要があります。通話アプリにアクセスし、マイクがミュートになっていないかを確認しましょう。アプリの音声設定で、マイクの入力レベルが適切かをチェックします。
この設定は、時々リセットされることがあるので注意が必要です。
デバイスとアプリの関連性: スマホとPCでの違い
スマホとPCではDiscordの設定や使用感が異なります。PCでは詳細な設定調整が可能ですが、スマホアプリも便利な機能が多いです。両デバイス共に、最新のアプリバージョンを保つことが重要です。
基本的なチェックを行うことで、多くの問題が解決します。でも、解決しない場合は専門的なサポートを求めることをお勧めします。常に最新の情報をチェックし、快適な通話環境を維持しましょう。
discord 相手の声が聞こえない 光ってる スマホ
スマホでDiscordのボイスチャットをするとき、Discord スマホ マイク問題に直面することがあります。マイクがうまく動かないと、相手の声が聞こえません。この問題を解決するには、アプリの設定やデバイスのチェックが必要です。
また、Discordを使っている時に光る画面が見られることもあります。Discord ボイスチャット 光る問題は、アプリのバグやディスプレイの問題が原因です。アプリを再起動したり、最新のアップデートを適用することが解決策です。
| 商品名 | 価格 | 主な機能 |
|---|---|---|
| ASTRO MixAmp Pro TR | ¥15,036 | 音量調節、ゲームとチャットのバランス調整、Dolbyサラウンド |
| Anker PowerLine III USB-C & USB-C 2.0 Cable | ¥1,390 | 高耐久充電ケーブル |
効果的な対策として、アクセサリーの使用が重要です。ASTRO MixAmp Pro TRは、調整機能が良く、光る問題にも対応します。マイクとゲーム音量を簡単に調整できます。
これらの対策でも解決しない場合、デバイスの設定やディスプレイのチェックも試してください。定期的にシステムを更新し、アプリの問題を確認しましょう。
音声設定を見直す: スマホでのDiscord設定変更
DiscordでのDiscord スマホ 通話トラブルを解決するには、音声設定を見直すことが大切です。スマホで設定を変えるのは簡単です。Discord 通話 音声問題があるときは、次のステップで改善が見込まれます。
- Discordアプリを開いて、設定メニューに進んでください。
- 「音声とビデオ」の設定画面で、マイクの許可をチェックし、必要なら調整してください。
- 入力モードを「音声検出」に設定し、プッシュトゥトークがオフか確認します。
- ビットレートの調整も大切です。「ボイスチャンネル」のビットレートをチェックし、高音質でなければ調整しましょう。
- マイクの位置やゲインを見直し、ノイズを減らす調整をします。
Wi-Fiを使うと通話エラーが減ることが分かっています。Wi-Fi環境で使うことを推奨します。
他のアプリが通話品質を悪くすることもあります。不要なアプリは止めたりアンインストールしたりすると、Discord 通話 音声問題が改善します。
マイク許可設定: スマホのプライバシー対応
スマホでDiscordを使うとき、音声設定は大切です。Discordのマイク問題はよくあるので、設定を見直してマイクを許可しましょう。
マイクへのアクセスを確保する方法
まず、スマホの設定メニューを開いてください。そこで、プライバシー設定を見て、Discordがマイクを使えるように設定しましょう。これで、会話がスムーズにできます。
マイクへのアクセス権限とDiscordアプリ
Discordのマイク問題を解決するには、アプリがマイクを使えるようにする必要があります。アプリにマイクを使う権限を与えると、クリアな通話ができます。
| 設定項目 | iOSデバイス | Androidデバイス |
|---|---|---|
| マイクへのアクセス | 設定 > プライバシー > マイク | 設定 > アプリと通知 > アプリ権限 > マイク |
| アクセス許可の変更 | Discordを選択し「許可」を選択 | Discordを選択し「許可」を選択 |
| 確認方法 | 設定内でマイクアイコン確認 | 設定内でマイクアイコン確認 |
ボリュームコントロール: スマホの音量調節
スマホでDiscordを使うとき、Discord 通話 音声問題が起こることがあります。原因は、スマホのボリューム設定やボリュームミキサーの確認が適切でないことが多いです。解決策を紹介します。
- デバイスの音量を最大に設定し、Discordアプリ内での音量も調整してください。
- ボリュームミキサーを開き、Discordの音量が他のアプリよりも低くなっていないか確認しましょう。
- 外部デバイスが接続されている場合は、それらのボリューム設定も適切に調整が必要です。
Astro MixAmp Pro TRのような専用機器を使うと、音量調節や音声バランス調整が簡単になります。このデバイスは、ゲーム音とチャット音のミックス、カスタマイズ可能なイコライザー設定、簡単な音量調節を提供します。
| 機能 | 説明 | Discord用途 |
|---|---|---|
| 音量調整 | 迅速かつ簡単に音量を調節 | 通話中の音声調整に便利 |
| 音声ミキサー | ゲーム音とチャット音のバランス調整 | ゲームプレイ中のコミュニケーション強化 |
| イコライザー設定 | ユーザーの好みに合わせた音声設定 | 任意の環境に最適化 |
接続問題の対処: インターネット回線をチェック
Discordで音声通話がうまくいかない時は、まずインターネットの接続を確認しましょう。オンラインゲームでよくある問題です。安定した通信環境が大切です。
インターネットの接続設定を見直すことが大切です。これが通話が開始できない時の対処法です。
通話が切断される主な原因はサーバーの問題や通信速度の低下です。以下のステップで問題解決を試みてください:
- デバイスの音声設定を確認し、ミュートや音量が適切かチェックします。
- Discordの入力感度設定を調整し、マイクが声を正しく拾っているか確認します。
- インターネットの速度が遅い場合は、ルーターを再起動するか、他のデバイスの通信を一時停止してみてください。
WiFiとモバイルデータ: 最適な設定の選択
WiFi接続は通話の安定性が高いです。外出先でWiFiが使えない時は、モバイルデータが必要になります。データ通信の速度や信号の強さを考慮しましょう。
これらのステップでも解決しない時は、デバイスを再起動したり、ISPに問い合わせるのもいいでしょう。常に最新の情報を得るために、デバイスやアプリケーションのアップデートも忘れずに行ってください。
アプリの再起動とシステムのアップデート
時には、Discordアプリの再起動が最もシンプルかつ効果的な解決策となります。アプリが予期せず閉じたり、応答しなくなったりした場合、一度アプリを完全に閉じてから再度起動することで、多くの問題が解消されます。
さらに、システムのアップデートを行うことも忘れずに。古いバージョンのオペレーティングシステムでは、新しいアプリの機能が正常に動作しないことがあります。定期的にシステム更新を行い、最新のセキュリティパッチや機能改善を享受しましょう。
- アプリの更新手順:
- iOSの場合: App Storeを開き、「アップデート」セクションでDiscordを探して「アップデート」をタップします。
- Androidの場合: Google Playストアを開き、「マイアプリ&ゲーム」を選択後、Discordを見つけて「更新」をタップします。
| デバイス | Discordの終了方法 |
|---|---|
| iPhone X | 画面下から上にスワイプし途中で停止、アプリカード上で「Discord」を上にスワイプ |
| iPhone 8 以前 | ホームボタンを二回押し、「Discord」をアプリ一覧から上にスワイプ |
| Android | マルチタスクボタンをタップし、アプリ一覧からDiscordを探して「閉じる」を選択 |
これらの手順に従って、Discordアプリの再起動とシステムのアップデートを行うことで、より快適にDiscordを使用することが可能です。不具合が解消され、安定した通信環境でコミュニケーションを楽しむことができるでしょう。
他のアプリとの干渉: セキュリティ対策アプリとコンフリクト
Discordの通話品質を良くするため、デバイスで使っているアプリをチェックしましょう。セキュリティアプリは、他のアプリと競合することがあります。これにより、Discordの使い心地が悪くなることがあります。
干渉しているアプリを確認するには、セキュリティアプリの設定を見直しましょう。必要なら、調整も行ってください。セキュリティ以外のアプリも、バックグラウンドでリソースを消費しているかもしれません。これらを一時停止やアンインストールすると、Discordの音声通話が良くなるかもしれません。
干渉しているアプリがないか確認するためには、アプリ管理設定を定期的にチェックし、更新も忘れずに行うことが推奨されます。
| 対象アプリの種類 | リソース使用量 | 影響度 |
|---|---|---|
| セキュリティアプリ | 高 | 非常に高い |
| クリーニングアプリ | 中 | 中 |
| ストリーミングアプリ | 高 | 高い |
Discordや他のアプリのパフォーマンスを上げるには、干渉しているアプリを確認することが大切です。アプリの設定を最適化することが重要ですが、デバイス全体の健康も大切です。
相手のミュート設定を確認する: 通話ごとの音声管理
Discordでは、スピーカーミュートの確認やDiscordユーザーごとの音量設定が大切です。これはオンラインでの大きなグループ活動やゲームセッションで特に重要です。そうすることで、他のユーザーの音量を調整し、快適なコミュニケーションが可能になります。
相手のミュート解除: ステップ・バイ・ステップ
相手の声が聞こえないときは、まずミュートされているかどうかを確認しましょう。以下に簡単な手順をご紹介します:
- Discordアプリを開いて、通話中の相手のアイコンをクリックします。
- 「ユーザーの音量」のスライダーをチェックし、必要なら調整します。
- ミュート状態の場合、スピーカーアイコンをクリックして解除します。
これで、スピーカーミュートの確認やDiscordユーザーごとの音量設定を調整できます。そうすることで、参加者ごとに最適な音量で声を聞けるようになります。そうすれば、コミュニケーションがスムーズに進むでしょう。
| 機能 | 説明 |
|---|---|
| ユーザーごとの音量調整 | 参加者の音声の音量を個別に調整できます。 |
| ミュートとスピーカー設定の確認 | ミュートされている参加者を簡単に確認し、解除できます。 |
ヘッドセットやイヤホンの利用: 外部デバイスとDiscord
Discordでは、ヘッドセットやイヤホンの利用が推奨されています。これにより、クリアな通話品質が保証されます。ヘッドセットは特に音声通話体験を向上させ、長時間使用にも適しています。ただし、使用状況に合わせて適切なヘッドセットを選ぶことが大切です。
ワイヤレスヘッドセットを選ぶ場合、Bluetoothデバイスの活用が重要です。バッテリー寿命や接続の安定性を考慮する必要があります。有線ヘッドセットは信頼性が高く、接続が安定しますが、動きを制限する可能性があります。
Bluetoothデバイスの活用: ワイヤレス接続のメリットとデメリット
Bluetoothデバイスの最大の利点は、自由に動きながら通話できることです。ケーブルに縛られず、距離や障害物に左右されにくいです。しかし、接続の不安定性や距離による影響が通話品質に影響を与える場合があります。
Bluetoothヘッドセットは使用場所や状況を選ぶため、その制限を理解し、適切なシーンで利用することが望ましいです。
| デバイスタイプ | メリット | デメリット | 推奨場面 |
|---|---|---|---|
| ワイヤレスヘッドセット | 動きやすさ、ケーブル不要 | バッテリーの管理、接続の不安定さ | 自宅やプライベートな空間 |
| 有線ヘッドセット | 接続の信頼性、廉価 | 動きに制限あり | オフィスやカフェなど公共の場 |
適切なヘッドセットやイヤホンを選ぶことで、Discordでの通話をより快適に楽しむことができます。詳細設定や使い方のコツを学び、オンラインコミュニケーション環境を最適化しましょう。
Discordサーバー設定の検証: リージョンやエンドポイントの確認
Discordでの通話品質は、サーバーリージョンやエンドポイントの設定に大きく影響します。Discordサーバー設定を確認し、適切なサーバーリージョンの変更方法を探ることで、クリアな通話体験が実現します。
まず、Discordのサーバー設定画面から現在のリージョンを確認してください。特定のリージョンが他のリージョンよりも遅延が低い場合があります。近いサーバーに変更することを推奨します。
次に、サーバーのエンドポイントをチェックし、必要に応じてサーバーリージョンの変更方法を適用します。
- サーバー設定メニューにアクセスします。
- 「サーバーリージョン」セクションを見つけ、「地域」をクリックします。
- ドロップダウンメニューから適切なリージョンを選択し、保存してください。
これらのステップに従うことで、通話の安定性が向上し、快適なコミュニケーションが可能になります。Discordサーバー設定を定期的に確認し、最適なリージョンに保つことが重要です。
画面共有機能とゲーム音: スマホでビデオ通話を最適化
スマートフォンでビデオ通話は日常的なコミュニケーションです。画面共有機能を使えば、遠くの友人や家族とゲームを楽しめます。ゲーム音が聞こえない時は対策が必要です。
ビデオ通話を始める前に、ゲーム音設定を確認しましょう。ゲームによっては、音が届かない設定になっていることがあります。音量設定やオーディオ設定を再確認してください。
問題が解決しない場合は、ゲームを再起動する方法があります。アプリ間の互換性の問題が解決するかもしれません。スマートフォンを再起動するのも効果的です。
ゲーム音の問題を解決するためには、他のアプリが背景で動いていないか確認しましょう。背景で動いているアプリは、画面共有時のパフォーマンスに影響を与えます。
最後に、視聴者に良いコンテンツを提供するため、スマートフォンを最新に保つことが大切です。定期的にデバイスのソフトウェア更新を確認しましょう。
これらのステップを踏むことで、画面共有機能を効果的に使えます。ゲーム音が聞こえない時の問題も解決できます。友人や家族との時間がより楽しくなります。
結論
この記事では、Discordをスマホで使うときの音声通話問題について話しました。音声が聞こえない原因を調べ、解決策を紹介しました。設定を見直し、マイクの許可、ボリューム調節、接続問題の解決法など、具体的なステップを説明しました。
しかし、ステップを踏んだ後でも問題が解決しないことがあります。効率的なチェックリスト作成の提案を推奨します。この方法で、異なる要素を一つ一つ確認できます。そうすると、問題解決がしやすくなります。
最後に、Discordや他のコミュニケーションツールは、常に進化しています。技術の進歩に合わせて、効率的なチェックリスト作成の提案に基づいたアプローチが必要です。皆さんのデジタルライフに役立つ情報を提供したいです。
FAQ
Discordで通話している時に相手の声が聞こえないのはなぜですか?
Discordアプリで画面が光る場合はどうすればいいですか?
マイク許可設定でどのようにDiscordの問題を解決できますか?
Discordでの通話時に常に音声が断続的にしか聞こえないのですが、どうすればいいですか?
相手のミュート状態をどのように確認できますか?
Bluetoothデバイスを使ってDiscordで通話するにはどのような点に注意すべきですか?
Discordサーバー設定を変えることで通話品質は改善されますか?
スマホで画面共有やビデオ通話を最適化するためにどのような設定を行えばいいですか?
ソースリンク
- https://smart-iot.info/?p=1982
- https://apple-geeks.com/pc-sp-discord-no-voice-66710
- https://loumo.jp/archives/18394
- https://focus-one.co.jp/pc/2021/06/15/astro-mixamp-connection/
- https://app-story.net/discord-inaudible-voice-bug-method/
- https://itojisan.xyz/アプリのトラブル/スマホdiscord通話できない/
- https://embrabat-report.net/entry/Discord_userguide
- https://www.powblo.com/tips/mic/strongest-voice-setting-discord
- https://nnwarks.com/discord/
- https://pc.watch.impress.co.jp/docs/column/yajiuma-mini-review/1246853.html
- https://www.sungrove.co.jp/discord/
- https://appli-world.jp/posts/17017
- https://product.geo-online.co.jp/wp-content/uploads/GRFD-TWSDT06_manual.pdf
- https://www.jp.playblackdesert.com/News/Notice/Detail?boardNo=306&countryType=ja-JP
- https://software7819.rssing.com/chan-58025002/all_p4.html
- https://jbbs.shitaraba.net/bbs/read.cgi/sports/36360/1720826193/
- https://itojisan.xyz/アプリのトラブル/pc-discordマイク認識されない/
- https://ameblo.jp/ikemen410/entry-12586099142.html
- https://e-elements.jp/tag/sao,レポート/page/26/
- https://w.atwiki.jp/deadbydaylight/pages/207.html
- https://www.showroom-live.com/
- https://learning.unity3d.jp/author/akiko/
- https://note.com/renkul/n/n101e01cd8d0a
- https://note.com/dean_law/n/n1529c1fa62b7
- https://ccbt.rekibun.or.jp/research-notes/diverstiy-and-inclusion-project-02