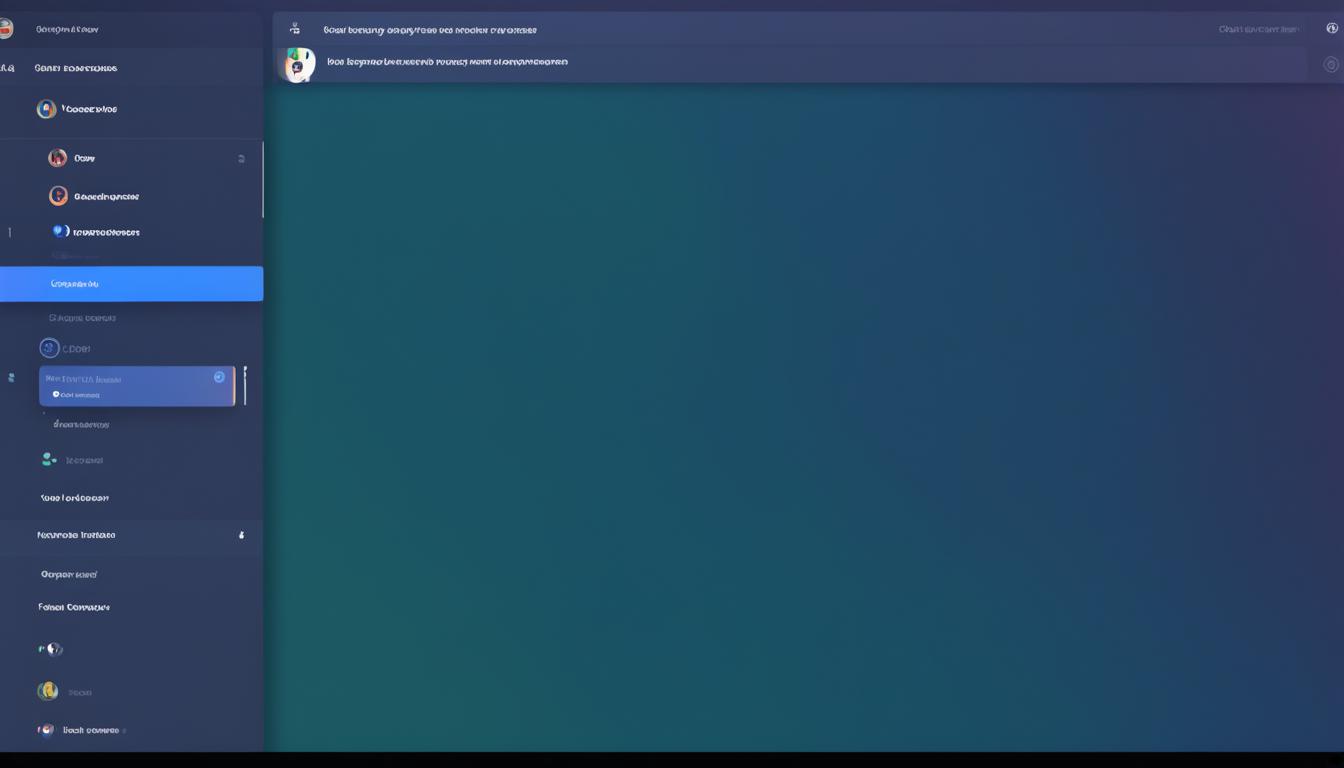ディスコード声が聞こえない で驚かれた事あられませんか。友達とゲームをしている時、ディスコードの声が急に聞こえなくなった経験はありませんか?ディスコードの音声トラブルは誰にでも起こるものです。困ったときにはパニックになりがちです。
気持ちは分かりますが、大丈夫。このガイドでディスコードの音声トラブルを解決する方法を教えます。基本的な手順から応用まで、解決策を見つけましょう。*画像はイメージです。
まとめのポイント
- ディスコードの音声トラブルは誰にでも起こりうる問題です。
- マイクやスピーカーの設定が原因となりがちです。
- 個別音量の確認やデバイス設定の見直しが重要です。
- 本ガイドでは具体的なディスコード音声問題解決手順を提供します。
- 「First source」や「Second source」の情報を基にした効果的な解決策を紹介します。
- はじめに
- 音声出力デバイスを再確認する
- マイクまたはスピーカーがミュートになっている
- 個別音量を下げすぎている
- 個別ミュート設定がされている(PCのみ)
- 入力・出力のデバイスが正しく設定されていない(PCのみ)
- Discordの音声設定をリセットする
- 入力音量・出力音量が低い
- 入力感度が高すぎる(PCのみ)
- 回線が安定していない
- 相手が音を出していない
- スマホでの音声トラブルシューティング
- ディスコード声が聞こえない問題のその他の対策
- 結論
- FAQ
- ディスコードで音声が聞こえない原因は何ですか?
- 音声出力デバイスを確認する方法は?
- マイクやスピーカーがミュートされているかどうか確認するには?
- 個別音量の調整方法は?
- ディスコードのミュート設定を確認する手順は?(PCのみ)
- 入力・出力のデバイスが正しく設定されているか確認する方法は?(PCのみ)
- ディスコードの音声設定をリセットする方法は?
- 入力音量や出力音量が低いときの対策は?
- 入力感度を最適化する方法は?(PCのみ)
- 回線が安定しているかどうか確認するには?
- 相手の側で音声トラブルが起きている場合の確認方法は?
- スマホでディスコードを使用している際の音声トラブルシューティング方法は?
- アプリの再インストールやオペレーティングシステムの更新が有効な場合がありますか?
- ソースリンク
はじめに
ディスコードを使うと、ディスコードオーディオトラブルが起こることがあります。相手の声が聞こえないとか、自分の声が届かないといった問題です。このトラブルの原因を調べてみましょう。
原因の一つは、端末の設定ミスです。マイクやスピーカーなどの設定が間違っていると、声が聞こえにくくなることがあります。この場合、簡単な設定のチェックと変更で解決できることがあります。
また、インターネットの状態も大切です。回線の状態が悪いと、声が途切れたり遅れたりすることがあります。この場合、良い状態のインターネットに繋ぐことが解決の近道です。
以上の方法で、ディスコードトラブルを解決できます。設定を確認し、インターネットの状態も見直しましょう。本ガイドでは、詳しい原因と対処法を紹介しています。
音声出力デバイスを再確認する
PCでディスコードを使うときにディスコード音声が出ない問題が起こることがあります。この時、まずは使う音声出力デバイスが正しく設定されているかを見直しましょう。もし設定が間違っていたら、音が聞こえなかったり途切れ途切れになるかもしれません。最初に、スピーカーやヘッドセットがきちんとPCにつながっているか確認してください。
「Third source:」によると、音声出力デバイスを再確認することが大切です。この手続きを怠ると、ディスコードの音声設定にトラブルが生じるかもしれません。
- ディスコードを開いて、右下のユーザー設定アイコンをクリックします。
- 「音声・ビデオ」設定を選択します。
- 「出力デバイス」ドロップダウンメニューから正しいデバイスを選択します。
正しいデバイスが選ばれているか、あるいはもしも間違えていないか、ワイヤレスイヤホンなどその他のデバイスが間違って接続されていないかを確認しましょう。もし確認してもディスコード音声が出ない問題が解決しないなら、次に挙げる表の方法も試してみてください。
| 確認項目 | 対策 |
|---|---|
| 接続の確認 | スピーカーやヘッドセットが正しく接続されているか再度確認 |
| デバイス設定 | 「音声・ビデオ」で指定するデバイスが正しいか確認 |
| ワイヤレス機器 | 誤ったデバイスへの接続がないか確認 |
マイクまたはスピーカーがミュートになっている
ディスコードで声が聞こえない時、マイクかスピーカーがミュートになっていることが多いです。ここでは、ミュートかどうかを確認し、解除の方法を説明します。
マイクのミュート確認
まずはディスコードマイク確認からです。ディスコード画面のマイクアイコンを見てください。ミュートされていないか目を通しましょう。ミュート中なら、アイコンに斜線があるはずです。
スピーカーのミュート確認
次に、ディスコードスピーカー確認をしてください。スピーカーアイコンを見て、ミュートの有無を確認します。必要ならミュートを外しましょう。
ミュート解除方法
最後に、ディスコードミュート解除方法に進みます。ミュートボタンをクリックするだけで解除できます。すぐにやってみるといいです。マイクやスピーカーに物理ミュートボタンがないかも確認してください。
個別音量を下げすぎている
ディスコードを使う時、相手がよく聞こえないことがあります。その原因の一つは、ディスコード個別音量設定の誤りです。この設定を間違えると、相手の声が小さすぎて聞こえなくなってしまうと、First source:は言っています。
音量を調整する時、相手の音を意図的に小さくしていないか、ミュートにしちゃっていないかを確かめてください。ディスコード音声つながらないトラブルを防ぐために、次のステップを見ていきましょう:
- まず、通話中に相手のアイコンを右クリックします。
- 次に表示されるメニューから「個別音量設定」を選択します。
- 音量スライダーを動かして、相手の声がきちんと聞こえるか確認します。
- もし必要ならミュートを解除します。
ディスコード個別音量設定を正しくすれば、ディスコード音声つながらない問題が解決します。
個別ミュート設定がされている(PCのみ)
PC版のDiscordには、個別にユーザーをミュートできる機能があります。この設定がトラブルの原因となることがあります。以下では、そのミュート設定を見つけて解除するやり方を紹介します。
ミュート設定の確認手順
まず、Discordを開いて、ミュートされたユーザーを探してください。次に、そのユーザーの名前を右クリックします。
右クリックメニューから「ミュート」を選び、ディスコード個別ミュート設定がオンになっているか調べます。オンになっていたら、「ミュートを解除」してください。そうすることで、相手の声が聞こえるようになります。
さらに、声が途切れるかどうかディスコード音声確認するのを忘れずに。問題がなくなったか必ず確かめてください。
- ユーザーを右クリックしてメニューを開く
- 「ミュート」を選択して設定を確認
- 必要なら「ミュートを解除」します
この方法を試すと、ディスコード個別ミュート設定による音声問題が解消できます。ディスコード音声確認も忘れずに、問題なくコミュ二ケーションを楽しんでください。
入力・出力のデバイスが正しく設定されていない(PCのみ)
- Discordを起動し、左下のユーザー設定をクリックします。
- 音声・ビデオセクションを開いてください。
- 「入力デバイス」と「出力デバイス」を見て、使っているマイクやヘッドホンかどうかを確認してください。
- 選び直したら、テスト通話で音が出るか確かめましょう。
こうすると、ディスコードの音設定の問題が治り、通話もスムーズになります。
Discordの音声設定をリセットする
- Discordのユーザー設定を開きます。
- 「音声・ビデオ」タブをクリックします。
- 画面右下に「音声設定のリセット」ボタンが表示されるので、それをクリックします。
- 確認メッセージが表示されたら、「OK」を選択します。
ディスコード音声問題解決は、このリセットで進むことが多いです。
入力音量・出力音量が低い
Discordで音声が聞きづらい問題は入力音量や出力音量の設定が原因かもしれません。声が小さいと相手に届かないことがあります。この問題を解決するには、設定画面で音量を調整しましょう。
入力音量の調整方法
まずはユーザー設定を開いてください。そこから「音声・ビデオ」を選びます。次に、使うマイクや音声の大きさを調節することができます。
- ユーザー設定を開く
- 「音声・ビデオ」を選択
- 入力デバイスを確認
- 入力音量スライダーを調整
出力音量の調整方法
出力音量を大きくする方法もあります。ユーザー設定にいって「音声・ビデオ」を開いてください。そこで、スピーカーの種類を選び、音を調節しましょう。
- 「音声・ビデオ」セクションを開く
- 出力デバイスを選択
- 出力音量スライダーを調整
下の表に詳しい設定方法が listed されているよ。
| 設定項目 | 調整方法 |
|---|---|
| 入力音量 | ユーザー設定 > 音声・ビデオ > 入力デバイス選択 > 入力音量スライダー調整 |
| 出力音量 | ユーザー設定 > 音声・ビデオ > 出力デバイス選択 > 出力音量スライダー調整 |
入力感度が高すぎる(PCのみ)
ディスコードで音声が聞こえない時、入力感度の設定が問題かもしれません。感度が高いと、背景の雑音も入ってしまいます。逆に感度が低いと、自分の声が届かないかもしれません。
- 設定メニューを開いて、「音声・ビデオ」を選びます。
- 入力感度のスライダーを見て、ある程度調整します。
- 自分の声をテストして、正しい感度に微調整します。
これらのステップを踏むと、音声の問題が解決できるかもしれません。設定を変える時は、一度通話して相手に聞いてもらいましょう。
回線が安定していない
ディスコードの音声トラブルが起きる理由の1つは、回線が安定していないことです。「First source」と「Third source」でもこの問題を指摘しています。だから、ディスコードを使うときは、回線が安定しているかを確かめましょう。
まず、自分のネット環境をチェックしましょう。Wi-Fiを使っていると、ルーターとの距離や障害物が影響することがあります。問題が続くなら、有線接続を試してみてください。そうすれば、ディスコードの音声もスムーズになるかもしれません。
使っているネットワークが不安定なら、他のデバイスやアプリが帯域を使いすぎているかもしれません。タブレットやスマホ、他のPCなどを使っているなら、使い方を一時止めてみましょう。くうたう負荷を減らすことで、トラブルを軽くすることができます。
家にあるネットワーク機器を再起動するのも効果的です。ルーターとモデムの電源を切って、数分後に入れ直してみてください。たいていの場合、再起動するだけで回線の安定性がよくなることがあります。
安定した状態のネットワークに変えると、ディスコードの音声トラブルはかなり減ります。
相手が音を出していない
ディスコードの通話で相手の声が聞こえない時、まず自分の設定をチェックしましょう。自分側に問題がなければ、相手の設定を見直すことが大切です。相手側でマイクや音声デバイスのトラブルがないか確かめることができるからです。
相手のマイク確認
ディスコードで相手のマイクを確認するのは大事なことです。まずは相手にマイクのミュートを解いてもらいましょう。その上で、マイクが正しく接続されているか、Bluetoothデバイスが問題なく動いているかもチェックしましょう。
相手の音声デバイス確認
次に、ディスコードで相手の音声デバイスを確認しましょう。相手が使っているスピーカーやイヤホンがちゃんと繋がっているか、正しいデバイスが選ばれているかを調べます。デバイス自体の音量がミュートになっていないか、デバイスに問題がないかも確認しましょう。
スマホでの音声トラブルシューティング
トラブルを解決するためには、以下の手順を試してみてください:
- スマホの「音声設定」を見直し、出力音量を確かめる。
- ミュートがオフになっているかどうかを確認する。
- ヘッドセットやイヤホンの接続を再度チェックする。
解決には、ちょっとした設定変更が必要かもしれません。特に、「音声設定」をもう一度見直し、正しい出力を設定しているか確認しましょう。そして、アプリをアップデートすると、新機能や改善が使えるようになります。
| トラブル | 可能な原因 | 解決策 |
|---|---|---|
| 音が出ない | ミュート設定がオン | 設定からミュートをオフ |
| 音量が低い | 出力デバイスの音量が低い | 音声設定で音量を上げる |
| イヤホン接続不良 | ヘッドセットやイヤホンの接続不良 | 接続を確認し直す |
これらのポイントを参考に、スムーズにディスコードスマホ音声の問題を解決しましょう。
ディスコード声が聞こえない問題のその他の対策
ディスコードの音声トラブルを解決するために、2つの方法があります。
アプリの再インストール
ディスコードアプリを再インストールすると、音声の問題を解消できることがあります。アプリの設定やキャッシュが原因で、問題が起こることもあるからです。
再インストールの手順は簡単です。デバイスからアプリを削除し、最新のバージョンをダウンロードして再インストールします。
オペレーティングシステムの更新
オペレーティングシステムを最新に更新することも効果的です。古いOSではアプリの動作がうまくいかない場合があります。最新のバグ修正やセキュリティアップデートを使用すると問題が解決されるかもしれません。
結論
ディスコードの声が聞こえない問題は、いろいろな理由から起こるかもしれません。この記事では、それぞれの課題に向けた解決策を紹介してきました。使いやすいディスコード音声確認のために、まずは基本的な設定を見直しましょう。そして、記事の中で提案された方法を試してみることが大切です。
トラブルシューティングは、デバイス設定や入力感度を調整し、システムを再インストールすることから始まります。これらの方法は、「First source」、「Second source」、「Third source」で共有された情報に基づいています。そして、実際に役立つ方法として認められています。
試行錯誤の末、問題を解決できないときは、技術サポートを頼むことをおすすめします。それでも解決しない場合、公式のサポートサイトを訪れたり、専門家に相談するのがベストです。
最終的に、正しい方法を続ければ、ディスコードでのコミュニケーションが良くなります。この記事が、ディスコードの声の問題を解決する手助けになれば嬉しいです。