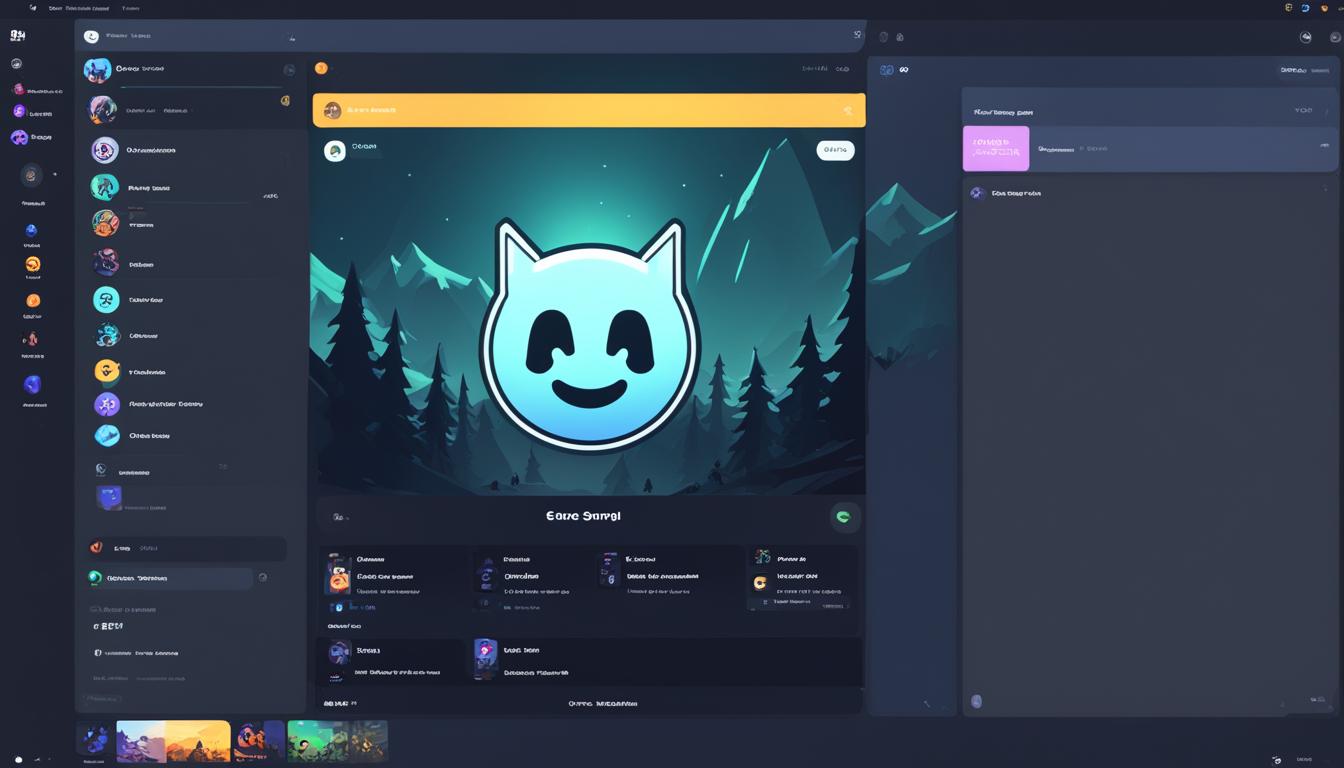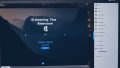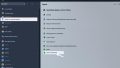皆さんはDiscordで友達が何のゲームをしているか瞬時に知ることができる、便利な「やってるゲーム表示」機能をご存知ですか?この機能を使えば、あなたがプレイ中のゲームをプロフィールに表示させることができ、友達とのゲーム体験をより共有しやすくなります。Discord やってるゲーム表示は、あなたのゲーム表示 Discordでのオンラインステータスを豊かにし、discord ゲームの一覧表示を活用してコミュニケーションを図ることが可能になります。ここでは、その設定方法をわかりやすく説明していきます。*画像はイメージです。
記事の主なポイント
- ゲームの自動検出およびプロフィールへの表示方法
- 手動でゲームをリストに追加する手順
- 表示されるゲームのカスタマイズとプライバシー設定
- 友達が現在プレイしているゲームの確認方法
- カスタムステータスを利用したゲーム表示のカスタマイズ
- Discordとは?初心者向けの簡単な紹介
- ゲーム表示機能とは?
- Discordでやってるゲーム表示の利点
- 設定前の準備:必要な基本情報
- Discordにゲームを追加する手順
- やってるゲーム表示のカスタマイズ方法
- discord やってるゲーム表示の設定手順
- ゲーム表示のトラブルシューティング
- Discordのゲーム表示機能に関するよくある質問
- Discordゲーム表示のカスタムステータスの設定
- Discordでゲームをプレイしていない時の表示設定
- プラットフォーム間でのDiscordゲーム表示の同期
- Discordでのゲーム配信の魅力とゲーム表示の影響
- ゲーム一覧表示機能とその管理
- 結論
- FAQ
- Discordでやってるゲーム表示を設定するにはどうすれば良いですか?
- Discordの基本的な機能とは何ですか?
- ゲーム表示機能とは何ですか?
- Discordでやってるゲーム表示の利点は何ですか?
- ゲームがDiscordに自動検出されない場合はどうすればいいですか?
- ゲーム表示のカスタマイズはどうやって行いますか?
- ゲーム表示に問題がある場合はどうすれば良いですか?
- Discordのゲーム表示機能でカスタムステータスを設定するにはどうしたら良いですか?
- Discordでゲームをしていないときのステータス表示を設定するにはどのようにしますか?
- PC版とスマートフォン版のDiscordでゲーム表示を同期させる方法は?
- Discordでのゲーム配信の魅力とは何ですか?
Discordとは?初心者向けの簡単な紹介
オンラインコミュニケーションの新たな潮流として、Discordはさまざまな世界で高い人気を誇っています。多くの機能と使いやすいインターフェイスを兼ね備え、テキストやボイスチャット、動画共有を通じて人々とつながる素晴らしい方法を提供しています。特に、discord ゲーム表示方法やdiscord ゲームの表示機能は、ゲームプレイを友人と共有するときに便利です。
Discordの基本的な機能と使用用途
Discordでは、個人間の会話だけでなく、大規模なコミュニティの場としても活躍しています。リアルタイムでのコンテンツ共有、チャット、音声・ビデオ通話が可能で、遠方にいる家族や友人とのコンタクトを強力にサポートします。さまざまな趣味や興味を持つグループが存在し、ユーザーはいつでも好きなコミュニティに参加することができます。
多様なコミュニティと簡単なコミュニケーションツール
Discordはただのメッセージングツールではなく、興味や活動に基づいて構成されたコミュニティに参加するためのプラットフォームとしても機能します。例えば、ゲーム好きなユーザーが集まるサーバーが多数存在し、discord ゲームの表示を活用して何をプレイしているかを共有することで、リプレイや共同プレイの誘いが生まれます。
以下の表は、Discordの主要なコミュニケーション機能とゲーム共有機能を簡単に比較したものです。
| 機能 | 説明 | 用途 |
|---|---|---|
| テキストチャット | リアルタイムでメッセージを交換 | 日常的な会話、情報共有 |
| ボイスチャット | 音声によるコミュニケーション | リアルタイムでのグループ通話、ゲーム中の連携 |
| ビデオチャット | ウェブカメラを利用した顔の見えるコミュニケーション | 遠方の家族や友人とのビジュアルコンタクト |
| ゲームのステータス表示 | 現在プレイ中のゲームをステータスに表示 | 友達へのゲームプレイの共有、共同プレイの誘い |
ゲーム表示機能とは?
discord ゲーム表示とは、Discord利用中にプレイしているゲームをユーザーのステータスに表示する便利な機能です。このゲーム表示機能 discordを使えば、あなたの友だちがすぐに何をプレイしているのかが分かり、ゲームへの参加やチーム結成がよりスムーズに行えます。
たとえば、あなたが「League of Legends」をプレイしている時、この機能が有効であれば、discord ゲーム表示がそれをキャッチし、自動であなたのステータスに「League of Legendsをプレイ中」と表示してくれます。それを見た友だちが、あなたに声をかけやすくなりますし、一緒にプレイを楽しむきっかけにもなりえます。
「ゲームをプレイしていることを友だちに示したい」「ゲームセッションに気軽に参加してほしい」「現在のアクティビティを共有しながら、コミュニケーションを取りたい」そのような願いをかなえるために、ゲーム表示機能 discordは積極的に活用されています。
- ゲームプレイ中のアピール
- フレンドへの参加促進
- ゲームセッションへのスムーズな呼びかけ
このようにゲーム表示機能 discordは、ユーザーにとってゲームプレイをより楽しく、コミュニケーションをより豊かにするための重要な機能です。Discordでゲームをプレイする際は、是非この機能を有効にして、友だちとのゲーム体験を共有してみてください。
Discordでやってるゲーム表示の利点
Discordはゲームプレイヤーにとって欠かせないプラットフォームですが、その魅力の一つに「discord ゲーム一覧表示」の機能があります。この機能を使うことで、さまざまな利点を享受することができます。
フレンドとのゲームプレイ共有
Discordを利用する上で便利な「discord ゲーム一覧表示方法」を活用することで、フレンドとあなたが現在プレイしているゲームを共有できます。これにより、お互いの興味や趣向を知る良い機会になるだけでなく、一緒にプレイしたいと思っているゲームがある場合、簡単にその場でセッションを始めることができるようになります。
オンラインプレゼンスのカスタマイズ
オンラインプレゼンスをカスタマイズすることは、自分自身のアイデンティティを形作る上で非常に重要です。ゲームリストを表示することで、他のユーザーにあなたが何に興味をもっているか、どのようなゲームを楽しんでいるかを示すことができます。これは新しい友だちを作ったり、ゲームコミュニティ内でのつながりを強化するのに役立ちます。
設定前の準備:必要な基本情報
Discordをさらに充実させるdiscord ゲームの一覧表示機能を始める前に、いくつかの重要なステップがあります。まず、ゲームを表示させるためにあなたのアカウントを適切に設定しましょう。以下にその手順を詳しく説明します。
- Discordアプリを開き、「ユーザー設定」をクリックしてください。
- 「接続」タブを選択し、表示したいゲームアカウントをDiscordにリンクします。
- これによってあなたのプロフィールやアクティビティがサーバーのメンバーや友人に表示されるようになります。
- 正しく設定されると、プレイ中のゲームがあなたのプロフィールに自動的に表示され、他のユーザーはあなたがオンラインで何をプレイしているのかを確認できるようになります。
この機能により、友人とのコミュニケーションが活発になり、新しいゲーム仲間を見つけるきっかけにもなります。Discord ゲームの一覧表示は、プレイヤー間のつながりを強化し、ゲーム体験を共有するための素晴らしい方法です。
Discordにゲームを追加する手順
Discordでは、ユーザーが自身のプロフィールでどのゲームをプレイしているかを表示する便利な機能があります。この機能を利用することで、友達やほかのユーザーとゲーム体験を共有することができます。ここでは、ゲームをDiscordに追加する簡単な方法について説明します。
ゲームタブでの操作
まず、Discordアプリケーションを開き、左下にあるユーザーアイコンをクリックしてユーザー設定に入ります。そこで、「ゲーム」タブを選択し、プレイ中のゲームが表示されているか確認しましょう。これがdiscord ゲームの表示方法で、多くの場合、Discordが自動的にゲームを検出し表示します。
自動検出されないゲームの追加方法
稀に、特定のゲームは自動検出されないことがあります。その場合は、「ゲームを追加」のオプションが役立ちます。このボタンをクリックし、プレイ中のゲーム一覧から選択、または手動で入力することで自分のステータスに追加することができます。
下記の表は、Discordにゲームを追加するときの一般的なステップをまとめたものです。詳細を把握しやすいように、操作ごとに段階を追っています。
| ステップ | 説明 | ヒント |
|---|---|---|
| 1. ユーザー設定へのアクセス | Discordを開き、画面左下のユーザーアイコンをクリックします。 | ショートカットキー「Ctrl + ,」でも設定を開けます。 |
| 2. 「ゲーム」タブの選択 | ユーザー設定内で「ゲーム」タブを見つけてクリックします。 | タブはアプリの左側にリストされています。 |
| 3. 自動検出されたゲームの確認 | 既にリストに表示されているゲームの確認をします。 | ゲームをプレイ中にリストになければ、次のステップに進んでください。 |
| 4. 「ゲームを追加」の選択 | 自動検出されていないゲームを手動で追加します。 | ゲームはアクティブなウィンドウのリストから選べます。 |
これで、あなたのゲーム表示 discordの設定が完了しました。ゲームをするたびに友達に通知されるようになり、共有された楽しい体験を通じて、コミュニティ内でのつながりを強化できます。
やってるゲーム表示のカスタマイズ方法
Discordを使用していると、ゲームプレイ中に友達が見ることができるように、discord ゲーム表示を利用することが一般的です。しかしながら、discord ゲームの表示をより個人に合わせてカスタマイズする方法があります。ここではその設定方法を紹介していきます。
Discordでは、特定のゲームをプレイ中のみに他のユーザーに通知したい場合や、逆にゲームをプレイしていても表示したくない場合に設定を変更することができます。まずは「ユーザー設定」にアクセスし、「ゲームアクティビティ」タブを選択して、以下の手順に従いましょう。
- ゲーム中の通知限定: 通知をゲームをプレイしている時に限定したい場合は、「ゲーム中に通知をミュートする」を有効にします。
- 特定のゲーム非表示: 特定のゲームを隠したい場合は、アクティビティステータスに表示されているゲームの横にある✖をクリックして非表示にできます。
以上で基本的なカスタマイズは完了です。個々のゲームに特有の表示設定が必要な場合にも、同様の手順で調整可能です。Discordにおけるゲーム表示のカスタマイズは、あなたのプライバシーを守りながらゲーム体験を共有するうえで非常に便利な機能です。ぜひこの設定を活用して、自分に合ったDiscordライフを楽しんでください。
discord やってるゲーム表示の設定手順
あなたがDiscordで友人とのプレイゲームを共有したり、最新の活動状態を見せたりしたい時は、ゲーム表示機能 discordの設定が非常に重要です。以下では、discord ゲーム表示方法を分かりやすく説明しています。手順に従って、簡単かつ迅速にゲーム表示の設定を始めましょう。
ユーザー設定へのアクセス
まず、Discordの右下にある設定アイコンをクリックして、ユーザー設定へ進みます。活動を共有し、プレイ中のゲームを友だちに知らせるには、「ゲーム」セクションを見つけることから始めましょう。
活動状態の編集と表示オプション
「ゲーム」セクションで「活動状態データを使用して…」というオプションが表示されます。ここを有効にすることで、お使いのゲームが自動的にDiscordに表示されるようになります。さらに、ここではプレイ中のゲームの編集や、表示オプションを選択することもできます。
以下の表は、ゲーム表示機能 discordの様々なオプションとその影響について示しています。各オプションを理解して、あなたが望む通りのプレゼンスを設定しましょう。
| オプション | 機能 | 利点 |
|---|---|---|
| 活動状態データを使用する | 現在プレイしているゲームを自動表示 | 友だちがあなたのアクティビティをすぐに把握できる |
| 特定のゲームを表示しない | 選択したゲームの非表示設定 | プライバシーを保ちながら活動の制御が可能 |
| カスタムステータスの設定 | ユーザー定義のテキストで活動を表示 | 個性的なメッセージで自己表現が可能 |
さあ、これでdiscord ゲーム表示方法の基本設定は完了です。ゲームプレイをより社交的で楽しいものにするために、是非この機能を有効活用してください。
ゲーム表示のトラブルシューティング
Discordで楽しむゲームの冒険が、時としてトラブルに見舞われることがあります。しかし、心配は無用です。ここではdiscord ゲーム一覧やdiscord ゲーム一覧表示方法に関するトラブルシューティングを紹介します。
一般的な問題とその解決策
ゲームが表示されない、または誤った情報が表示されるといった一般的な問題に直面することがあります。これらは通常、ユーザー設定の再確認や、デバイスの再起動で解決することができます。また、Discordやゲームの再インストールを試すのも効果的です。
Discordとゲーム間の連携問題
Discordとゲームの連携に問題がある場合には、Discordの更新履歴を確認してください。ここで既知の問題や最近の変更点を確認することができ、問題解決の糸口が見つかるかもしれません。
| 問題 | 解決策 |
|---|---|
| ゲームが一覧に表示されない | ユーザー設定の再確認、デバイス再起動 |
| 誤った情報が表示される | ゲームの再追加、Discordのアップデート確認 |
| ゲームのステータスが更新されない | Discordの再インストール、ゲームクライアントの確認 |
Discordのゲーム表示機能に関するよくある質問
Discordをもっと楽しむためのゲーム表示設定ですが、さまざまな疑問があることでしょう。ここでは、discord ゲーム表示設定やゲーム表示 discordに関連する、ユーザーから寄せられる一般的な質問に答えます。
- どうやってDiscordでゲーム表示を設定するの?
- 自動で表示されるゲームはどのように選ばれるか?
- 表示したくないゲームを隠すにはどうすればいい?
まず、「discord ゲーム表示設定」は簡単です。ユーザー設定メニューを開き、「ゲーム」のセクションに進むだけ。自動検出されるゲームはDiscordが起動しているときにプレイしているゲームを検出して表示します。しかし、特定のゲームを隠したい場合には、そのゲームをリストから選んで「表示しない」を選択することができます。
Discordはプレイ中のゲームを友人と共有する素晴らしい方法を提供してくれますが、プライベートに保ちたいゲームがある場合も簡単に設定可能です。
これらの情報により、お使いのDiscordの設定をさらに個人に合わせてカスタマイズすることができるでしょう。
Discordゲーム表示のカスタムステータスの設定
Discordでは、あなたのオンライン活動を表すカスタムステータスを設定することが可能です。この機能を使えば、discord ゲーム表示方法やゲーム表示機能 discordに関する興味を示したり、その日の気分を伝えたりすることができます。ここではステータスの設定方法と活用例について詳しくご紹介します。
個別ステータスの設定方法
カスタムステータスを設定するには、まずDiscordアプリのユーザー設定へと進みます。その後、「活動状態」セクションを選択し、表示したい新しいステータスを入力して保存するだけです。あなたがプレイしているゲームや、特定のメッセージを、友人やゲームコミュニティに伝えることができるようになります。
カスタムステータスの活用例
カスタムステータスは様々なシチュエーションで役に立つツールです。例えば、特定のゲームへの興味を示唆して他のプレイヤーとの交流を促す、または特定のイベントやキャンペーンを告知するために使用できます。その他にも、シンプルにその日の気分やユーモアを示すフレーズを共有することで、あなたのプロフィールに個人的なタッチを加えることができます。
以下の表は、カスタムステータスの幅広い活用例を示しています。これらのアイデアを参考にして、あなた自身のステータスを創造的に表現してみてください。
| 利用シーン | カスタムステータスの例 |
|---|---|
| ゲームへの興味 | 最新のRPGゲームにハマっています! |
| 気分の表現 | 今日はゲーム三昧の日! |
| イベント告知 | 今夜21時から、特別イベント参加予定! |
| その他のメッセージ | 今は作業中…ちょっと忙しいです。 |
自分だけのユニークなカスタムステータスを設定して、Discordでのプレゼンスをパーソナライズしましょう。それによって友だちやコミュニティメンバーともっと身近に繋がることができるようになります。
Discordでゲームをプレイしていない時の表示設定
Discordには、ゲーム表示 discord機能が備わっており、プレイ中のゲームが自動的に表示されます。しかしその一方で、discord ゲームの一覧表示機能を活用して、ゲームをプレイしていない時にどのようにオンライン状態を見せるか、細かく設定することも可能です。
ゲームをしていない時のステータス表示設定をすることで、オフラインを選択することも、他のアクティビティを表示することもできます。設定方法はシンプルで、以下の手順に従ってください:
- ユーザー設定に移動します。
- 「活動状態」セクションを選択します。
- 「ゲームをプレイしていないとき」のオプションをクリックします。
- 表示したいアクティビティを選択するか、「オフライン中」を選択します。
自分のオンライン状態をコントロールすることは、個人のプライバシーを保護するとともに、他のユーザーに対して最適なメッセージを伝えることができます。特にゲーマーでない時間にも、Discordを効果的に活用してコミュニケーションを取りたいユーザーにとっては、大変便利な設定オプションです。
以上の設定を利用することで、ゲーム表示 discord機能を活かしつつも、プレイしていない間は他の興味や活動を創造的にアピールすることができます。この自由度の高さが、Discordを多くのユーザーにとって魅力的なプラットフォームにしています。
プラットフォーム間でのDiscordゲーム表示の同期
Discordを跨いだ複数プラットフォームでのゲーム体験は、今や一層シームレスになりました。discord ゲーム表示設定とゲーム表示機能 discordにより、あなたがPCでプレイしているゲームをスマホ上でも表示させたり、逆も可能です。特に、PlayStationを利用しているゲーマーにとっては、Discordとの新たな連携機能が大きな利点となっています。
PCとスマートフォンの連携方法
まず、PC版Discordとスマートフォン版Discordの間で同期するには、どちらのデバイスも同じアカウントにログインすることを確認してください。その上で、ゲームアクティビティ共有の設定をオンにすることで、ゲームのプレイステータスがどちらの環境にも表示され、フレンズとのゲーム体験がシェアしやすくなります。
PlayStation と Discord の連携機能
PlayStation 5では最新のアップデートにて、Discordとの連携機能がついに導入されました。これにより、PlayStationネットワークとDiscordアカウントをリンクし、ゲームプレイステータスをDiscord上で表示させることが可能になります。以下の表は、この連携機能の利点をまとめています。
| 機能 | 利点 | 利用可能なプラットフォーム |
|---|---|---|
| ゲーム表示同期 | 異なるデバイス間でゲームプレイの進行状況を継続可能 | PC, スマートフォン |
| アカウント連携 | ゲームアクティビティのシェアが容易 | PlayStation 5 |
| フレンドへの情報提供 | どのゲームをプレイしているかをリアルタイムで通知 | PC, スマートフォン, PlayStation 5 |
今後もこのようなゲーム表示機能を活用して、友だちやコミュニティとゲームの熱い瞬間を共有するためのさらなる進化にご期待ください。
Discordでのゲーム配信の魅力とゲーム表示の影響
オンラインコミュニティとしてのDiscordは、コミュニケーション手段にとどまらず、ゲーム配信においても大きな役割を果たしています。リアルタイムでのゲームプレイの共有は、視聴者とのインタラクションを深める機会を提供し、discord ゲーム一覧およびdiscord ゲームの表示は、配信のエンゲージメントを高めるための重要な機能です。
ゲーム配信をしている際に、配信者は自分のプレイしているゲームを視聴者へ効果的に知らせる方法としてdiscord ゲームの表示を利用します。これにより、視聴者は配信者がどのゲームをプレイしているのかを瞬時に認識することができ、ゲームタイトルに興味がある場合は配信を見続ける可能性が高まります。
また、ゲームの表示は、視聴者がゲームへの参加を決める際の判断材料となり得ます。たとえば、「今プレイしているゲームに興味がある」という視聴者が見つけば、中には実際にゲームをダウンロードし、配信者や他の視聴者と共にプレイを始めることもあります。
「Discordでゲーム配信をすることで、私たちのコミュニティはより活気に満ちています。ゲーム表示のおかげで、私たちが楽しんでいるゲームへの関心を新しい参加者にも簡単に伝えることができるんです。」
このようにdiscord ゲーム一覧の機能を活用することで、配信のエンゲージメントを一層引き上げることが可能です。ゲーム配信をより魅力的に、そして参加しやすいものにしてみませんか?
ゲーム一覧表示機能とその管理
Discordにおけるゲームの一覧表示は、ユーザーが現在興じているゲームを友人や同じコミュニティのメンバーと共有する重要な機能です。ですが、すべてのゲームを表示したくない場合もあるでしょう。discord ゲーム表示方法を理解し、どう管理するかを把握することで、自分のプレイリストを効果的にコントロールできます。
表示するゲームリストの選択
あなたがDiscordでどのゲームをプレイしているかを表示するゲーム一覧は、ユーザー設定 から簡単に設定できます。自動検出されるゲームは自動的にリストアップされますが、自分で一覧に追加したい場合は、ゲームを手動で追加し、discord ゲーム一覧表示を完璧にカスタマイズすることが可能です。
一覧表示からゲームを隠す方法
一部のゲームは、あなたがリストから隠したい場合もあります。Discordでは、特定のゲームをリスト表示から除外する設定も簡単に行えます。これにより、プレイしている内容をプライベートに保つことができ、自分で一覧表示を管理できます。
| 操作 | 手順 | 目的 |
|---|---|---|
| ゲーム追加 | 「ユーザー設定」>「ゲーム」>「ゲームを追加」 | 新しいゲームをリストに表示 |
| ゲームの表示/非表示 | 「ユーザー設定」>「ゲーム」>表示するゲームを選択 | 一覧にある特定のゲームの表示管理 |
| リストの編集 | 「ユーザー設定」で表示設定を調整 | 一覧表示のカスタマイズ |
結論
この記事を通じて、Discordでやってるゲーム表示を設定する方法を学びました。設定を適用することで、あなたのオンライン活動がより見える化され、コミュニティ内で新しいつながりを発見したり、既存の友人とのコミュニケーションを拡張することができます。
やってるゲーム表示の設定でより豊かなDiscord体験を
discord ゲーム表示設定を適切に行うことにより、Discord上でのあなたの存在をさらに魅力的なものにすることができます。ゲームプレイ中にフレンドからの参加を促すことも、現在の気分や関心事をカスタムステータスで表現することも可能です。この設定があなたのDiscord体験を一層、豊かにし、ゲームの時間をより楽しいものにするでしょう。
引き続きのアップデートに期待
さらに、Discordは常にアップデートを重ねており、新たな機能が随時追加されています。discord ゲーム一覧表示方法の改善や、他の様々な新機能がこれからも期待できます。あなたが日々使用するDiscordがどう進化していくのか、楽しみに待ちながら、今ある便利な機能を最大限に活用してみてください。
FAQ
Discordでやってるゲーム表示を設定するにはどうすれば良いですか?
Discordのユーザー設定にアクセスして「ゲーム」タブに進み、活動状態を表示するように設定してください。プレイ中のゲームが自動的に検出されない場合は、手動で「ゲームを追加」を選択してゲームをリストに追加できます。
Discordの基本的な機能とは何ですか?
Discordはテキスト、ボイス、ビデオチャットをサポートするコミュニケーションプラットフォームで、友達とのチャットやゲーム体験の共有、コミュニティの構築が可能です。
ゲーム表示機能とは何ですか?
ゲーム表示機能は、Discordがプレイ中のゲームを自動的に検出し、ユーザーのステータスとしてプロフィールに表示する機能です。友達と現在プレイしているゲームを共有できます。
Discordでやってるゲーム表示の利点は何ですか?
ゲーム表示機能を通じて、他のユーザーに自分が現在何をプレイしているかを知らせることができるため、ゲームセッションへの参加を促したり、新しいプレイ仲間を見つけるきっかけになります。
ゲームがDiscordに自動検出されない場合はどうすればいいですか?
ユーザー設定の「ゲーム」タブに行き、「ゲームを追加」オプションを使用して、プレイリストにゲームを手動で追加できます。対象のゲームがリストにない場合は、それを実行している間にDiscordが解析を行うため、いったんゲームを起動する必要があります。
ゲーム表示のカスタマイズはどうやって行いますか?
ユーザー設定から「ゲーム」タブに進み、表示したいゲームを選択し、それぞれの表示オプションをカスタマイズします。ゲームプレイ中の通知のオン/オフの設定や、特定のゲームをステータスに表示しないようにすることも可能です。
ゲーム表示に問題がある場合はどうすれば良いですか?
ユーザー設定を再確認し、デバイスを再起動するか、Discordを再インストールしてみてください。問題が解決しない場合は、Discordのサポートへ問い合わせることをおすすめします。
Discordのゲーム表示機能でカスタムステータスを設定するにはどうしたら良いですか?
カスタムステータスを設定するには、ユーザー設定メニューを開き「活動状態」セクションに進んで、新しいステータスを入力して保存します。特定のゲームの興味やその日の気分を表すのに役立ちます。
Discordでゲームをしていないときのステータス表示を設定するにはどのようにしますか?
「オンライン」「退席中」「取り込み中」「見えなくする」のいずれかを選んでステータスを設定できます。あるいは、カスタムステータスを自由に設定して特定のメッセージを表示させることも可能です。
PC版とスマートフォン版のDiscordでゲーム表示を同期させる方法は?
一般的に、ユーザーはプロフィールで操作することでPC版とスマホ版の間でステータスが同期されます。しかし、プラットフォーム間での同期に関する問題がある場合、アプリの更新や再インストールをお試しください。
Discordでのゲーム配信の魅力とは何ですか?
Discordでのゲーム配信は、簡単に他のユーザーにゲームプレイをライブで閲覧してもらうことができる点にあります。また、ゲーム表示機能を使うことで、配信中にプレイしているゲームの情報を視聴者と共有することができます。