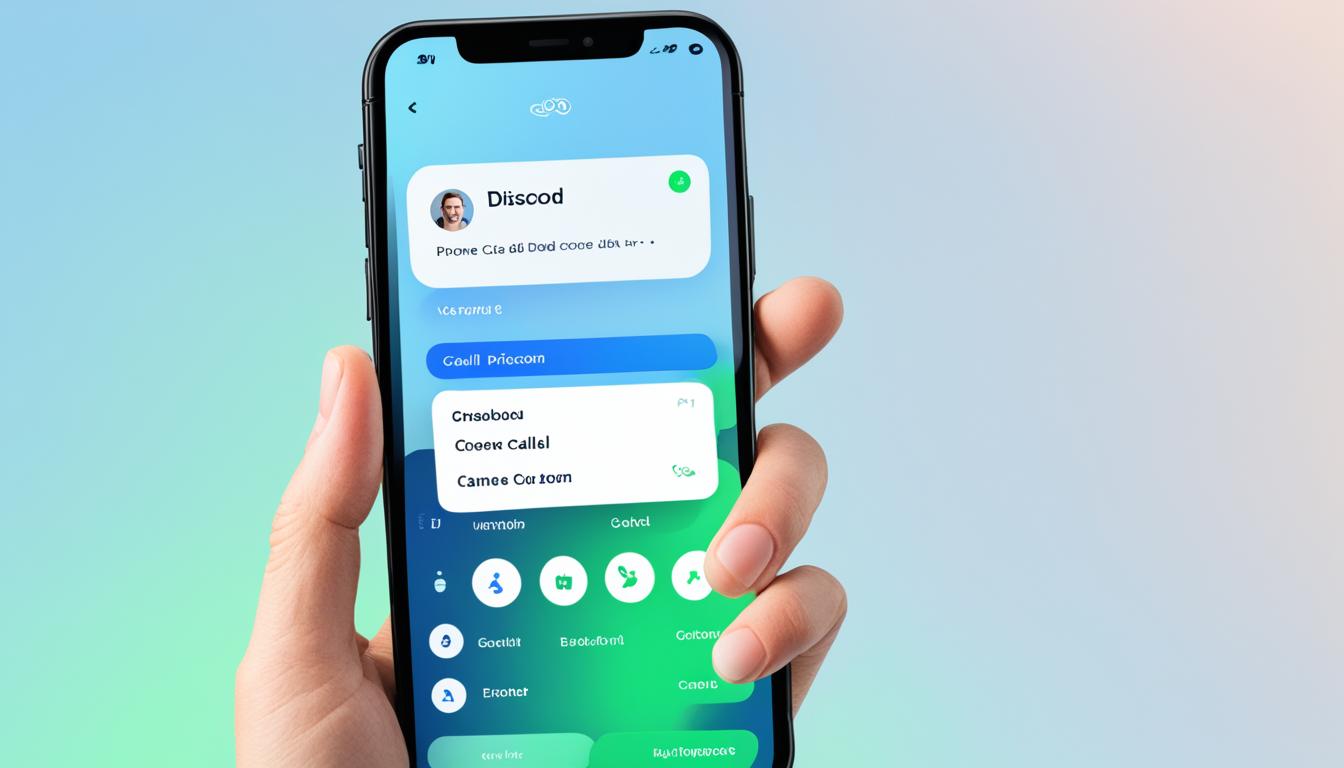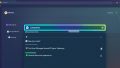日常的にDiscordを使用しているあなたにとって、時には通話を上手く切断することが必要ですね。特に、discord 電話 切り方、discord 通話 切り方、またはdiscord 電話 断つ方法を知りたい場合は、この簡単ガイドが役立ちます。各プラットフォームに応じた、直感的で簡単なステップをご紹介します。*画像はイメージです。
記事の主なポイント
- パソコンとスマートフォンでのDiscord通話の切り方。
- 通話品質を維持しつつ、素早く通話を切断するコツ。
- グループ通話やビデオ通話を含む、さまざまな種類の通話の管理方法。
- トラブル発生時の基本的なトラブルシューティングの手順。
- Discordの便利な音声入出力設定について。
- Discordとは?音声通話アプリの概要
- discord 電話 切り方: 基本的なステップ
- Discord音声通話の参加方法
- 音声通話の設定とカスタマイズ
- 通話中のトラブルシューティング
- ディスコードで通話ができないときの対処法
- グループ通話のやり方と管理
- プライベート通話とグループチャットの相違点
- Discordのボイスチャンネル機能活用術
- リアルタイムボイスチェンジャー機能の利用
- マイクやイヤホンの選び方と設定
- ディスコードのビデオ通話と画面共有機能
- 結論
- FAQ
- Discordで音声通話をする方法を教えてください。
- パソコン(PC)での通話切断方法について教えてください。
- スマートフォンで音声通話を切断するにはどうすればいいですか?
- Discordで音声通話が繋がらない、または接続できない時の対処法はありますか?
- Discordの音声通話でマイクとスピーカーの設定をカスタマイズする方法は?
- 音声通話の品質をどのように確認、改善することができますか?
- 通話中に問題が起こった場合、どうすればいいですか?
- グループ通話のやり方と管理について知りたいです。
- プライベート通話とグループチャットはどう違うのですか?
- リアルタイムボイスチェンジャー機能の使い方を教えてください。
- マイクやイヤホンを選ぶ際のポイントは何ですか?
- Discordのビデオ通話と画面共有(Go Live)機能はどう使いますか?
Discordとは?音声通話アプリの概要
ご存じですか?Discordは、無料で使用できる多機能なコミュニケーションプラットフォームで、discord 音声通話 切り方やdiscord ボイスチャット 切り方などの操作においても直感的なユーザーインタフェースを提供しています。多彩な機能を備え、ゲームプレイ中のコミュニケーションはもちろんのこと、オンラインイベントや教育、仕事場でのリモートワークなど、幅広いシーンで活躍しています。
主に、個人やグループ間でのテキスト、ビデオ、そして音声通話が可能であり、落ち着いたプライベートな会話から百人単位の大規模なコミュニティまでをサポート。Discordの使いやすさと柔軟性により、日々のコミュニケーションが画期的に向上します。
さて、Discordでの音声通話は非常に簡単に開始できますが、通話の切断方法もまた明瞭で、しかもいくつかの異なる方法があります。上記したdiscord音声通話切り方やdiscordボイスチャット切り方については次のセクションで具体的な手順をご紹介しますので、ご安心ください。
Discordの魅力をさらに引き出す豊富なカスタマイゼーションオプションや、他のユーザーとの連携をスムーズにする便利な機能については、今後のセクションで順に掘り下げていきます。自分にピッタリの使い方を見つけ出して、あなたのオンライン経験をより充実させましょう。
discord 電話 切り方: 基本的なステップ
Discordを使いこなすためには、通話をスムーズに切断する方法を知っていることが重要です。以下では、パソコン(PC)とスマートフォンからの通話切断手順を詳しくご紹介します。
パソコン(PC)での通話切断方法
パソコンでDiscordの通話を切断するには、とてもシンプルです。まず、Discordのアプリケーションまたはウェブブラウザ版を開きます。通話に参加している状況でサイドバーにある「電話アイコン」を探し、それが表示されていることを確認してください。このアイコンには通話中であることを示す×ボタンが表示されています。この×ボタンをクリックすれば、瞬時に通話から抜けることができます。パソコン(PC)でDiscordの通話を切断する際には、この簡単な操作を覚えておくことで、どんなタイミングでも適切に通話を終了させることが可能です。
スマートフォンでの通話切断方法
iPhone版Discordアプリを使用中に通話を切断したい場合、画面下部のフッターメニューを見ます。ここには音声通話の状態を示す電話アイコンがあり、タップ一つで簡単に通話を切ることができます。通話に参加していると、このアイコンには通話を終えることができる×マークが表示されています。このマークをタップするだけで、すぐに通話から退出できるため、外出中でもスマートフォンで手軽に通話を管理することが可能です。
Discord音声通話の参加方法
Discordで音声通話に参加する際、時に「discord 電話 繋がらない」や「discord 電話 接続できない」などの状況に遭遇することがあります。しかし、正しいステップを踏んで参加すれば、素早くスムーズな音声通話の世界にアクセスすることができます。以下に、参加方法を簡単にご紹介します。
- サーバー一覧から参加したいサーバーを選びます。
- サーバー内にある「VOICE CHANNEL」リストから希望のボイスチャンネルを見つけます。
- そのチャンネルをクリックもしくはタップし、接続を試みます。
iPhone用のDiscordアプリを利用している場合、「ボイスチャンネルに接続」ボタンをタップすることで、簡単に音声通話に参加することができるのです。
もし接続に問題が発生した場合、インターネットの接続を確認するか、Discordアプリの再起動などを試してみましょう。豊かなコミュニケーション体験のためにも、これらの解決策を覚えておくことをお勧めします。
音声通話の設定とカスタマイズ
Discordで快適な音声通話を行うためには、音声入出力設定を最適化することが非常に重要です。ユーザー自身の声のクオリティも重要ですが、他人の音声レベルも同様です。このセクションでは、Discordの音声入出力設定の調整方法と、通話品質を視覚的に確認し改善するための手順について解説します。
音声入力と出力の設定
Discordの音声入出力設定には、ユーザー自身の声と他人の音声の両方のレベルを調節するオプションが含まれています。Discordの設定画面から簡単にマイクの入力感度を変更することで、通話クオリティを高めることが可能です。さらに、環境ノイズを排除し、クリアな通話体験を実現するためにノイズキャンセリング機能を活用できます。
通話品質の確認と改善
Discordでは、通話中の音声品質を視覚的に表示する機能が備わっています。アンテナマークの本数で接続状況を把握し、品質をチェックすることができます。問題が発生した際には、サーバー地域の変更をするなどして、即時に対処することが重要です。
| 機能 | 利用方法 | 効果 |
|---|---|---|
| マイク感度調整 | 設定 > 音声 & ビデオ > マイク感度 | 入力音声のクオリティ向上 |
| ノイズキャンセリング機能 | 設定 > 音声 & ビデオ > ノイズ抑制 | 不要な背景音の排除 |
| 接続品質チェック | 通話中のアンテナマークの確認 | 音声通話の接続状況把握 |
これらの設定を適切に行うことで、あなたのDiscord通話はより快適になります。気持ちのいいオンラインコミュニケーションのために、これらの音声設定を上手に調整してみてください。
通話中のトラブルシューティング
Discordを使用している時、通話がうまく機能しないことはよくあります。ですが、安心してください。discord 電話 切る方法やdiscord 電話 切る手順を学べば、トラブルを簡単に対処できます。ここではいくつかの一般的な問題とその解決策を解説します。
- 通話が途切れる: これはネットワークの不安定さが原因の一つです。接続状態を確認し、可能であれば有線接続に切り替えてみてください。
- 特定の参加者の声が聞こえない: 参加者がミュートされていないか、または声が小さくなっていないかを確認してください。
- マイクが機能しない: マイクの設定を再確認し、Discord内で正しく選択されているか確かめてください。
トラブルが解決しない場合は、通話を一度切るのがベストな場合もあります。以下の手順に従って、discord 電話 切る手順を試してみましょう。
- 通話中の画面で、画面下部にある赤い電話のアイコンを探します。
- 赤い電話のアイコンをクリックすると、通話が切断されます。
- それでも通話が切断されない場合は、Discordアプリを一度完全に閉じてから再起動してみてください。
このように、Discordではシンプルなステップでトラブルシューティングが可能です。覚えておきましょう。
| 問題 | 原因 | 解決策 |
|---|---|---|
| 通話が途切れる | ネットワークの不安定 | 安定したインターネット接続を確保する |
| 特定の参加者の声が聞こえない | ミュート設定 | 参加者のミュート状態を確認する |
| マイクが機能しない | マイクの誤設定 | 設定を確認し、デバイスを再選択する |
トラブルは予期せずに起こりますが、適切な対処法を知っていればすぐに解決することができます。次回Discordで通話する際は、このガイドラインを思い出して、快適な通話体験をお楽しみください。
ディスコードで通話ができないときの対処法
Discordでの通話が途中で切れたり、そもそも繋がらない場合、多くの原因が考えられます。解決策を一つずつ試して、問題を解消しましょう。
接続問題の診断と解決
デバイスやイヤホンの断線、差し込み不良等が原因であることも少なくありません。接続が途切れがち、あるいは全く繋がらないときは、最初にデバイスの確認から始めてください。それから、通信環境を見直し、最後にDiscord内の設定が正常であることをチェックしましょう。
デバイスや設定のチェックリスト
問題が解決しない場合は、さらにいくつかのポイントを確認する必要があります。以下のチェックリストを参考にしてください。
- 端末の音量設定やミュート状況を確認
- 適切なマイクがデフォルトとして設定されているかを確認
- Discordサーバーの状況をチェック
- 「エンドポイントを待っています」と表示された場合、再起動を試す
これらのステップを踏んでも状況が改善されない場合は、Discordのサポートに問い合わせるか、専門の技術者に相談するのも一つの方法です。快適なDiscordライフをお送りいただくため、正しい対処法を学んでおきましょう。
グループ通話のやり方と管理
Discordでのグループ通話は臨場感があり、遠くにいる友だちや家族とのコミュニケーションを深める素晴らしい方法です。しかし、グループ通話には招待から退出までの手順があるため、以下のステップを参考にしてください。
- サーバーの作成:新しいサーバーを作成または既存のサーバーを選択します。
- ボイスチャンネルの設置:サーバー内に新しいボイスチャンネルを作成します。
- 招待の送信:友だちをサーバーに招待し、ボイスチャンネルで一緒に話すことができます。
- 通話の開始:ボイスチャンネルに参加してグループ通話を開始します。
- 人数制限の設定:必要に応じて、通話の人数制限を設定することができます。
また、discord 電話 退出方法については、通話からスムーズに退出することも重要です。通話画面で直接「退出する」ボタンをクリックするか、ボイスチャンネルから自分のアイコンを外すことで退出できます。
| 機能 | 説明 |
|---|---|
| サーバーの作成 | 利用者が自分のコミュニティや友人たちのために独自のサーバーを構築することができます。 |
| ボイスチャンネルの設定 | テキストチャットとは別に、専用の音声通話エリアを作成してコミュニケーションを図ります。 |
| 招待機能 | 特定の友だちを通話に招待するためのリンクを生成し、簡単に共有することが可能です。 |
| 参加と退出 | 簡単なクリックで通話に参加したり、退出したりすることができます。 |
| 人数制限 | 通話に参加できる人数を制限することで、プライバシーを守ります。 |
これらの指示に従えば、グループ通話は簡単であり、いつでもどこでも大切な人とコミュニケーションを取ることができます。安心してdiscord 電話 退出方法をマスターし、快適なDiscordライフをお楽しみください。
プライベート通話とグループチャットの相違点
Discordでは個人通話もグループチャットも可能ですが、その設定方法や機能面でいくつかの違いがあります。個人通話はフレンドリーなディスカッションに、グループチャットはより豊かなコミュニケーション体験に適しています。
個人的なボイス通話のセットアップ
Discordでの個人通話は、フレンドリストから対象の友達を選択し、「音声通話を開始」オプションをクリックすることで設定できます。対話する相手がサーバーのメンバーの場合は、該当メンバーを右クリックして通話を開始することが可能です。
グループ通話時の便利な機能
グループ通話では、サーバーやダイレクトメッセージを利用して複数の友達を一度に招待できる上、通話を盛り上げる面白い効果音やボイスチェンジャーを使用することも可能です。Discordの様々な機能を活用し、グループチャットをよりエンターテイニングなものにしましょう。
Discordのボイスチャンネル機能活用術
Discordでは、ボイスチャンネルを活用することで、コミュニケーションをより快適に行うことができます。特に、discord 電話 退出方法に関して、シンプルで直感的なインタフェースが好評です。下記のガイドを参考に、ボイスチャンネルのカスタマイズ方法を学び、より良い通話体験を実現しましょう。
- ボイスチャンネルの下部に表示される電話のアイコンを確認します。
- アイコンをタップまたはクリックすることで、すぐに通話から退出することができます。
- 通話を抜けるときの確認メッセージは表示されないため、瞬時に退出が可能です。
また、ボイスチャンネルの詳細設定については、以下の情報をご覧ください。
| 機能 | 説明 |
|---|---|
| ユーザーリミット | 通話に参加できる最大ユーザー数を設定します。 |
| 権限管理 | 特定のユーザーやグループに対する権限を細かく設定します。 |
| プッシュトゥトーク | 発言時に特定のキーを押すことでマイクをONにし、放すとOFFにする設定ができます。 |
| エコーキャンセレーション | 通話中に発生するエコーを低減する機能をON/OFFできます。 |
Discordのボイスチャンネルは、これらの機能によって、状況に応じた適切な管理とカスタマイズが可能です。通話の質を最適化し、快適なコミュニケーション空間を作り出しましょう。
リアルタイムボイスチェンジャー機能の利用
Discordでのコミュニケーションを豊かにするリアルタイムボイスチェンジャー「iMyFone MagicMic」を活用して、より楽しく充実した通話体験が可能になります。
MagicMicの特徴と使い方
MagicMicは、様々な声や効果音をリアルタイムで導入することができるツールです。DiscordにおけるMagicMicの使い方を簡単に説明します。まず、iMyFoneの公式ウェブサイトからMagicMicをダウンロードし、インストールを完了させます。次に、DiscordとMagicMicを連携させて、Discordの音声設定からMagicMicを選択します。これで準備は完了です。
効果音や声変わり機能の応用
MagicMicを使用すると、通話中に300種類以上の面白い効果音を再生したり、声を男声、女声、ロボットなどに変えることができます。これにより、ゲームプレイや通話がより賑やかで面白くなります。
以下の表は、MagicMicの様々なボイスと効果音の選択肢を紹介するものです。
| ボイスタイプ | 適用シーン | 効果音種類 |
|---|---|---|
| 男声 | ゲームプレイ | アニメキャラクター |
| 女声 | 友達との通話 | サウンドエフェクト |
| ロボット | 面白い会話 | 背景音楽 |
マイクやイヤホンの選び方と設定
Discordでの明瞭な通話を実現するためには、適切なマイクやイヤホンの選択が非常に重要です。discord 電話 断つ
以下の比較表は、Discordでの通話用に推奨されるマイク及びイヤホンの特徴をご紹介します。各デバイスのスペックや指向性、感度などを検討し、あなたのニーズに最も合った選択を行いましょう。
| 製品名 | タイプ | 指向性 | 感度 | 価格帯 |
|---|---|---|---|---|
| Audio-Technica AT2020 | コンデンサーマイク | 単一指向性 | 高感度 | ¥10,000〜¥15,000 |
| Sony MDR-7506 | ヘッドフォン | N/A | 中感度 | ¥8,000〜¥12,000 |
| Rode NT-USB | USBマイク | 全指向性 | 中感度 | ¥15,000〜¥20,000 |
| HyperX Cloud II | ゲーミングヘッドセット | N/A | 中感度 | ¥9,000〜¥14,000 |
選んだマイクやイヤホンをDiscordに設定する際には、discord 電話 切る手順と同じくらい簡単なプロセスを行います。Discordの設定メニューから「音声とビデオ」を選び、デバイスを正しく選択するだけです。マイク感度の調整を忘れずに行ってください。
正確なマイクの感度設定をすることで、背景ノイズの削減や、声の明瞭さを確保できます。このように、適切なハードウェア選択とソフトウェア設定の組み合わせが、Discordでの快適な通話体験を実現することにつながります。
ディスコードのビデオ通話と画面共有機能
Discordを使うと、遠く離れた友人や仕事仲間と顔を合わせたコミュニケーションを取ることができます。ビデオ通話を利用することで、個人的なディスカッションからグループでのビデオセッションまで柔軟に対応。また、「Go Live」機能により、あなたのゲームプレイやアプリケーションの画面を他のユーザーとリアルタイムで共有することが可能です。
ビデオ通話の基本設定
ビデオ通話をスムーズに行うために、カメラとマイクの設定が必要となります。Discordの設定メニューから簡単にアクセスでき、ビデオ通話の品質を向上させるためのオプションを調整することができます。
画面共有(Go Live)のステップバイステップ
画面を共有したいときは、Discordの「Go Live」機能を活用しましょう。プレイ中のゲームや開いているアプリケーション画面を他の参加者と共有することが、以下の手順で行えます。
- ボイスチャンネルに接続します。
- 画面左下にある「画面共有」アイコンをクリックします。
- 共有したいアプリケーションまたはデスクトップを選択します。
- 必要に応じて、ストリーミングの画質とフレームレートを設定します。
- 「Go Live」ボタンをクリックして配信を開始します。
これであなたの画面が他のユーザーと共有され、ゲームや作業の様子をリアルタイムで配信することができるようになります。
結論
本記事を通じて、Discord 電話 切り方やdiscord 通話 切り方、更にはdiscord 音声通話 切り方という重要な操作を習得していただけたかと思います。Discordはその多機能性とユーザビリティの高さから、ゲームセッションはもちろん、日常のコミュニケーションに至るまで幅広いシーンで利用されています。
本ガイドでは、スムーズな通話の開始と終了の方法だけでなく、リアルタイムボイスチェンジャーや画面共有機能など、Discordが提供するユニークなオプションについても触れました。これらの情報が、あなたのオンラインコミュニケーションの質をさらに向上させる助けとなれば幸いです。
多人数のコミュニティからプライベートなディスカッションに至るまで、Discordは高度なコミュニケーションツールとしての役割を果たし続けています。日々進化する機能に注目しながら、Discordを最大限に活用していきましょう。
FAQ
Discordで音声通話をする方法を教えてください。
パソコン(PC)やスマートフォンでDiscordを開き、VOICE CHANNEL内の任意のサーバーを選択し、クリックまたはタップすることで簡単に音声通話に参加できます。
パソコン(PC)での通話切断方法について教えてください。
通話中にサイドバーの「電話アイコン」に表示される×ボタンをクリックすることで、直ちに通話から抜けることができます。
スマートフォンで音声通話を切断するにはどうすればいいですか?
通話中に画面下部のメニューにある電話アイコンに表示される×マークをタップすることで通話から離脱できます。
Discordで音声通話が繋がらない、または接続できない時の対処法はありますか?
通信環境を確認し、接続トラブルが続く場合はDiscordの音量設定やマイク設定を再度チェックし、必要であればアプリケーションの再起動や端末の再起動を試してみてください。
Discordの音声通話でマイクとスピーカーの設定をカスタマイズする方法は?
Discordの設定画面から「声とビデオ」を選択し、マイクの入力感度やスピーカーの出力レベルを適宜調整してください。ノイズキャンセリングなどの機能も活用することでよりクリアな通話が可能です。
音声通話の品質をどのように確認、改善することができますか?
Discordの声とビデオの設定で、接続するサーバー地域を変えてみたり、通話中に表示されるアンテナマークの数を通じて通信状況を確認できます。品質が悪い場合は、サーバー地域を変更することで改善することが多いです。
通話中に問題が起こった場合、どうすればいいですか?
マイクやイヤホンの接続を再確認し、デバイスの音量設定やミュート状態を確認してください。それでも問題が解決しない場合は、Discordの設定やサーバーの状態をチェックし、最終手段としてアプリや端末の再起動を試してみてください。
グループ通話のやり方と管理について知りたいです。
グループ通話を開始するには、サーバーにボイスチャンネルを設置し、友達を招待してください。通話中のミュートや人数制限などの管理設定も行えます。
プライベート通話とグループチャットはどう違うのですか?
プライベート通話は直接指定した友達との1対1の会話になりますが、グループチャットでは複数の友達と同時に通話を楽しむことができます。グループチャットには効果音やボイスチェンジャーといった追加機能を使うこともできます。
リアルタイムボイスチェンジャー機能の使い方を教えてください。
iMyFone MagicMicなどのリアルタイムボイスチェンジャーをDiscordと連携させることで、通話中に様々な声や効果音に切り替えてコミュニケーションを楽しむことができます。
マイクやイヤホンを選ぶ際のポイントは何ですか?
使用環境に適しているか、通話の品質や快適性を損なわないかを基準に選びましょう。また、Discordの音声設定でマイクの入力感度を調整することも重要です。
Discordのビデオ通話と画面共有(Go Live)機能はどう使いますか?
ビデオ通話は、対象の友達やグループチャンネルでカメラをオンにするだけで始められます。画面共有は「Go Live」機能を使い、ゲームやアプリケーションの画面を他のユーザーとリアルタイムで共有できます。