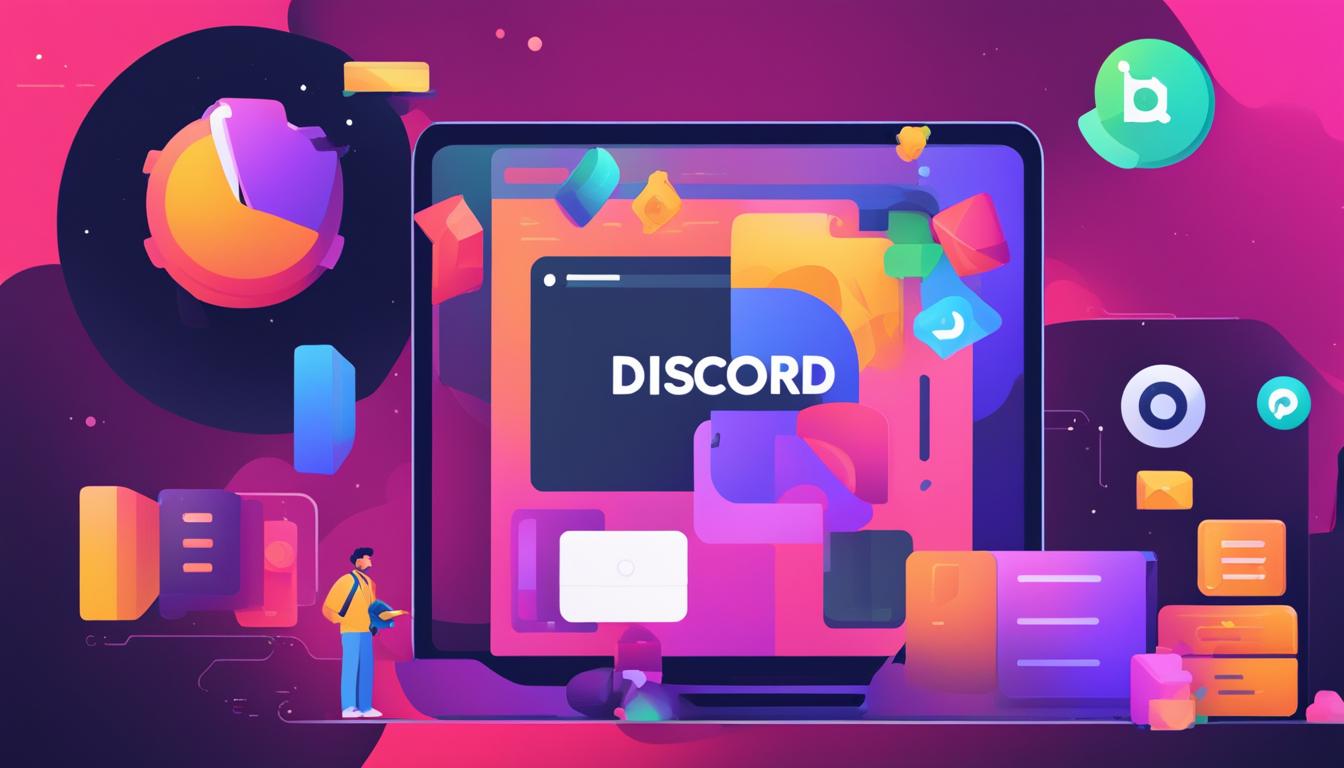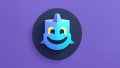コミュニケーションの場として広く利用されているディスコードですが、様々な理由でアカウント削除を考えることもありますね。気分を新たにするため、または別のコミュニケーションツールへの移行のために、discord アカウント削除を検討している方向けに、こちらの記事が役立つアカウント削除手順をご案内いたします。アプリを使って簡単にユーザー退会の処理を行い、ロクアウトからデータ削除、そして利用終了に至るまでの流れを追ってみましょう。*画像はイメージです。
記事の主なポイント
- ディスコードアカウントの安全な削除方法について学びます。
- アプリを使用してアカウント管理を効率的に行う手順を確認します。
- 削除プロセスを成功させるための重要な注意点を理解します。
- ロクアウト後のデータバックアップとセキュリティ対策を把握します。
- アカウント削除後、次のステップとして利用終了をどう進めるかを検討します。
- Discordの全体概要とアカウント削除の重要性
- discord アカウント削除 アプリ
- Discordアカウント作成手順
- Discordアカウントの設定とプライバシー保護
- DiscordアプリとWeb版の違い
- Discordの基本的な使い方
- アカウント設定のカスタマイズ方法
- サーバーとチャンネルの基本操作
- Discordコミュニティの管理と運用
- Discordアカウントのセキュリティ対策
- フレンドとのコミュニケーション機能
- Discordアカウント削除前の注意点
- アカウント削除手順の詳細
- 結論
- FAQ
- ディスコードとは何ですか?
- ディスコードアカウントを削除する理由は何ですか?
- ディスコードアカウント削除に必要なアプリは何ですか?
- PC版ディスコードのアカウント作成方法は?
- スマホアプリでディスコードアカウントを作るには?
- ディスコードアプリとWeb版の違いは何ですか?
- ディスコードの基本的な使い方を教えてください。
- ディスコードアカウントのカスタマイズはどうやって行うのですか?
- ディスコードのサーバーとチャンネルの操作にはどのようなものがありますか?
- ディスコードコミュニティの管理にはどんなことが必要ですか?
- ディスコードアカウントをセキュリティ上守るにはどうすればいいですか?
- ディスコードでフレンドとどのようにコミュニケーションを取れますか?
- アカウントを削除する前にはどのようなことに注意すればいいですか?
- PC版のディスコードでアカウント削除する手順は?
- スマホアプリでディスコードのアカウントを削除するにはどうすればいいですか?
- アカウントを削除した後、考慮するべきことはありますか?
Discordの全体概要とアカウント削除の重要性
お使いのデバイスでコミュニケーションが気軽に行えるようになった今、多くの方が様々なサービスを利用しています。そんな中でも、Discordはその多機能性と使いやすさから特に人気を集めています。ただし、時にはアカウント削除手順を知って、利用終了のためにアカウント管理を行う必要が生じることもあります。
Discordとは
Discordは、ユーザーが容易に繋がりコミュニケーションをとれるプラットフォームです。ゲーミングコミュニティはもちろんのこと、ビジネスや趣味のコミュニティでも幅広く使用されており、その利便性は高く評価されています。特に大規模なグループのやり取りや、複数のチャットチャンネルを管理する際にその強力さを発揮します。
Discordアカウント削除の必要性
Discordアカウントを削除する理由は人それぞれですが、最も一般的なのはプライバシー保護の観点からです。また、他のプラットフォームへの移行を検討している場合や、単純に利用を終えたいというユーザーにとっても、適切な削除方法の知識は必要不可欠です。アカウントが不正アクセスされるリスクを減らすためにも、アカウント削除手順を理解しておくことが重要であり、自身のデータを守るための一環と言えます。
discord アカウント削除 アプリ
Discordを使用していると、様々な理由でアカウント削除の必要が生じることがあります。その際、discord アカウント削除専用のアプリを活用することによって、スムーズかつ完全にアカウントのデータを削除することができます。
アプリを利用することで、通常の手続きより迅速にログアウトとデータ削除操作を完了させることができるため、時間を節約しつつデータのプライバシーを守ることができます。削除プロセスも容易になり、特にログアウト後のセキュリティに敏感な方々にとって、安心感を提供します。
- アカウント削除前のデータバックアップについて検討
- アプリを使用したプロフィール情報とメッセージ履歴の削除方法
- 利用終了後のセキュリティ対策
上記の手順を踏むことで、Discordのアカウントを安全に、そしてPCやスマホ上から容易に削除することが可能です。削除後のアカウントは回復不可能となるため、操作には慎重を期してください。
Discordアカウント作成手順
新しいDiscordアカウントを作成するプロセスは、私たちの日常におけるコミュニケーションを効率化し、潤沢な機能を提供します。以下では、PC版とスマホ版でのアカウント作成方法をわかりやすく説明します。
PC版でのアカウント作成プロセス
PC版Discordのアカウント作成方法はシンプルで、Discordの公式サイトから専用アプリをダウンロードし、インストールを行った後、サインアッププロセスを完了させます。以下の手順に従って、使い方をマスターしましょう。
- 公式サイトにアクセスし、「ダウンロード」をクリックします。
- インストーラを起動し、画面の指示に従いインストールを行います。
- アプリを起動し、「アカウントを作成」を選択します。
- 必要な情報(ユーザー名、メールアドレス、パスワード)を入力し、認証を行います。
- メール確認後、Discordアカウントがアクティブ化されます。
以上のステップでPC版Discordアカウントの作成が完了します。
スマホアプリでのアカウント作成方法
スマホ版では、App StoreまたはGoogle PlayからDiscordアプリをダウンロードすることから始めましょう。操作は直感的で、アプリを使ったアカウント作成方法も簡単です。
- App StoreまたはGoogle PlayからDiscordアプリをダウンロードします。
- アプリを開き、「サインアップ」をタップします。
- メールアドレスまたは電話番号を使用して登録を進めます。
- その他の必要情報を入力し、アカウントを作成します。
- 認証を完了し、アカウントをアクティブ化します。
この手順でスマホ版Discordアカウントが利用可能になります。
PC版でもスマホ版でも、アカウントを作成した後は、データの共有や通知設定のカスタマイズ等、Discordを快適に使用するための様々な設定を行うことができます。この柔軟なカスタマイズ機能が、Discordをこれほどまでに人気のあるコミュニケーションツールにしているのです。
| プラットフォーム | ダウンロード | アカウント作成 | 認証方法 |
|---|---|---|---|
| PC版 | 公式サイト | アプリで登録 | メールによる認証 |
| スマホ版 | App Store/Google Play | アプリで登録 | 電話/メール認証 |
Discordアカウントの設定とプライバシー保護
Discordを利用する際、アカウント設定を適切に行うことが非常に重要です。プロフィールの個人情報、特にアイコン画像やユーザー名の設定が自由にできる一方で、プライバシー保護を目的とした設定には十分な注意が必要です。
フレンド追加の許可設定や不要な通知のブロック設定を見直すことで、安全かつ快適にDiscordを活用できます。利用者としては、安心してサービスを楽しむために以下のガイドラインに従って設定をチェックしましょう。
個人情報の取り扱いには細心の注意を払い、常に最新のセキュリティ対策を講じることが求められます。
- アイコン画像やユーザー名の設定をパーソナライズする。
- フレンド申請は信頼できるユーザーからのみ許可する。
- プライバシー設定を見直し、どの情報を共有するかを選択する。
- 不要な通知はブロックまたはオフに設定する。
こうしたアカウント設定を行うことで、不正アクセスや個人情報の漏洩リスクを抑え、あなたのデジタルライフの安全を守ることが可能です。
DiscordアプリとWeb版の違い
Discordを活用する上で、それぞれのバージョンが提供する独自のメリットを理解し、利便性や機能の差異を把握することが重要です。これにより、用途に応じてアプリ版かWeb版かを適切に選択できます。
各プラットフォームにおける利便性の比較
アプリ版では、アプリケーションをデバイスにダウンロードして使用することで、高度なカスタマイズ性と即時性を享受できます。特に、プッシュ通知によってリアルタイムでの更新を確認することが可能です。一方で、Web版はインストール作業が不要で、さまざまなデバイスからブラウザを介してすぐにアクセスすることができるため、非常に利便性が高いです。
機能の差異と使用シナリオ
アプリとWeb版では、それぞれにいくつかの機能の差異があります。例えば、ソフトウェア内でのハードウェアの統合がアプリ版の方が優れており、ビデオ通話や画面共有などの機能がより高品質です。また、ボイスチャット中の音質もアプリ版の方が向上しています。以下の表に、主な特徴を比較してみましょう。
| 機能 | アプリ版 | Web版 |
|---|---|---|
| インストール | 必要 | 不要 |
| プッシュ通知 | 可能 | 限定的 |
| ビデオ通話 | 高品質 | 標準品質 |
| 画面共有 | 高機能 | 基本機能 |
| カスタマイズ | 豊富 | 基本的 |
選択する際には、用途やデバイス、インターネットの使用環境などを考慮することが大切です。どちらのバージョンもDiscordのコミュニケーション体験を充実させてくれますが、より快適な利用が可能な方を選びましょう。
Discordの基本的な使い方
Discordをはじめて使うあなたへ、効果的な使い方をご紹介します。まずは、Discordでのコミュニケーションに欠かせないテキストメッセージの送信方法からご説明いたします。
テキストチャンネルでは、あなたが参加しているサーバー内のメンバーとメッセージを交換することができます。また、個別にフレンドとメッセージのやり取りをするためのダイレクトメッセージ機能もあります。タイピングの速さだけでなく、絵文字やGIFの使用で表現力を豊かにしてコミュニケーションを楽しんでください。
次に、声を使ったコミュニケーションにはボイスチャットが便利です。ゲーマーに人気の機能としても知られており、リアルタイムでの言葉のやり取りが可能です。マイクのオン・オフ、音量調整など基本的な操作もシンプルです。
そして、もっと親近感を持ちたい時や、顔を見て話したい場合には、ビデオ通話を使いましょう。友達や同僚との近いコミュニケーションにはこの機能が最適です。また、ビデオ通話中に画面共有もできるため、プレゼンテーションやチュートリアルの際にも力を発揮します。
以下の表には、これらの機能の基本的な使い方をまとめました。これからDiscordを始める方も、これを参考にして楽しいコミュニケーションの世界へ飛び込んでみてください。
| 機能 | 目的 | 使い方 |
|---|---|---|
| テキストメッセージ | メッセージの交換 | サーバーまたは個別のダイレクトメッセージで利用 |
| ボイスチャット | リアルタイム会話 | ボイスチャンネルに入室して通話開始 |
| ビデオ通話 | 顔を見ながらの会話 | 通話中にビデオのアイコンをクリック |
| 画面共有 | 画面を共有しながら説明 | ビデオ通話中に画面共有アイコンを選択 |
アカウント設定のカスタマイズ方法
Discordは、アカウント設定を自由にカスタマイズし、使いやすい環境を作り出すことができるプラットフォームです。お客様のニーズやセキュリティの観点から、アイコン画像や名前変更、そして個人情報管理に関しても、細かな調整を行うことが可能です。
アイコン画像と名前の変更
アイコン画像の変更は、お客様のオンラインの個性を表現するのに最適な方法です。また、ユーザー名やニックネームの変更によって、異なるサーバーやコミュニティでの役割やイメージを柔軟に示すことができます。
個人情報の管理
プライバシーへの配慮は非常に重要です。個人情報がどのように表示されるかを細かく設定し、安心してDiscordを利用するための環境を整えましょう。
| 項目 | 説明 | カスタマイズのポイント |
|---|---|---|
| アイコン画像 | プロフィールの顔となる画像 | 個性を反映させるクリエイティブな画像を選ぶ |
| 名前変更 | ユーザー名やニックネーム | 環境に応じた名前を設定する |
| プライバシー設定 | 個人情報の公開範囲 | 安全性を考慮した表示レベルを選択する |
これらの設定を適切に行うことで、ほかのユーザーとのコミュニケーションだけでなく、自分自身のプライバシーを保護することにも繋がります。カスタマイズはあなたのDiscord体験を豊かにする重要なステップですので、試行錯誤しながら最適な設定を見つけ出してください。
サーバーとチャンネルの基本操作
Discordを使用する上での基本操作として、まず知っておきたいのはサーバーとチャンネルの設定です。あなたがコミュニティの管理者であれば、新しいサーバーを作成したり、テキストやボイスチャンネルを追加することで、メンバーが集まりやすい環境を整えることができます。
サーバーとは、特定の話題や共通の趣味を持つユーザーが集うオンラインの場所です。
以下の表は、サーバーとチャンネルの基本的な設定手順を簡単に説明したものです。新しいサーバーやチャンネルをスムーズに作成し、積極的にコミュニケーションを取りやすくするための参考にしてください。
| 操作 | 説明 |
|---|---|
| 新しいサーバーの作成 | Discordの左下にある「+」アイコンをクリックして、指示に従い名称やリージョンを設定する。 |
| チャンネルの追加 | 作成したサーバー内で、「チャンネルを追加する」を選び、テキストまたはボイスチャンネルを設定する。 |
| サーバーへの招待 | サーバー名の横にある「招待」を使用して、特定のユーザーをサーバーに招待する。 |
| サーバー設定の変更 | 「サーバー設定」からサーバーの詳細や権限、絵文字などのカスタマイズが可能。 |
こうした設定に慣れることで、サーバーの質を高め、メンバーにとって有益なチャンネルを整備することができるでしょう。また、様々な基本操作をマスターすることで、Discordをもっと有効活用することが可能になります。
Discordコミュニティの管理と運用
Discordでコミュニティを成功させるには適切なコミュニティ管理とサーバー運用が不可欠です。サーバーの管理者として、ロールの割り当てや権限設定を通じて、メンバーごとの責任とアクセスレベルを明確にしましょう。
サーバーのロールと権限設定
適切なロールと権限をメンバーに与えることで、サーバーの秩序を保ちながら、活発な交流を促進できます。ロールには各ユーザーの責任範囲を示すタグや色を設定することができ、それに基づいて権限設定を柔軟に行えます。例えば、モデレーターには管理権限を、一般ユーザーにはコンテンツ閲覧のみの権限を設定するのが一般的です。
ユーザーとコンテンツのモデレート
サーバー内のモデレートは、安全で楽しい環境を提供するために重要な役割を担います。迷惑行為や不適切なコンテンツを速やかに識別し、必要に応じて規制または削除することで、サーバーの品質を維持しましょう。また、定期的なフィードバックを集めることで、ユーザーのニーズに応じたコミュニティマネジメントを実行できます。
- ロール別の管理機能とユーザーガイドの整備
- コンテンツに対するレポートシステムの設置
- 違反者への対処プロトコルとコミュニティガイドラインの明確化
これらの取り組みを通じて、コミュニティ内での相互尊重と積極的な参加を促し、サーバーを促進しましょう。
Discordアカウントのセキュリティ対策
デジタル時代におけるセキュリティ対策は、無視できない重要な要素です。特に、Discordアカウントを守るためには、さまざまなアカウント保護手段を講じる必要があります。以下に具体的な対策を挙げ、安全かつ安心してDiscordをご利用いただく方法をお伝えします。
- 二段階認証 (2FA) の設定を行い、セキュリティレベルを高めましょう。
- パスワードは定期的に更新し、推測されにくい強固なものを使用してください。大文字小文字の組み合わせ、数字、記号を含めることが効果的です。
- アクセス履歴やデバイスのセキュリティ状態を定期的にチェックし、不審なアクティビティに注意しましょう。
また、フレンドやサーバーを選ぶ際にも、信頼できるコミュニティとのみ関わるよう心がけてください。個人情報を守るためにも、Discordが提供するサポートやガイドラインを参照し、安全なオンライン活動を維持しましょう。
フレンドとのコミュニケーション機能
Discordでの生活を豊かにするフレンドとのコミュニケーションは、プライベートな交流を楽しむ上で欠かせない要素です。効果的なフレンド管理を行い、より快適なコミュニケーション環境を築きましょう。
ダイレクトメッセージとフレンド申請
ダイレクトメッセージはフレンドとの日常的なやりとりを可能にし、リアルタイムで感じたことや情報を共有できる素晴らしいツールです。また、新たな交友関係を築く際のフレンド申請もスムーズかつ簡単に行えるのがDiscordの魅力の一つと言えるでしょう。
フレンドリストの管理
あなたのフレンドリスト管理は、オンラインでの人間関係を整理する上で不可欠です。フレンドを整理し、より良いコミュニケーション環境をこの機能を駆使して作り出しましょう。
| 機能 | 説明 | メリット |
|---|---|---|
| フレンド申請 | 新たなフレンドを追加する | コミュニケーションの輪を広げる |
| ダイレクトメッセージ | プライベートなメッセージの送受信 | 直接的で迅速なコミュニケーション |
| フレンドリスト編集 | フレンドリストの整理と管理 | 見やすいフレンドリストの維持 |
| ブロック・フレンド削除 | 不要なユーザーをリストから除外 | 快適なコミュニケーションスペースの保持 |
Discordを用いて、さまざまなフレンドとのコミュニケーションを深め、楽しく、かつ有意義な時間を過ごしましょう。
Discordアカウント削除前の注意点
アカウント削除を決断する前に、いくつかの重要なステップを覚えておきましょう。特にデータバックアップの手順は、今後のトラブルを防ぐために不可欠です。サーバーやメッセージ、画像、ファイルなど、すべての大切なデータを保護することが重要です。
データバックアップはアカウント削除の際に特に注意すべき点です。一度アカウントを削除してしまうと、その情報を取り戻すことはできません。以下のリストを参照して、バックアップが必要なデータを確かめてください。
- 重要なメッセージや画像
- ファイル、サーバー履歴、および設定データ
- 連絡先リストやフレンドリスト
サーバーのオーナーの場合は、管理権限の移譲を行う必要があります。後継者に対しては、正確な指示と情報を渡し、スムーズな移行が実施されるようにしてください。アカウント削除後は、これらのアクションが行えなくなるため、前もって計画を立てることが必要です。
以上の注意点を確認し、慎重に手順を踏んでください。そうすることで、データを安全に保ち、アカウント削除を正しく行うことができます。
アカウント削除手順の詳細
ディスコードのアカウントを取りやめる際には、確実な手順を踏むことで、個人情報を安全に削除できます。PC版とスマホアプリ版、どちらをお使いいただいても同様のステップでアカウント削除が可能です。以下では両プラットフォームでのアカウント削除手順についてご案内しますのでご確認ください。
PC版でのアカウント削除方法
ディスコードをPCで利用されている場合、まずは公式アプリまたはWebブラウザを開いてログインします。その後、ユーザー設定にある「アカウント」セクションを開き、アカウント削除のオプションを選択することで手続きを進めることができます。
スマホアプリ版での削除プロセス
スマートフォンのアプリからディスコードアカウントを削除する場合、アプリを開き、設定に進んで「アカウント」オプションまで進めば、案内に従って削除することが可能です。スマホアプリ版でもPC版と同様に、操作は簡潔にまとめられています。
アカウント削除手順を行うと、その後はアカウントにアクセスできなくなりますので、必要な情報は事前に保存しておくことをおすすめします。また、PC版やスマホアプリ版を問わず、削除後にはメールでの確認が行われますので、メールアドレスへのアクセスを保っておくことが重要です。
結論
この記事を通じて、Discordアカウントの削除手順やそれに伴う重要事項について詳しく解説してきました。アカウントの削除は、皆さんのプライバシーを守るという点で非常に重要ですが、その一方で、これからどのようなコミュニケーションツールを使うかも重大な選択です。
アカウント削除後の検討事項
アカウントを削除した後、皆さんには新たなコミュニケーションツール選びが待っています。利用終了後のデータ管理やセキュリティの確認はもちろん、次なるステップとしてどのプラットフォームが最適か、よく考えてみることをお勧めします。目的やセキュリティ設定に適したツールを選ぶことで、再び快適で安心なコミュニケーションを取り戻すことができるでしょう。
代替コミュニケーションツールの紹介
ビジネス用途であればSlackやMicrosoft Teamsが一例ですし、個人的な使い方ではTelegramやWhatsAppも人気の選択肢です。これらのコミュニケーションツールはそれぞれ独自の利点がありますから、皆さんのニーズに合わせたツールを選んでいただければと思います。
FAQ
ディスコードとは何ですか?
ディスコードはゲームプレイヤーやさまざまなコミュニティーをつなぐコミュニケーションアプリで、テキストチャット、ボイスコール、ビデオコール、画面共有などを行えるツールです。
ディスコードアカウントを削除する理由は何ですか?
プライバシー上の懸念、アカウント情報の管理、他のプラットフォームへの移行など、さまざまな理由でアカウント削除を希望することがあります。
ディスコードアカウント削除に必要なアプリは何ですか?
アカウント削除には特別なアプリが必要ではなく、ディスコードの公式アプリまたはWebブラウザを使って手続きを行います。
PC版ディスコードのアカウント作成方法は?
公式サイトから専用のデスクトップアプリをインストールし、登録フォームに必要情報を入力してアカウントを作成します。
スマホアプリでディスコードアカウントを作るには?
iOSまたはAndroid端末のApp StoreやGoogle Play Storeからディスコードアプリをダウンロードし、アプリ内で指示に従ってアカウントを作成します。
ディスコードアプリとWeb版の違いは何ですか?
アプリ版はより高度な機能と通知システムを提供しますが、Web版はインストール不要で簡単にアクセス可能です。使用するデバイスやニーズに応じて選ぶことができます。
ディスコードの基本的な使い方を教えてください。
フレンドを追加したり、サーバーに参加もしくは作成したり、テキストチャット、ボイスコール、ビデオコールを利用することができます。
ディスコードアカウントのカスタマイズはどうやって行うのですか?
アカウント設定からアイコン画像やユーザー名を変更することや、プライバシー設定をカスタマイズすることができます。
ディスコードのサーバーとチャンネルの操作にはどのようなものがありますか?
新しいサーバーやチャンネルの作成、招待の送信や参加、サーバー内のチャットルームや通話ルームの管理などが含まれます。
ディスコードコミュニティの管理にはどんなことが必要ですか?
ユーザーに対するロールや権限の設定、コンテンツのモデレート、サーバーの健全性維持などが必要です。
ディスコードアカウントをセキュリティ上守るにはどうすればいいですか?
二段階認証を設定する、強固なパスワードを使用する、不審なアクティビティに警戒する、といった方法があります。
ディスコードでフレンドとどのようにコミュニケーションを取れますか?
ダイレクトメッセージで個別にチャットをしたり、フレンドリストでフレンドを管理したりすることができます。
アカウントを削除する前にはどのようなことに注意すればいいですか?
必要なデータのバックアップを取り、サーバーの管理者であれば後任に権限を移譲するなど、失われる情報がないようにします。
PC版のディスコードでアカウント削除する手順は?
ディスコードアプリでアカウント設定にアクセスし、「アカウントを削除」のオプションを選んで、指示に従って削除します。
スマホアプリでディスコードのアカウントを削除するにはどうすればいいですか?
スマホのディスコードアプリでアカウント設定に行き、「アカウントを削除」を選択し、画面の指示に従います。
アカウントを削除した後、考慮するべきことはありますか?
データの管理、プライバシーの再評価、また他のコミュニケーションプラットフォームへの移行などを考慮すると良いでしょう。