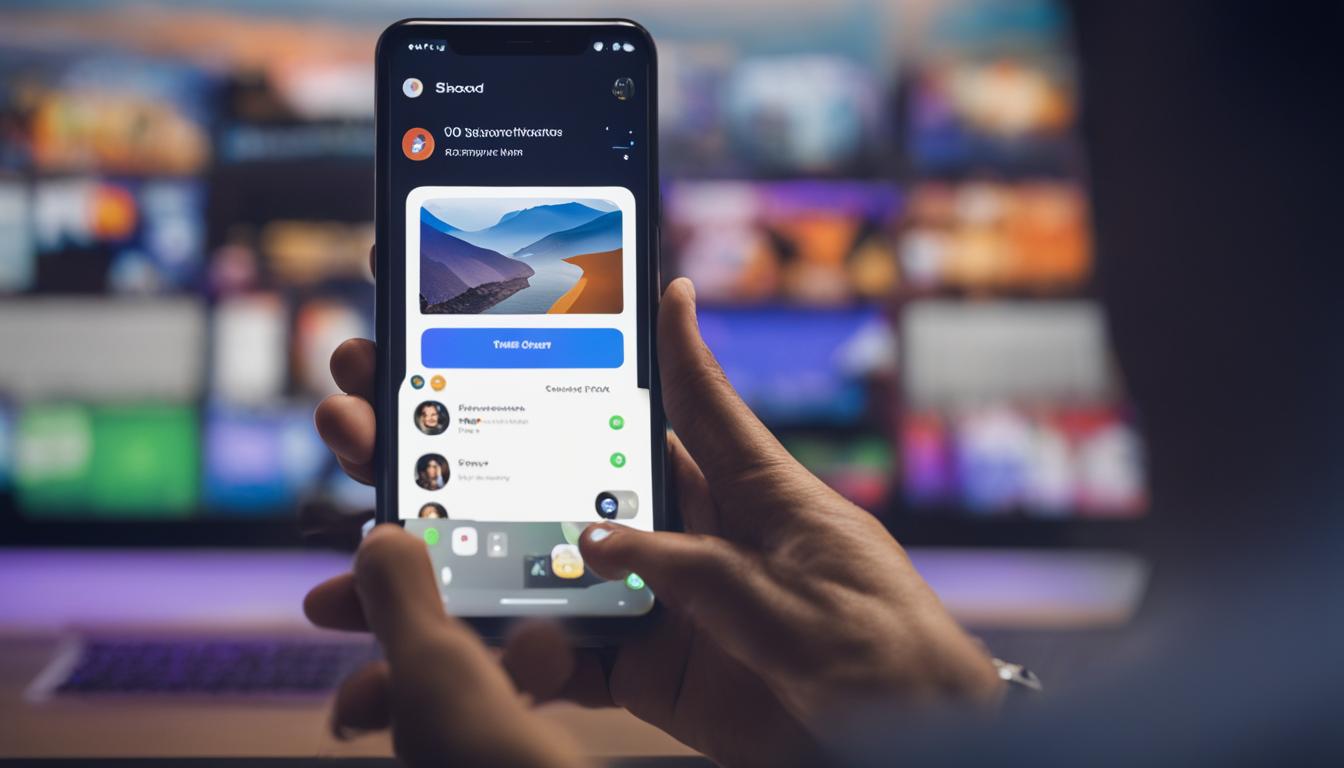今日のデジタル時代において、「discord」はゲームプレイやビジネスシーンでのコミュニケーションに欠かせないツールとして多くの方々に利用されています。特に、オンラインでのやり取りをする際に有効活用されるのが「画面共有」機能です。この記事では、皆さんがスマホを利用して、「音声付き共有」をどのように行えるのかを、分かりやすく解説していきます。
スマホで簡単に「ボイスチャット」を楽しむだけではなく、「画面共有」を駆使することで、友人やチームメイトとリアルタイムで情報を共有し、より密な「オンラインコミュニケーション」を実現できます。チュートリアルをフォローしながら、discordを用いたスマホ画面共有のスキルを身につけましょう。*画像はイメージです。
記事の主なポイント
- ディスコードを使用したスマホの画面共有と音声共有の基本知識
- discordでの画面共有機能のメリットとその活用法
- 音声を含む画面共有を行うための手順
- ボイスチャットと同時に行う画面共有のコツ
- 画面共有時によく遭遇する問題の解決策
- discord利用時の画面共有の安定化のためのヒント
- ディスコード画面共有の基本
- ディスコードの画面共有機能とは
- 事前準備:ディスコードアプリケーションのインストール
- discord 画面 共有 スマホ 音
- ダイレクトメッセージを使った画面共有開始手順
- ボイスチャンネルを利用した画面共有方法
- 招待機能と画面共有
- 共有中の操作:ビデオとオーディオのコントロール
- スマート機能:画面共有中の便利な利用方法
- トラブルシューティング:よくある問題と解決策
- 安定した通信環境の確保:快適な画面共有のために
- ディスコード利用のヒントと裏技
- 結論
- FAQ
- ディスコードでスマホの音声付き画面共有を始める前に必要な準備は何ですか?
- ディスコードの画面共有機能で共有できるのは何ですか?
- 画面共有のメリットは何ですか?
- ディスコードでスマホから音声を共有するにはどうすればいいですか?
- ダイレクトメッセージでの画面共有はどのように行いますか?
- ボイスチャンネルを利用して画面共有を行う方法は?
- ディスコードで他のユーザーをゲームや会議に招待するには?
- 画面共有中にビデオやオーディオの問題が起きた場合、どう対処するのが良いですか?
- 画面共有中の通話は可能ですか?
- スマホでの画面共有の品質を高めるために、どのようなインターネット接続が推奨されますか?
- ディスコードの画面共有をもっと便利にするためのコツはありますか?
ディスコード画面共有の基本
ディスコードは、様々なオンラインコミュニケーションをサポートする多目的ツールです。友人とのゲームプレイ、仕事のプロジェクトでのチームコラボレーション、または知識共有のためのウェビナーに至るまで、画面共有機能がオンラインでのやり取りを促進します。
ディスコードとは:ゲーマーからビジネス利用まで
元々ゲーマー向けに設計されたディスコードですが、今やビジネスシーンにおいてもパートナーと連携し、プロジェクトやアイデアを共有するための重要なツールとなっています。ゲームセッションから会議室まで、用途は多岐にわたります。
画面共有のメリット:オンラインでのコミュニケーション強化
ディスコードを使用することで、画面共有を介して、臨場感のある交流が可能になります。これにより、単に文字や音声だけでは伝わりにくい情報も、スムーズに相手に提供することができるようになります。
スマホ利用の拡大と画面共有の重要性
スマートフォンの普及率が向上するにつれて、移動中でも情報を即時に共有できるオンラインツールの需要が増大しています。ディスコードはスマホアプリを通じて、いつでもどこでも画面を共有できるため、高い利便性を提供します。
次の表は、ディスコードの画面共有機能を使用する際のポイントをまとめたものです。ゲームセッションの共有から、ビジネスミーティングでのプレゼンテーションまで、画面共有がもたらすメリットを確認してみましょう。
| 活用シーン | メリット | 用途例 |
|---|---|---|
| オンラインゲーム | 空間的制限を超えたプレイ | 友人との協力プレイや戦術の共有 |
| リモートワーク | 迅速な情報交換とプロジェクト進捗の共有 | プロジェクトのレビュー、動画やデザインのフィードバック |
| 教育・トレーニング | 視覚的学習材料の提供が可能 | チュートリアルワークショップ、遠隔授業 |
ディスコードの画面共有機能とは
ディスコードでは、ボイスチャンネルやダイレクトメッセージを通じて、手軽に画面共有機能を利用することが可能です。プレイヤーが集うゲーム配信や、友人との映画鑑賞など、画面を共有して楽しむシーンが豊富に存在します。ここでは、画面共有の具体的な使い方やその特徴についてご紹介しましょう。
PCやスマートフォンからアクセス可能なこの機能は、特にβ版を使用しているユーザーにおいて、安定性に欠ける場合があるものの、日々その利便性が向上しています。実際に、ディスコードのサーバーの約5%で画面共有が利用可能になっており、ユーザーは自分のデバイスを通じて、さまざまなコンテンツをリアルタイムで共有できるのです。
| 機能 | 利用可能なツール | 活用シーン |
|---|---|---|
| ボイスチャンネル経由 | PC/スマートフォンアプリ | ゲームプレイ中の戦略共有 |
| 画面共有機能 | ディスコードアプリ | チュートリアルの実況解説 |
| ダイレクトメッセージ | PCブラウザ/モバイルアプリ | 友人との動画視聴 |
さらに、スマートフォンからでも直感的に操作できる画面共有機能によって、あなたはどこにいてもコミュニケーションを続けることが可能。仕事のプレゼンテーションからカジュアルなゲーム配信まで、ディスコードはあらゆるシーンでの強力なコミュニケーションツールとして活躍します。
事前準備:ディスコードアプリケーションのインストール
ディスコードを快適に楽しむためにはいくつかの準備が必要です。以下では、必要な環境の確認からアプリケーションのインストール、そしてアカウントの設定までの手順を説明します。
必要な環境
ディスコードを使うための最初のステップは、対応するデバイスがあることを確認することです。インストール可能なデバイスとして、Windows、Mac、iOS、Androidがあります。これらのOSが動作するスマートフォンやPCがあれば、ディスコードアプリケーションをダウンロードし、使い始めることができます。
アプリケーションのダウンロード方法
ディスコードのアプリケーションは簡単にインストールすることができます。まずは、公式ウェブサイトにアクセスし、ご使用のデバイスに合わせたインストーラーをダウンロードしてください。Windowsではデスクトップアプリケーションを、スマートフォンではGoogle PlayストアやApp Storeからアプリをインストールすることができます。
アカウント作成とセットアップ
アプリケーションのダウンロードが完了したら、次にディスコードアカウントの作成が必要です。アプリを起動し、「アカウントを登録する」を選択して、必要な情報を入力します。メールアドレス、ユーザー名、パスワードを設定し、登録を行うことで、ディスコードのアカウントが作成され、仲間とのコミュニケーションが始まります。
discord 画面 共有 スマホ 音
ディスコードを使用したスマホでの画面共有は、ユーザビリティに富んだ機能です。重要なポイントを追って、円滑な共有体験を享受しましょう。
スマホ版アプリでの共有の流れ
ディスコードアプリを開き、対象のボイスチャンネルまたはビデオ電話に参加します。画面共有アイコンをタップして、配信をスタートさせる簡単なステップを踏むだけです。
共有時の音声設定
音声はビデオ電話の品質に大きく影響します。配信中の音声オプションを適切に設定することで、クリアな音声でのコミュニケーションが可能になります。
実際の画面共有手順
ディスコードの画面共有は、以下の手順で実施できます。すぐにでも友人やチームメンバーとスクリーンを共有し、交流を深めることができます。
- ディスコードアプリを開きます。
- 画面共有したいボイスチャンネルまたはダイレクトメッセージにアクセスします。
- 画面共有のアイコンをタップして配信を開始します。
- 配信画質と音声の有無を選択し、「今すぐ開始」をタップします。
- 共有したいアプリを選択し、音声が配信に含まれていることを確認します。
| 項目 | 方法 |
|---|---|
| 音声の設定 | アプリ内の設定画面で「音声を含む」を選択 |
| 配信画質 | 低・中・高から最適な画質を選択 |
| 画面共有開始 | 共有ボタンをタップし、指示に従う |
上記のステップを踏むことで、音声とともにスムーズな画面共有が可能となります。ビデオ電話やゲーム、プレゼンテーションなど、様々な場面でディスコードの機能を最大限に活用してみてください。
ダイレクトメッセージを使った画面共有開始手順
ディスコードでは、個人間の円滑なコミュニケーションを支援するためのダイレクトメッセージを利用した**画面共有**が注目されています。プライバシーを保護しつつ、必要な情報を特定の相手とだけ共有できるこの方法は、個別共有のニーズに応える理想的な解決策です。
ダイレクトメッセージ機能の利用とメリット
ダイレクトメッセージ機能は、選択したユーザーにのみコンテンツを提供するプライベートな手段となります。ダイレクトメッセージを通じて画面を共有することで、他の不要な情報やユーザーを介入させずに、目的のユーザーと直接、かつ具体的なディスカッションを行えます。このセキュリティと効率のバランスは、ビジネスのセンシティブな会話や個人的な対話に最適です。
個別に共有する方法
個別共有を始めるには、次の手順を踏みます:
- ディスコード上で共有したい相手のプロフィールを選択します。
- カメラアイコンをクリックしてビデオ通話を開始します。
- 画面共有アイコンをクリックし、共有を希望する画面やアプリケーションを選択します。
これらのステップにより、ユーザーは非常に簡単に、かつ迅速にボイスチャットや画面共有を行う事が出来ます。専門的なディスカッションや友人とのリラックスしたチャットまで、どんなシナリオでも活用可能です。
ボイスチャンネルを利用した画面共有方法
ディスコードのボイスチャンネルは、リアルタイムでのコミュニケーションだけでなく、効果的なゲーム配信やオンラインでのチーム活動に不可欠なツールです。今回は、そのボイスチャンネルを使った画面共有方法について詳しくご紹介いたします。
ボイスチャンネル共有の手順
ボイスチャンネル経由で画面を共有する際の手順は非常にシンプルです。まず、あなたが参加しているボイスチャンネル内で、画面共有機能を表すテレビ形のアイコンをクリックします。次に、共有したいアプリケーションまたは画面を選び、画質やフレームレートなどのオプションを設定した後、画面共有を開始するだけです。
ゲームやチーム活動への利用
特にゲーム配信者にとって、ボイスチャンネルを通じた画面共有機能は、視聴者に対してリアルタイムでゲームプレイを披露するのに最適です。また、チームでのプロジェクト作業やオンラインミーティングにおいても、この機能を使用することで、より効果的なコミュニケーションを実現することができます。
| 手順 | 操作内容 |
|---|---|
| 1 | ボイスチャンネルに参加 |
| 2 | テレビ形アイコン(画面共有)をクリック |
| 3 | 共有したい画面を選択 |
| 4 | 画質とフレームレートを設定 |
| 5 | 「画面共有を開始」をクリック |
以上の手順に従って、あなたもボイスチャンネルをフル活用し、ゲーム配信やチームコミュニケーションをより一層充実させることができるでしょう。
招待機能と画面共有
ディスコードには招待機能があり、これを使って他のユーザーをチームやゲームセッションに招くことができます。こうしたグループ活動には画面共有が欠かせない機能です。特に、ボイスチャンネルでのコミュニケーションを活発にするために役立ちます。
招待されたユーザーが簡単に参加し、画面共有を開始するプロセスを以下に説明します。
| ステップ | 操作方法 | 備考 |
|---|---|---|
| 1 | ディスコードで招待リンクを生成 | 招待したいチャンネルで「招待」をクリック |
| 2 | 招待リンクを共有 | メッセージ、メール等でリンクを送信 |
| 3 | 招待されたユーザーが参加 | リンクをクリックしてディスコードにアクセス |
| 4 | 画面共有を開始 | ボイスチャンネル内で「画面共有」を選択 |
招待機能と画面共有は、チームの絆を深めたり、ゲームセッションの質を上げたりするのに役立ちますので、是非活用してみてください。
「リアルタイムでの共有は、オンラインコミュニケーションの次のレベルへと進む鍵です。」
画面共有の際には、どのウィンドウを共有するか、また音声も共に送るかなど、事前に確認しましょう。そうした事前の調整によって、ボイスチャンネルでの共有がスムーズに行えます。
共有中の操作:ビデオとオーディオのコントロール
ディスコードを使用する際、ビデオやオーディオを共有する中で、操作は非常に重要です。あなたが他者とコンテンツを共有しているとき、快適な視聴環境を作るためには、適切な音量調整やミュート設定を知っておくことが肝心です。
たとえば、静かな環境で聞き取りやすい音量に調整したり、重要でない音声を一時的にオフにすることが可能です。また、共有しているビデオの画質を変更することで、通信環境に応じた最適な配信が行えます。以下の手順に従って、あなた自身の共有と操作の経験を最大限に活かしましょう。
- ディスコード内で共有しているビデオの解像度やフレームレートを確認します。
- 画面の右下にある設定ホイールをクリックして、出力設定を調整します。
- 共有しているオーディオの音量が不適切な場合は、音量バーで簡単に調整できます。
- 不要なオーディオをミュートするには、ディスコードのミュートボタンを活用します。
これらの操作をマスターすることにより、共有しているビデオやオーディオのコントロールを効果的に行い、他のユーザーにとっても快適な視聴環境を提供できます。
スマート機能:画面共有中の便利な利用方法
画面共有機能を使いながら、スマート機能を活用することで、多様なシチュエーションでの通話や情報交換、さらにはコミュニティでの交流がより充実します。オンラインのゲームセッションからビジネスのミーティングまで、この便利な技術を最大限に活用して、効率的かつ活発なコミュニケーションを実現しましょう。
画面共有中の通話機能
画面を共有しつつ、リアルタイムでの通話も可能です。これにより、プレゼンテーション中でも質問を受け付けたり、ゲームプレイの最中に戦略を練ったりすることができます。手際よく情報を共有しながら意思疎通を図ることができるため、オンラインでのコミュニケーションはスマート機能のおかげで一層スムーズになります。
画面共有を楽しむコミュニティの活用
ディスコードや他のプラットフォームにおいて、コミュニティは画面共有によって集う場となり得ます。ゲームの解説を共有したり、映画鑑賞会を開催したりすることで、コミュニティメンバー同士での結びつきを強めつつ、共有体験を通じて楽しい時間を過ごせます。
このように、スマート機能を活用することで、私たちのデジタルコミュニケーションは、より深いレベルでの共感や理解を促進させることが可能になります。今後もコミュニティ内での交流や通話機能の向上にご期待ください。
トラブルシューティング:よくある問題と解決策
ディスコードの画面共有や音声共有は、コミュニケーションを円滑にする重要な機能ですが、時には予期せぬトラブルに直面することもあります。ここで解説するトラブルシューティングのステップを実行することで、様々な問題を迅速に解決策へと導くことができるでしょう。
画面共有が開始できない場合の対処法
もし画面共有が開始できない場合は、ネットワーク接続を確認し、ディスコードアプリが最新の状態に更新されているかをチェックしてください。また、設定の再確認を行ない、アプリの再起動を試みてください。
音声が共有されないトラブルと解決策
音声が共有されないときには、まず画面共有のオプションで「音声を含める」が有効になっているかを確認しましょう。次に、デバイスの音声設定を見直し、出力デバイスが正しく選択されているかをチェックしてください。
その他一般的なトラブルとその対応方法
その他にももし一般的なトラブルに遭遇した場合、ディスコードのトラブルシューティングガイドやコミュニティフォーラムを参照してみてください。多くのケースでは、ユーザーが以前に経験して解決策を共有していることがあります。
安定した通信環境の確保:快適な画面共有のために
ディスコードを通じた画面共有機能は、ゲームやビジネスの連携を取る上で非常に強力なツールです。しかし、その機能を最大限に活用するには、安定した通信環境の構築が不可欠です。インターネット接続の速度や品質が、画面共有の快適さに直結するのです。
推奨されるインターネット接続環境
最適な画面共有体験には、高速かつ安定したインターネット接続が必要です。Wi-Fi接続よりも有線のLAN接続が望ましいとされていますが、それぞれのデバイスやルーターの性能にも依存します。強力なシグナルを確保するために、ルーターの位置調整やネットワークの設定見直しも重要です。
データ使用量と画面共有品質の関係
画面の解像度やフレームレートは、共有中のコンテンツの品質を決定づけますが、それには相応のデータ使用量が伴います。高画質の共有を長時間行う場合、データ使用料金に注意する必要があります。特にモバイル通信環境下では、データの上限に達すると追加料金が発生することがあるため、事前にデータプランを確認しましょう。
| 解像度 | 推奨するインターネット速度 | 1時間あたりのデータ使用量(目安) |
|---|---|---|
| 720p | 5 Mbps | 約0.9 GB |
| 1080p | 8 Mbps | 約1.5 GB |
| 4K | 25 Mbps | 約7.2 GB |
表を参考に、お使いのデバイスやインターネット接続環境に合わせた設定を行い、通信環境に余裕を持たせることが肝心です。快適な画面共有を実現するには、これらの点に注意を払い、適宜調整を心がけましょう。
ディスコード利用のヒントと裏技
ディスコードでの画面共有をさらに向上させるには、知る人ぞ知るヒントや裏技が大変役立ちます。隠されたコマンドや、まだ多くの人には知られていない機能を使いこなすことで、あなたのディスコード体験を一層豊かにすることができます。
画面共有をもっと便利にするコツ
たとえば、ある特定のワードをチャットに入力することで、隠し機能へのアクセスが可能になります。これらの機能を使って、一般的な画面共有をより高品質で、もっと快適に行う事ができます。さらに、効率よく情報共有をしたり、チーム内のコミュニケーションを促進したりする際にも、これらのヒントと裏技は非常に有効です。
未公開機能や隠しコマンドの利用
隠しコマンドや未公開機能を活用するには、コミュニティで情報を集めるか、様々な機能を試しながら自分で発見することが求められます。たまには設定メニューを探索してみたり、知識のあるオンラインフレンドから未公開機能についての情報を得たりすることで、ディスコードの新たな側面を探ることができるでしょう。
結論
本記事の旅を終えて、ディスコードの強力な機能である画面共有や音声共有が如何にリモートコミュニケーションを強化するかを理解いただけたことでしょう。オンラインでの交流はゲームやビジネスの現場において、必要不可欠な要素となっており、スマホを用いていつでもどこでも情報を共有できることは、私たちの生活に革命をもたらします。
この知識を武器に、discordでの画面共有や音声共有の設定をマスターし、あなたのオンラインコミュニケーションを次のレベルへと引き上げてください。要点を抑えた操作方法でスムーズに情報を共有し、効率的で有意義なやり取りを実現しましょう。
最後に、ディスコードの画面共有機能を最大限に活用して、もっと豊かなコミュニケーション体験を得るための続きは、実践の中で。これからも、技術的な進歩を積極的に取り入れ、豊かなオンライン世界をお楽しみください。
FAQ
ディスコードでスマホの音声付き画面共有を始める前に必要な準備は何ですか?
スマホにディスコードアプリをインストールし、必要に応じてアカウントを作成・ログインします。その後、通信環境が整っているかを確認してください。
ディスコードの画面共有機能で共有できるのは何ですか?
ディスコードでは、アプリやブラウザなどを通じてスマホやPCの画面全体、または特定のアプリケーションのウィンドウを共有することができます。音声共有も可能です。
画面共有のメリットは何ですか?
オンラインでのコミュニケーション強化に寄与し、ゲームプレイ、ビジネス会議、教育、チームのコラボレーションなど、さまざまな場面でリアルタイムの情報共有が可能になります。
ディスコードでスマホから音声を共有するにはどうすればいいですか?
画面共有を開始する際に、「音声を含める」オプションを有効にし、共有したいアプリが音を出していることを確認してください。
ダイレクトメッセージでの画面共有はどのように行いますか?
ダイレクトメッセージで特定のユーザーとコミュニケーションを取りながら、ビデオ通話を開始し、画面共有のアイコンをタップすることで画面を共有できます。
ボイスチャンネルを利用して画面共有を行う方法は?
ボイスチャンネルに参加後、画面共有アイコン(またはテレビアイコン)を選択し、共有したいアプリや画面を選んで共有を開始します。
ディスコードで他のユーザーをゲームや会議に招待するには?
招待したいユーザーに対して、ディスコード内で生成される招待リンクを送信します。リンクを通じて、他のユーザーが参加できるようになります。
画面共有中にビデオやオーディオの問題が起きた場合、どう対処するのが良いですか?
トラブルシューティングには、音量調整やミュート設定の確認、ディスコードアプリまたは端末の再起動、インターネット接続のチェックなどが含まれます。
画面共有中の通話は可能ですか?
はい、画面共有を行いながら通話することができます。これにより、ゲームプレイや作業の共有をしながら、チームメンバーや友人とコミュニケーションを取ることが可能です。
スマホでの画面共有の品質を高めるために、どのようなインターネット接続が推奨されますか?
安定した高速のインターネット接続が推奨されます。Wi-Fi環境が望ましいですが、4Gや5Gネットワークも有効です。画質やフレームレートを要件に合わせて調整することも大切です。
ディスコードの画面共有をもっと便利にするためのコツはありますか?
はい、例えばショートカットキーやコマンドを利用することで、画面共有のプロセスを簡略化できます。また、隠しコマンドを使って追加機能にアクセスすることも可能です。