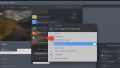ご利用のみなさん、Discordでの通話は楽しんでいますか?しかし時に、音声問題に直面することがありますよね。たとえば、通話中に相手の声が聞こえない、あるいは自分の声が他の参加者に届かない、そんな経験はありませんか?このような課題は、快適なコミュニケーションの妨げになります。
では、Discordでの通話におけるこれらのトラブルに直面したとき、どのような対処法が考えられるでしょうか?この記事では、そんな時に役立ついくつかの方法をお教えします。是非参考にして問題解決へと進んでください。*画像はイメージです。
記事の主なポイント
- 問題が発生した際には、まずPCやDiscordの基本的な音声設定を確認することが重要です。
- ヘッドセットやスピーカーなど、物理的な接続やデバイスの確認も忘れずに行いましょう。
- Discordのミュート設定やリージョン設定が適切かチェックすることが求められます。
- デバイスドライバのアップデートは、意外と見過ごされがちですが非常に重要です。
- ハードウェアの問題、ソフトウェアの競合を確認し、切り分ける作業にも着手しましょう。
- Discord 通話 聞こえない場合の初期チェックリスト
- Discordアプリとデバイスの設定
- Discordサウンドトラブル時の基本対処法
- 通話中の音質問題と対策
- Discordサーバーの影響を確認する
- デバイスドライバのアップデートと設定確認
- 通話が聞こえない原因の切り分け方
- Discord固有の設定問題とその解決策
- 通話相手の設定が原因かも?相手に確認してもらうこと
- Discordボイスチャットでよく遭遇する問題と解決策
- Windows更新後のDiscordサウンド問題
- 音量ミキサーでDiscordのサウンドレベルを調整
- 再起動:PC・Discord・ルーターのトリプルチェック
- Discordサポートとコミュニティの利用
- ボイスチャットのプライバシー設定を見直す
- 結論
- FAQ
- Discordで通話ができない場合、まず確認することは何ですか?
- Discordの音声品質が悪い時、どのような設定を見直すべきですか?
- Discordで通話中にノイズが多いのはなぜですか?
- 「エンドポイントを待っています」という通信エラーが出るのはなぜですか?
- デバイスドライバが原因でDiscordの通話に問題が生じることはありますか?
- Discordの音声が聞こえない原因をどう切り分けるのですか?
- Discordでプッシュトゥトーク設定が原因で声が聞こえなくなることはありますか?
- 通話相手の声が聞こえない場合、相手に確認してもらうべきことは何ですか?
- Discordの自動ゲインコントロールとは何ですか?
- Windowsの更新後にDiscordの音声に問題が生じた場合、どうすれば良いですか?
- Discordのサウンドレベルを音量ミキサーで調整するメリットは何ですか?
- PCやDiscord、ルーターを再起動する意味は何ですか?
- Discordサポートはどのようなときに利用すべきですか?
- ボイスチャットのプライバシー設定をどのように見直すべきですか?
Discord 通話 聞こえない場合の初期チェックリスト
Discordでの通話で相手の声が聞こえないというトラブルは、意外と多くの人が経験されています。そんな時に初めに行うべき簡単なチェック項目をご紹介します。
PCの音量設定を再確認する
最初に、PCの音量確認をしましょう。意外と見落としがちですが、PCの音量がミュートになっていたり、極端に小さく設定されていることが原因で問題が発生していることもあります。特にWindowsシステムでは、音量ミキサーで特定のアプリケーションの音量が個別に調整されている可能性があるため、チェックは必須です。
接続されている音声デバイスの確認
次に、使用しているヘッドセット接続やスピーカーの状態を確認してください。PCが認識している音声出力デバイスが、意図したデバイスであるかを設定画面で確認しましょう。Discord 通話時に音量ミキサーで設定した音声出力デバイスと異なるデバイスを使用していたり、そもそも接続されていなかったりすることも、聞こえない理由の一つです。
ヘッドセットやスピーカーの物理的接続を確認する
最後に、使用しているヘッドセットやスピーカーのケーブルや端子の接続がしっかりとされているかを物理的にチェックしましょう。接触不良やケーブルの抜けが原因でDiscord通話が聞こえないというケースも少なくありません。
| チェック項目 | 状態 | 対処法 |
|---|---|---|
| PC音量 | ミュート | 音量を上げる |
| 音量ミキサー | Discordの音量がゼロ | Discordの音量を調整する |
| ヘッドセットの接続 | ケーブル断線 | ヘッドセットを交換 |
Discordアプリとデバイスの設定
あなたのDiscord体験に大きな影響を与える重要な側面は、Discord 通話の音声品質です。この品質は、Discordアプリ自体の音声・ビデオ設定に加え、お使いの出力デバイスの設定によって左右されます。次に、適切な音量で快適なコミュニケーションを楽しむために確認すべき設定項目を見ていきましょう。
- Discordを開き、「ユーザー設定」をクリックします。
- 「音声・ビデオ」設定タブを選択し、使用しているマイクとスピーカーが正しいか確認してください。
- 出力デバイスとして選択されているオーディオデバイスが正しいことを確認し、間違っている場合は正しいものを選択します。
- 出力デバイスとマイクの入力・出力の音量が適切であるかを確認し、必要に応じて調整してください。
- 問題が解決しない場合、設定をリセットし、再度設定することを試みてください。
これらの設定を適切に管理することで、Discord内でのコミュニケーションの明瞭さが向上し、より快適な通話体験を得ることができます。下の表は、最も一般的な出力デバイスとその主要な機能を概観したものです。
| デバイスタイプ | 主要な機能 | 推奨される使用環境 |
|---|---|---|
| ヘッドフォン | 個人のリスニング、騒音の少ない環境 | プライベートスペース、自宅、オフィス |
| スピーカー | 集団での利用、大きな音量 | 屋内、会議室、イベントスペース |
| イヤホン | 外出時の使用、持ち運びやすい | 移動中、通勤、外出先 |
最適な出力デバイス選択と設定が、Discordでの明瞭な通話と音声品質を確保する鍵となります。デバイスによって最適な設定が異なるため、以上の表を参考に、あなたにとってベストな設定を見つけましょう。
Discordサウンドトラブル時の基本対処法
Discordでの通話は、日々のコミュニケーションに欠かせないツールですが、音声が聞き取りにくいという問題に直面することもあります。そんな時には、いくつかの基本的な対処法があります。
まず重要なのが、音声出力確認です。音声出力デバイスが正しくDiscordに設定されているかを確かめることで、声が遠く聞こえたり、途切れたりする問題が解決するかもしれません。
音声出力デバイスの選択と確認
Discordアプリを開き、設定に進み、「音声・ビデオ」のセクションを探しましょう。出力デバイスとして、使用しているヘッドセットやスピーカーが選択されているかどうかをチェックします。もし適切なデバイスが選択されていなければ、それを選択してみてください。
Discordの音声設定の見直し
出力デバイスが正しく選択されていても問題が解決しない場合は、音声設定リセットを試してみると良いでしょう。Discordの「音声・ビデオ」設定にある「設定をリセット」ボタンをクリックして、デフォルト設定に戻すことで問題が解決することがあります。また、スライダーを動かして出力音量を調整することも忘れずに。
このセクションでご紹介した手順を踏むことで、Discord 通話 聞き取りにくい問題に効果的に対処できるはずです。トラブルが生じた時は焦らず、一つ一つ確認していきましょう。
通話中の音質問題と対策
Discordを利用しているとき、「Discord 通話 ノイズ」や「音質問題」に直面することがあります。これらの問題に効果的に対処するためには、Discord内の「ノイズ抑制」機能を活用することが鍵となります。
ノイズ抑制機能とは?
Discordにはユーザーの声以外の不要な音を抑制するための機能が備わっています。「自動ゲインコントロール」や「ノイズゲート」といったオプションを使いこなすことで、通話中のクリアな音質を保つことができます。
設定方法:
- Discordアプリを開き、設定に進む。
- 「音声・ビデオ」設定をクリック。
- 「ノイズ抑制」のセクションを見つけ、「ノイズゲート」と「自動ゲインコントロール」を適宜調整する。
通話の品質は、あなたの周囲の環境によっても大きく左右されます。ですから、可能であれば騒がしい場所を避け、静かな環境での利用を心がけましょう。それでもノイズが気になる場合は、以下のような手順で設定の見直しを行ってください。
Discordでは、常にユーザーの快適な通話体験を提供するために、音質の向上とノイズの抑制に力を入れています。
上記の設定に加えて、ヘッドセットの利用やマイクの位置調整など、物理的な対策も大変効果的です。背景ノイズが少なく、クリアな通話環境を実現するためには、これらのポイントもぜひ参考にしてください。
Discordサーバーの影響を確認する
Discordを使用している時に通話にトラブルが発生した場合、「Discord 通話 通信エラー」というメッセージが表示されることがあります。このような状況は、サーバーに問題があるかもしれません。次に、サーバーに関連する問題のチェック方法をいくつかご紹介します。
リージョン変更による解決試み
「エンドポイントを待っています」というメッセージが出た場合、接続しているサーバーリージョンが原因であることがあります。異なるリージョンに変更してみることで問題が解消されるかもしれません。
サーバー障害情報の確認
Discordのサーバー障害情報をチェックすることも重要です。Discordの公式サイトや、障害情報を提供する外部のサービスを用いて、現在サーバーに何らかの不具合が発生していないかを確認しましょう。
| 確認項目 | 詳細 |
|---|---|
| 通信エラーの有無 | Discord上で通信エラーが表示されているか |
| エンドポイントの状態 | サーバーがエンドポイント情報を正常に取得できているか |
| サーバーリージョン | 接続しているリージョンが最適か、リージョン変更で改善するか |
| 障害情報 | 公式または外部のサービスからのサーバー障害情報 |
上記のチェックを行っても問題が解決しない場合、サーバー側の問題が解決するのを待つか、Discordサポートに問い合わせることを検討しましょう。
デバイスドライバのアップデートと設定確認
お使いのPCでデバイスドライバが古くなっている、或いは不具合が生じている場合、Discordでの通話時に音声問題が発生する原因となることがあります。このような状況に直面した際には、デバイスドライバのアップデートや設定確認
| 確認項目 | 方法 | 注意点 |
|---|---|---|
| デバイスマネージャーのアクセス | スタートメニューからデバイスマネージャーを開く | 管理者権限が必要な場合がある |
| ドライバの状態確認 | オーディオデバイスのドライバが有効かどうかを確認する | エラーマークがある場合はドライバに問題がある可能性が高い |
| ドライバの更新 | ドライバを右クリックして[ドライバの更新]を選択 | インターネット経由で最新のドライバを検索する |
| システムの再起動 | ドライバの更新後はPCを再起動する | 再起動を行わないと設定が有効にならないことがある |
上記の手順を踏むことで、PCとDiscordの通話における音声の正常な動作が復帰する可能性があります。しかし、万が一アップデート後も問題が解決しない場合は、PCメーカーのサポートや公式のトラブルシューティングガイドを参照するなど、さらなる対処を検討することをお勧めします。
通話が聞こえない原因の切り分け方
Discordで通話をしているときに、相手の声が何らかの理由で聞こえない状況はとても困りますよね。しかし、その原因を特定するには、いくつかのチェックポイントがあります。今回は、ソフトウェアとハードウェアの両面からのアプローチを試み、さらに他のアプリ競合の可能性も検討していきましょう。
ソフトウェアの問題かハードウェアの問題か
声が聞こえないというトラブルにおいて、最初に疑うべきはソフトウェアの設定です。Discord通話 声が聞こえないといった症状の大部分は、アプリの設定ミスやアップデート不足が原因で起こります。しかし、それを確認した後も問題が解決しない場合は、ヘッドフォンやマイクなどのハードウェア側に問題があるのかもしれません。
他アプリとの競合をチェック
同時に起動している別のアプリケーションとDiscordが干渉し合っていることがあるのです。特に他の音声やビデオ関連のアプリは要注意です。設定メニューやタスクマネージャーを使い、他アプリが原因でDiscord通話に問題が生じていないかチェックしましょう。
Discord固有の設定問題とその解決策
Discordを利用する際には、いくつかの設定によって通話がうまく行えない場合があります。例えば、「プッシュトゥトーク」の設定が有効になっていると、指定されたキーを押している間しかマイクがオンにならないため、思わぬ沈黙が生じることがあります。このようなDiscord設定問題に直面した場合、以下のような解決策を試してみましょう。
- 「プッシュトゥトーク」設定を確認し、必要に応じてオフにする。
- 指定された「プッシュトゥトーク」のキーバインドを再設定する。
- AFKチャンネルへの自動移動設定が有効になっていないかチェックする。
このように設定を見直すだけでなく、Discordのバージョンが最新であることを確認することも重要です。時にはアップデートによってパフォーマンスが向上し、問題が解消されることもあります。
「私の声が相手に届いていない…」そんな時は、Discordの設定を疑い見直してみてください。単純な設定の見落としが通話の障壁となっている場合が多いのです。
また、以下の表でプッシュトゥトーク設定時の一般的な問題とそれに対する解決策をまとめました。
| 問題 | 解決策 |
|---|---|
| 声が相手に届かない | プッシュトゥトークをオフにするか、キーバインドを再設定する |
| キーを押しても反応しない | キーバインドを異なるキーに変更して試す |
| 音が途切れる | 送信音量の調整または、プッシュトゥトークの延長時間を設定する |
| 自動でAFKチャンネルに移動する | AFK設定をオフにするか、移動時間を延長する |
ボイスチャットでのコミュニケーションは快適であるべきです。上記の解決策を試して、Discord設定問題を解消しましょう。
通話相手の設定が原因かも?相手に確認してもらうこと
もし自分の設定をすべて確認した上で問題が見つからない場合、次に行うべきは通話相手に自身の環境を確認してもらうことです。特に、相手のDiscordのマイク設定やマイク端子確認、そして相手のミュート解除がきちんと行われているかは、声が届かない原因としてしばしば見落とされがちです。
相手のマイク設定と接続をチェック
マイク設定に微妙な不具合があると、相手側が声を発していても、こちらには音が届かないことがあります。端子が緩んでいないか、マイクがデバイスに正しく認識されているかなど、細かな確認が重要になってきます。
相手側のミュート状態の解除
意図せず相手がミュート状態になっていることもあります。これは相手側の環境下でのみ確認可能ですので、相手にミュートがかかっていないか再確認してもらいましょう。
| チェック項目 | 説明 |
|---|---|
| マイク端子の接続状態 | マイクがPCやオーディオインターフェースにしっかりと接続されているかを確認。 |
| 物理的なミュート解除 | マイク自体のミュート機能がオフになっているか、またはヘッドセット等の物理的なミュートが解除されているかをチェック。 |
| アプリのマイク設定 | Discord以外のインストールされたアプリがマイクを使用していないかを確認。 |
| オーディオドライバー | 最新のドライバーがインストールされているか、もしくはコンフリクトを起こしていないかをチェック。 |
Discordボイスチャットでよく遭遇する問題と解決策
Discord ボイスチャットにおいては、ユーザーがクリアで快適な通話を行うために多くの機能が用意されています。中でも、自動ゲインコントロール、ノイズゲート、そしてエコーキャンセレーションは、通話の質を大きく左右する重要な設定です。
自動ゲインコントロールとノイズゲート機能
背景ノイズが気になる場合には、「自動ゲインコントロール」が効果的です。この機能を有効にすることで、マイクレベルが自動調整され、不要な背景音が最小限に抑えられます。また、「ノイズゲート」を利用することで、一定レベル以下の音をカットし、途切れがちな音声や不快なノイズの発生を防ぐことができます。
エコーキャンセレーションを有効にする
エコーの問題もまた、Discord ボイスチャットでしばしば遭遇する課題です。「エコーキャンセレーション」機能をオンにし、ユーザー自身のスピーカーから出る音がマイクに拾われるのを防ぐことで、エコーを大幅に減らすことができます。通話相手との快適なコミュニケーションに向けて、この機能のチェックを忘れずに行いましょう。
Windows更新後のDiscordサウンド問題
最近、Windows更新を実行した後に、Discord 音声問題に直面された経験はありませんか?アップデートには多くのメリットがありますが、時に予期せぬサウンド問題を引き起こすことがあるのです。
心配なく、以下のステップで大多数の音声問題は解決できるはずです。ただし、これらを試す前に、最新のWindowsアップデートが全て正常にインストールされているかを、再度確認しましょう。
- 最初に、サウンドドライバが最新かどうかを確認してください。ドライバが古い場合はアップデートが必要です。
- 次に、Discordの設定を見直し、正しい音声出力が選択されているかをチェックしてください。
- デバイスのサウンド設定で、何らかの変更が行われていないかも確認しましょう。
それでも問題が解決しない場合は、Windowsの更新プログラムを確認し、必要であればロールバックすることも検討しましょう。システムの復元機能を使えば、更新前の状態に戻すことができます。
こちらの表に、よくある問題と対応策をまとめました。これを参考に、トラブルシューティングの手順を確認してください。
| 問題の症状 | 原因と推定されるポイント | 対応策 |
|---|---|---|
| Discordからの音声が聞こえない | サウンド設定の変更 | サウンド設定のリセット |
| 他のユーザーから自分の声が届かない | マイク設定の不具合 | マイク設定の確認と修正 |
| チャットでの音声が途切れる | ネットワークの安定性 | ルーターの再起動やネットワーク設定の確認 |
音量ミキサーでDiscordのサウンドレベルを調整
音量ミキサーは、Windowsユーザーにとって、アプリケーションごとに音量を細かく管理できる非常に便利な機能です。Discord 音声調整においても、このツールを使いこなせば、通話の経験を格段に向上させることができるでしょう。
例えば、Discordの通話音量が小さすぎると感じるときには、独自のサウンドレベルを上げることでクリアなコミュニケーションが可能になります。逆に、大きすぎる音量が不快な場合には、各アプリケーションの音量を下げることで快適に使用することができます。
以下に、音量ミキサーを使った調整方法を簡単な手順で示します。
- タスクバーのスピーカーアイコンを右クリックし、「音量ミキサーオプション」を開きます。
- 音量ミキサーが開いたら、アプリケーションリストからDiscordを探し出します。
- Discordのスライダーを動かして、希望の音量レベルに調整します。
- 設定が完了したら、変更を保存してウィンドウを閉じます。
| 操作 | 目的 | メリット |
|---|---|---|
| 音量アップ | 通話音量を増加 | 相手の声が明瞭に |
| 音量ダウン | 音量を減少 | 耳への負担軽減 |
| ミュート | 音声を完全にオフ | 必要ないときに便利 |
正しいDiscord 音声調整を学ぶことで、友人との会話も、ゲーム中のコミュニケーションも、はるかに快適なものになるはずです。
再起動:PC・Discord・ルーターのトリプルチェック
よくあるPCトラブルシューティング策の一つとして、システムやアプリケーションの再起動が挙げられます。特に、Discordアプリで通話に問題が生じた場合、直ちに実施すべき簡単な手順があります。
PCの再起動を試す
複雑な問題に見舞われた時、PCの再起動は予想以上に効果的です。システムに蓄積された一時ファイルやキャッシュをクリアし、多くの小規模なエラーやバグを解消させます。
Discordアプリの再起動
Discordの問題が解消されない場合、アプリ自体の再起動をお試し下さい。これにより、アプリの動作が安定し、通話時の音声エラーが修正されることもあります。
Discordサポートとコミュニティの利用
Discordに関するトラブルが解決できない場合、「Discordサポート」や広範囲にわたる「コミュニティ」の力を借りることは、迅速な問題解決への道です。Discordの公式サポートは、多様な問題に関して的確なガイダンスを提供してくれますし、コミュニティフォーラムでは、同じような問題に直面した他のユーザーからの実践的なアドバイスがもらえることもあります。
ここでは、Discordサポートに連絡する前にチェックすべき項目や、コミュニティへの質問の仕方についての概略を紹介します。何らかの不具合や懸念があり、自己解消が難しいと感じたら、以下の手段を順に試してみてください。
| Discordサポートに問い合わせる前のチェックリスト | コミュニティでの質問方法 |
|---|---|
| ・最新の更新を確認する ・アプリケーションを再起動する ・音声・ビデオの設定を見直す ・接続問題のトラブルシューティングを試みる |
・具体的な症状を明記する ・行った解決策を列挙する ・スクリーンショットやエラーコードを提示する ・礼儀正しく協力を求める |
上の表の通り、まずは基本的なチェックポイントを確認した後、問題が解決しない場合には
Discordサポートへの正式な問い合わせ
、またはコミュニティ内での情報共有を目指しましょう。コミュニティは特に、他のユーザーが同じ問題に遭遇し、解決策を見つけた事例を共有している場合があるため、非常に役に立つリソースです。
コミュニティで助けを求める時には、礼儀正しく、且つ
- 問題を具体的に説明
- これまでに試したこと
- 発生している問題を示すスクリーンショットの共有
など、有益な情報を提供するように心がけましょう。
このガイドがあなたの問題解決の旅に少しでも役立つことを願っています。皆さまのDiscordライフが快適でありますように。
ボイスチャットのプライバシー設定を見直す
ボイスチャットでのプライバシーは大変重要です。不要なトラブルを避け、快適な通話体験を得るためには、設定見直しを定期的に行うことをお勧めします。プライバシー設定の見直しは、通話の安全性を保ちつつ、プライベートを守る鍵となります。
フレンドのみに制限する設定
ボイスチャットのプライバシーを保護する最も簡単な方法は、「フレンドのみ」に通話を制限することです。不要な人からの通話リクエストを受け取らないよう、設定見直しをしてみましょう。
プライバシーアプリとの競合を確認する
さらに、別のプライバシー関連アプリを使用している場合、それがアプリ競合を引き起こしていないかもチェックが必要です。ファイアウォールやセキュリティソフトがボイスチャット プライバシーの設定に影響を与えていないか、一度見直してみましょう。
| 項目 | 確認内容 | 設定見直しのポイント |
|---|---|---|
| 通話制限 | フレンドのみ設定 | 不要な通話リクエストを防ぐ |
| プライバシーアプリ | アプリの競合チェック | セキュリティアプリが通話を妨げていないか確認 |
| セキュリティ設定 | ファイアウォールの例外設定 | 必要な通信をブロックしていないかチェック |
| ソフトウェア更新 | 最新バージョンへの更新 | 古いバージョンによるバグの排除 |
これらのポイントを抑えて、確実なコミュニケーションをお楽しみください。安全でプライベートを尊重したボイスチャットの環境を整えることができます。
結論
Discordで通話の声が聞こえない時、その原因は多岐にわたります。設定アイテムの見落としからデバイスの不具合、さらにはサーバーの問題に至るまで、トラブルの源泉は一概には言えないのが実情です。しかし、ここで紹介された解決策を丁寧に実行することで、大半の問題は解消されることでしょう。
基本的な音量の調整から、音声出力デバイスの選択、アプリやデバイスの再起動、さらには設定のリセットまで、総合的なチェックを行うことが重要です。また、ハードウェアとソフトウェアの双方に起因する可能性があるため、一つの解決策に固執せず、さまざまな手段を試すことが望まれます。
万が一、これらの試みにもかかわらず問題が改善しない場合は、Discordサポートやユーザーコミュニティの力を借りることも一つの手です。他の利用者の知見や公式のサポートから総括的な支援を得られる可能性がありますので、積極的に活用してみてください。
FAQ
Discordで通話ができない場合、まず確認することは何ですか?
最初にPCの音量設定が無効になっていないか、音量ミキサーでDiscordの音量が下がっていないか確認してください。また、ヘッドセットやスピーカーが正しく接続されているかの物理的なチェックも行ってください。
Discordの音声品質が悪い時、どのような設定を見直すべきですか?
Discordアプリ内の「音声・ビデオ設定」で、出力デバイスが正しく設定されているかを確認し、出力と入力の音量が適切かチェックしてください。必要であれば音声設定をリセットしてみるとよいでしょう。
Discordで通話中にノイズが多いのはなぜですか?
マイク周辺の環境ノイズ、接続デバイスの質、または設定によるものかもしれません。Discordの「ノイズ抑制」機能を有効にすると、背景ノイズを減らすことができます。
「エンドポイントを待っています」という通信エラーが出るのはなぜですか?
これはDiscordサーバーに接続できていないことを意味しています。サーバーリージョンの変更を試すか、Discordのサーバー障害情報を確認してください。
デバイスドライバが原因でDiscordの通話に問題が生じることはありますか?
はい、音声デバイスのドライバが古いまたは不具合を起こしている可能性があります。デバイスマネージャーから最新のドライバに更新することを試してください。
Discordの音声が聞こえない原因をどう切り分けるのですか?
まずは他のアプリケーションとの競合がないか確認してください。次にPCやデバイスのハードウェアトラブルがないかチェックし、問題が解決しなければソフトウェアの設定を見直してみるとよいでしょう。
Discordでプッシュトゥトーク設定が原因で声が聞こえなくなることはありますか?
はい、プッシュトゥトークが有効になっている場合、指定したキーを押していないとマイクがオンになりません。設定を確認して、意図する通りに機能しているかを見直してください。
通話相手の声が聞こえない場合、相手に確認してもらうべきことは何ですか?
相手にマイクのミュート状態が解除されているか、マイク設定や接続端子が正しく機能しているかを確認してもらってください。
Discordの自動ゲインコントロールとは何ですか?
これは音声が一定のレベルを保つように自動的に調整する機能です。ノイズゲートはマイクがキャッチする背景音を抑えます。これらの設定を有効にすることで、よりクリアな通話が可能になります。
Windowsの更新後にDiscordの音声に問題が生じた場合、どうすれば良いですか?
更新プログラムが不具合を引き起こすことがあります。最新の状態を確認し、問題があればロールバックする選択肢も検討してください。
Discordのサウンドレベルを音量ミキサーで調整するメリットは何ですか?
音量ミキサーを使用して個々のアプリケーションの音量を細かく調節でき、他の音声ソースとのバランスを取りやすくなります。
PCやDiscord、ルーターを再起動する意味は何ですか?
再起動はシステムやアプリケーションの不具合をリセットし、接続や設定の問題を解決する効果的な手段です。
Discordサポートはどのようなときに利用すべきですか?
自力でのトラブルシューティングに限界を感じた際や、独自の問題に直面したときに、専門的なアドバイスを求めるために利用すべきです。
ボイスチャットのプライバシー設定をどのように見直すべきですか?
通話ができない場合、フレンドのみに制限している設定が原因かもしれません。また、Discordの使用中に他のプライバシーセキュリティアプリが干渉していないか確認してください。