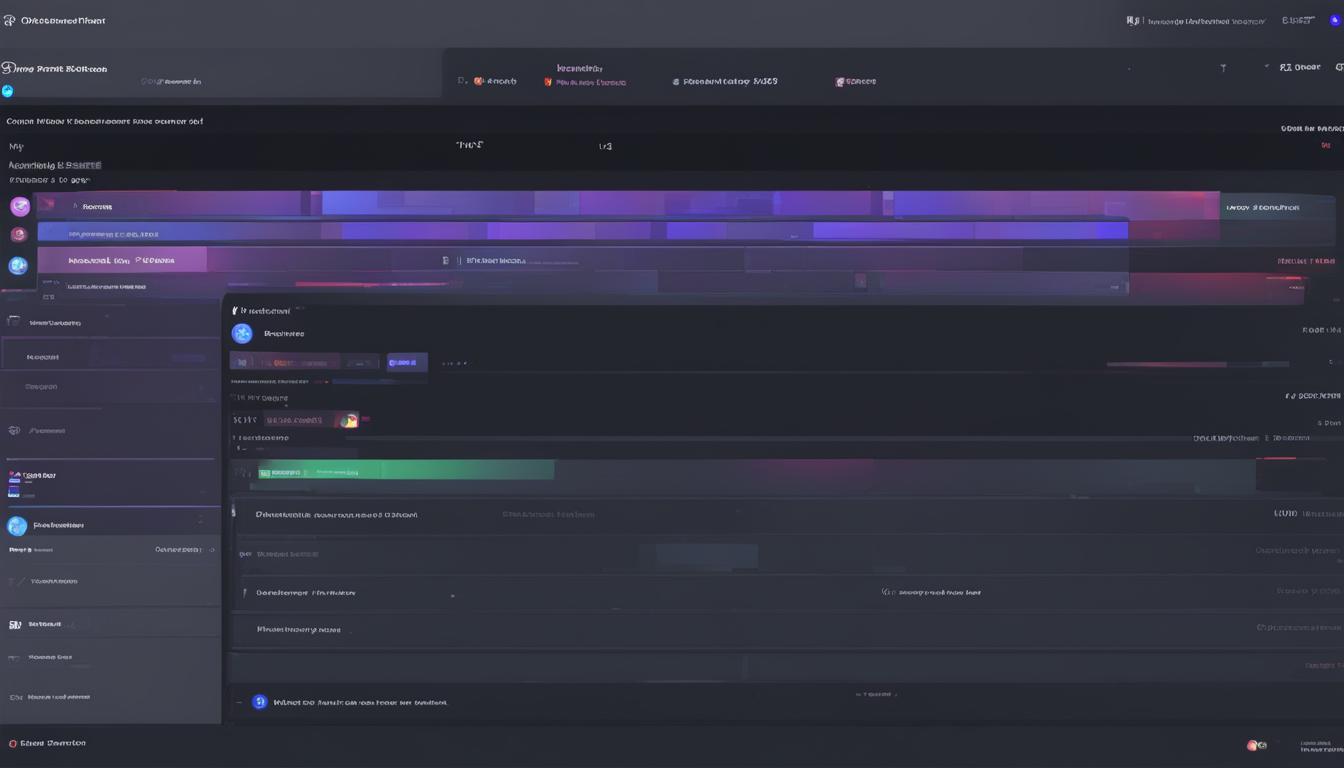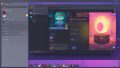皆さんがDiscordでコミュニケーションを取る中で、「discord チャンネル 消えた」という状況に直面したことはありませんか?使っていたはずのチャンネルが突如として見当たらなくなる―これは非常に困惑する瞬間です。しかし、ご安心ください。そんな時に役立つ「discord チャンネル 復元方法」について、この記事では詳しく解説していきます。もしもの時のために、今のうちから知識を身につけておくと良いでしょう。*画像はイメージです。
ポイントまとめ
- Discordチャンネルが消えた際には、監査ログを確認することが第一歩です。
- 権限設定が変更されていないかチェックし、問題を解消しましょう。
- アプリケーションの再起動やブラウザのリフレッシュが有効な場合があります。
- カテゴリの非表示が原因でチャンネルが消えていることも考えられます。
- それでも復旧しない場合は、Discordサポートに問い合わせが必要になることも。
- 時にはネットワークの再接続が解決の糸口になることがあります。
- データバックアップの重要性を忘れずに、定期的な保存を心がけましょう。
- ディスコードとは?一般的な不具合の症状
- discord チャンネル 消えた問題に遭遇した時の初期対応
- Discordサーバーの監査ログを確認する
- Discordチャンネルの権限設定を見直す
- チャンネルまたはカテゴリが誤って閉じられた可能性
- プロフィール設定によるチャンネル非表示の解除方法
- デバイスやアプリの再起動で解決できるケース
- Discordアプリケーションのインストール問題
- ネットワーク接続の不具合が原因かもしれない
- Discordサポートへの問い合わせ方法
- 質問者のフィードバックとその重要性
- 不具合修正後のチャンネルデータ復元
- Discordのアップデートによる不具合とその対処法
- FAQ
- Discordでチャンネルが突然表示されなくなったのはなぜですか?
- discord チャンネル 消失のトラブルに遭遇した場合、どのように対処すればよいですか?
- Discordで監査ログはどのようにチェックできますか?
- チャンネルやカテゴリが誤って閉じられたときはどうすれば再表示できますか?
- Discordのプロフィール設定でチャンネルが非表示になっている場合、どうすれば表示できますか?
- チャンネルが再表示されない場合、デバイスやアプリの再起動はどう行えばよいですか?
- Discordアプリケーションのインストール中に問題が発生した場合、どのように解決するべきですか?
- ネットワーク接続の問題が原因でチャンネルが表示されない場合はどうすればよいですか?
- Discordサポートに問題を報告するにはどうすればよいですか?
- チャンネルデータが失われた後、どのようにして復元できますか?
- Discordアップデートによる不具合はどう対処すればいいですか?
ディスコードとは?一般的な不具合の症状
コミュニケーションプラットフォームとしてのディスコードは高い人気を誇りますが、時としてユーザーはいくつかの一般的な不具合に直面することがあります。
チャンネルが表示されない問題
discord チャンネル 表示されないという問題は、多くのユーザーが遭遇しています。これは、アプリケーションの一時的なバグ、更新の遅れ、あるいはユーザーのアクションによるものかもしれません。ネットワークの不具合も一因となっている可能性があるため、確認が必要です。
不具合の一般的原因
discord チャンネル 消失や、discord チャンネル 消えた原因を究明することは、問題解決の第一歩です。これには、サーバーの設定に起因するものからユーザー自身による操作ミスなどが含まれます。例えば、誤ってチャンネルを閉じたり、表示設定を変更してしまったりする可能性があります。
不具合が発生したときは、まずは落ち着いて、discord内での監査ログを確認し、またDiscordやデバイスの再起動を行うなど、基本的なトラブルシューティング手順を踏むことが推奨されます。
discord チャンネル 消えた問題に遭遇した時の初期対応
サーバーの監査ログをチェックすることで、過去のあらゆる行動記録が確認できます。これには、チャンネルが削除された、もしくは設定に変更が加えられた場合の記録も含まれています。
- 他のメンバーにも同じような表示問題が発生しているかどうかを尋ねます。
- 問題がある場合は、アプリやデバイスの再起動を行い、問題が解決するかテストします。
Discordチャンネルが非表示となってしまうことは、予期しない時に発生することもあります。アプリを正常に機能させるために、以下の対策も考慮してみてください。
再起動は、多くのソフトウェア問題を解決するための最もシンプルで効果的な方法の一つです。
- アプリの再起動: Discordを完全に閉じ、数分待ってから再度開いてみてください。
- デバイスの再起動: スマートフォンやコンピューターを再起動し、システムをリフレッシュします。
これらの基本的なステップを踏むことで、「discord チャンネル 戻す」ための方策が見つかる場合が多いです。対応策が不明な場合は、Discordコミュニティや公式サポートの利用を検討しましょう。
Discordサーバーの監査ログを確認する
Discordを利用していると、時には予期せずチャンネルが見えなくなる事態に直面するかもしれません。discord チャンネル 削除されたかどうかを判別するためには、監査ログのチェックが不可欠です。このログはサーバーの活動履歴を記録しており、問題解決の手がかりとなります。
Discordでは様々な情報がログに記録されます。不明な点がある場合は、監査ログを確認することから始めてください。
監査ログの閲覧方法
監査ログへのアクセスは非常にシンプルです。サーバー設定に入り、メニューから監査ログを選択してください。直感的なインターフェイスを通して、重要なデータを迅速に閲覧することができます。
ログから分かる情報
ログを確認すると、discord チャンネル 消えた原因が特定できることがよくあります。削除や変更された行動履歴が明確にリスト化されているため、何が起こったのかを簡単に追跡することができます。
以下の表は、監査ログから知ることができる主な情報を示しています。
| イベントタイプ | 詳細 | ユーザー | 日時 |
|---|---|---|---|
| チャンネル削除 | チャンネルがどのようにして削除されたか | 操作を行ったユーザー名 | 削除された正確な時刻 |
| 権限変更 | どの権限がどのように変更されたか | 変更を加えたユーザー名 | 変更が行われた時刻 |
| 新規ルール追加 | 追加されたルールの内容 | ルールを追加したユーザー名 | ルールが追加された時刻 |
Discordチャンネルの権限設定を見直す
Discordを使用する場合、突然チャンネルが見えなくなる状況に遭遇するかもしれません。これは時として、discord チャンネル 復元方法を探る上での出発点となり得ます。チャンネルの権限設定を確認することで、問題解決へと進むことができるでしょう。
特に、サーバーの管理をしている方やチャンネルのオーナーは、ユーザーやグループに設けられた権限が誤って変更されていないか、細心の注意を払って確認する必要があります。権限設定の見直しは、次のように行います。
- サーバー設定にアクセスします。
- 左側のメニューから「ロール」を選択します。
- 特定のユーザーやグループに設定されている権限を確認します。
- 意図しない権限の変更がないか、各項目を丹念にチェックします。
- 問題が見つかった場合は、適切な権限へと修正します。
これにより、多くの場合でチャンネルが再び表示されるようになるはずです。しかし、これで問題が解決しない場合は、さらなるトラブルシューティングが必要となるでしょう。
チャンネルまたはカテゴリが誤って閉じられた可能性
Discordを使用していて、discord チャンネル 消失の経験は非常に混乱するものです。しかし、全てのチャンネルが見えなくなった場合は、実はカテゴリーが誤って閉じられていることが原因かもしれません。カテゴリーの展開や再表示はとても簡単で、数回のクリックで解決できることが多いです。
作業スペースの整理や誤操作によってカテゴリーが折りたたまれると、含まれるチャンネルすべてが一度に見えなくなります。下記のステップに従い、discord チャンネル 再表示の手順を試してみましょう。
カテゴリーやチャンネルの展開方法
- Discordアプリまたはブラウザ版を開きます。
- サーバーのリストから、対象のサーバーを選択します。
- チャンネルリストを見て、非表示になっているカテゴリーを探します。
- カテゴリー名の横にある矢印をクリックするか、カテゴリー名を直接クリックします。
- これによりカテゴリーが展開され、チャンネルが再び表示されるはずです。
この操作によってもチャンネルが表示されない場合は、さらに深いトラブルの可能性があります。その際は他のセクションに記載されたトラブルシューティングの手順をお試しください。
プロフィール設定によるチャンネル非表示の解除方法
Discordを使用する上で、ご自身のアカウント設定がチャンネルの表示状態に影響を与えている可能性があります。特に、discord チャンネル 非表示に関する設定は、あなたが気づかないうちに変更されていることもあります。この設定を確認して、必要な変更を行うことで表示問題が解決するかもしれません。
まずは、Discordの設定画面にアクセスしてください。通知設定、サーバー設定、そして個々のチャンネル設定に目を通し、非表示に関連する項目がチェックされていないかを検証します。もしチャンネルを非表示にしている設定があった場合、それを解除することでチャンネルはもう一度あなたの画面上に表示されるはずです。
設定の見直しに関して、以下のステップにご注意ください:
- サーバーのお知らせが多すぎる場合は、右クリックメニューから「通知をミュート」の設定を解除してみてください。
- どのチャンネルが非表示かを知るため、サーバー内のカテゴリー展開状態をチェックしましょう。
- ユーザー設定の「アクセビリティ」タブから、テキストと画像に関する表示設定のカスタマイズが可能です。
上述の手順を踏むことで、意図せずに設定変更が行われてチャンネルが非表示になってしまった場合にも迅速に対処できるようになります。また、Discordのアップデートに伴うUIの変更で見落としがある可能性もあるため、定期的な設定の確認がおすすめです。
デバイスやアプリの再起動で解決できるケース
デバイスやアプリケーションのトラブルは、思いがけないタイミングで発生するものです。幸い、多くの場合、discord チャンネル 戻すやdiscord チャンネル 表示されないといった問題は、再起動することで簡単に解決する可能性があります。
discord チャンネル 復元方法についてお困りの際は、まずはデバイスの再起動をお試しください。これは煩雑な手順を踏むよりも手っ取り早く状況を改善するための第一歩となるでしょう。
デバイスの再起動方法
デバイスの再起動方法は一般的に、電源ボタンを長押ししてメニューから「再起動」を選択するか、電源をオフにして数分待ってから再度オンにするというものです。このシンプルなアクションで、多くのデバイスは正常な状態に戻ります。
アプリ再起動における注意点
一方で、Discordアプリを再起動する場合にはいくつか注意点があります。特にデータの同期に時間がかかることがあるため、再起動直後にチャンネルが即座に復元されないこともあり得ます。ですので、少し待ってから再度チェックをしてみてください。また、再起動前にはアプリを完全に閉じてから行うことを忘れないでください。
| 対処方法 | 詳細 | 対象デバイス |
|---|---|---|
| デバイス再起動 | 全ての実行中のアプリを安全に終了し、システムにリフレッシュを促します。 | PC、スマートフォン、タブレット |
| アプリ再起動 | アプリ固有の問題を解決し、アップデートされた状態で再開します。 | PC、スマートフォン |
| 電源オフ・オン | ハードウェア的なリセットを効かせ、システム状態を再構築します。 | PC、スマートフォン、タブレット、ゲームコンソール |
もし上記の再起動方法でもdiscord チャンネル 表示されない問題が解決しない場合は、ソフトウェアの更新を確認するか、Discordのサポートに相談することをお勧めします。ときには、デバイスやアプリの再起動が思わぬ不具合を一掃する鍵となりますので、気軽に試してみてください。
Discordアプリケーションのインストール問題
Discordの使用中、予期せぬインストール関連の問題に直面することがあります。特に、discord チャンネル 削除された、discord チャンネル 消えたなどのトラブルが発生した後、修復プロセスを進める際に問題が顕著になることがあります。しかし、適切なdiscord チャンネル 復元手順を踏むことで、安全かつ確実にアプリケーションを再インストールし、チャンネルを正常な状態に戻すdiscord チャンネル 復元方法を適用できます。
インストーラーのエラー対処法
インストーラーエラーに遭遇した場合、最初にタスクマネージャーやシステムトレイを確認し、Discordが背後で実行されていないかをチェックします。これにより、プロセスが干渉してインスタレーションが妨げられることがないようにします。万が一、Discordが実行されていた場合は、それらのプロセスを終了させます。
アプリのクリーンインストール手順
- Discordが実行中でないことを確認し、タスクマネージャーで全てのDiscord関連プロセスを終了させます。
- Windowsキー + Rを押し、「%appdata%」と入力してEnterキーを押します。表示されたウィンドウでDiscordフォルダを削除します。
- 同様に「%localappdata%」と入力し、ここにあるDiscordフォルダも削除します。
- これらの手順で設定データをクリアした後、Discordの公式サイトから最新版をダウンロードします。
- インストールファイルを実行し、指示に従ってクリーンインストールを行います。
これらの手順は、上記のトラブルに直面した際にDiscordをリセットし、最適な状態で再度利用を開始するための確実な方法です。特に重要なのは、定期的にデータのバックアップをとることで、何らかのトラブルが起きた際にも迅速に対処できるように準備しておくことです。
ネットワーク接続の不具合が原因かもしれない
Discordを使用していて突然、discord チャンネル 消えた原因に悩まされているあなた、そのトラブルはネットワークの接続問題に関係しているかもしれません。「RTC接続中」というメッセージが頻繁に表示される場合、これはDiscordサーバーへの接続障害を示唆しています。そんな時、いくつかの対策を試してみましょう。
まず、不安定なインターネット接続が問題の根本かもしれないため、ルーターの再起動を行ってください。多くの接続問題は、ルーターをリセットすることで解決します。次に、現在使用しているDNSサーバーの問題がないかを確認し、必要であれば、信頼できる他のDNSサーバーへ変更しましょう。
また、ファイアウォールがDiscordへの接続を防いでいる可能性もあります。ファイアウォールの設定を確認して、Discordが許可されたプログラムとしてリストに入っているかどうかを確かめてください。VPNを利用している場合は、VPNの接続先を変更するか、VPNなしでの接続を試みることで、問題が改善されるかもしれません。
対処法の一覧:
- ルーターの再起動
- DNSサーバーの変更
- ファイアウォール設定の確認
- VPN接続の見直し
これらのステップを一つずつ試してみることで、discord チャンネル 再表示の問題を解決できる可能性があります。一つの方法でうまく行かなければ、次の方法に移ることを躊躇わないでください。
Discordサポートへの問い合わせ方法
サポートチケットの開設手順
まず、Discordの公式ウェブサイトにアクセスし、ヘルプセンターまたはサポートセクションを見つけてください。サポートチケットを開設するには、ログイン後、画面の指示に従い、問題が発生している状況を示すカテゴリーを選択し、詳細な説明を付け加えます。
解決に向けた有効な情報の提供
discord チャンネル 消えた原因やdiscord チャンネル 復元方法を含む効果的なサポートリクエストには、詳細な情報が必要です。トラブルが発生しているチャンネルの名前、問題を確認した日時、ご使用のデバイス、Discordのバージョンなど、役立つ情報を提供してください。これによりサポートティームが、迅速かつ適切に問題解決をサポートできるようになります。
質問者のフィードバックとその重要性
多くの方が経験されるかもしれない、discord チャンネル 消えた問題。ですが、この問題に直面した際には、皆様のフィードバックがコミュニティにとって貴重な貢献となります。フィードバックには、問題をdiscord チャンネル 戻す方法の有効性を検証するための、貴重なデータが含まれています。
体験談を共有することで、他のユーザーが同様の問題に直面した際に役立つガイドになり、コミュニティの知識ベースの拡充に寄与します。また、Discordの開発チームがサービスを改善するための実際の使用例を理解する手助けにもなります。
成功した場合とそうでなかった場合の両方において、どういったアクションをとり、どのような結果になったかをお聞かせください。根本的な問題解決には、皆様の経験が生きた情報として最も重要です。
- 問題がどのようにして解決したか
- 試した解決方法が効果的だったかどうか
- 同様の問題を持つ他のユーザーにアドバイスをする場合
質問者からのフィードバックは、単に問題を解決する方法を共有するだけでなく、Discordが更にユーザーフレンドリーなプラットフォームとなるための土台を築くことにも役立ちます。皆様の率直な意見が、そうした環境をつくるための一助となるのです。
不具合修正後のチャンネルデータ復元
Discordでのご利用中に不測の事態が発生し、チャンネルの情報が失われてしまうことはまれにあるかもしれません。しかし、心配は無用です。discord チャンネル 復元手順に従い、適切な対応さえすれば大切なデータを取り戻すことが可能です。
データ復元ソフトの利用
もし、discord チャンネル 削除された経験があるなら、データ復元ソフトが役立つでしょう。discord チャンネル 復元方法を提供する専門のツールを使用して、大切な会話やファイルを回復することが可能です。例えば、EaseUSなどの信頼性の高いデータ復元ソフトウェアは、意図せず失われた情報を容易に取り戻せる機能を提供しています。
バックアップの重要性と利用方法
事前にデータをバックアップしておくことは、重要な情報を守る最善の方法の一つです。定期的にバックアップをとることは、万一のデータ損失の際にも安心して対応できるためです。Discordでは、サーバーの設定から簡単にバックアップ手順を踏むことができますので、これらのdiscord チャンネル 復元手順に添って、定期的なバックアップを心がけてください。
Discordのアップデートによる不具合とその対処法
Discordは頻繁にアップデートが行われますが、新しいバージョン導入に伴って一時的な不具合が発生することがあります。アップデート直後にチャンネルの表示がおかしくなったり、アプリが予期せず終了するなどの報告がユーザーから上がることがあります。このような場合、アップデート前のバージョンに戻すか、公式の発表を待って修正が加えられるのを待つことが一つの手段です。
次に、アプリの更新による不具合が疑われる場合、まずアップデートが正常に完了しているかを確認してください。不完全なアップデートは、不具合の原因となる場合があります。もしアップデート過程に問題があったとしても、公式サイトから最新のインストーラーをダウンロードし、インストールを試みることで改善されることが多いです。
万一これらの初期対応で問題が解決しない場合は、Discordサポートチームに問い合わせることをお勧めします。過去の履歴や、現在の不具合に関するできる限り詳細な情報を添えて報告することで、より効果的なサポートを受けることができるでしょう。どんな小さなアップデートも我々の使用経験に大きな影響を与ええることがありますが、適切な対処法によってすぐに元の快適な環境を取り戻すことができます。
FAQ
Discordでチャンネルが突然表示されなくなったのはなぜですか?
チャンネルが表示されなくなる原因には、ユーザーの権限設定の変更、サーバー内での操作ミス、Discordのバグやアップデートに伴う一時的な不具合、もしくはネットワーク接続の問題などが考えられます。問題解決のためには監査ログのチェックやアプリの再起動、権限設定の確認を行ってください。
discord チャンネル 消失のトラブルに遭遇した場合、どのように対処すればよいですか?
まずはサーバーの監査ログをチェックして、チャンネルが意図的に削除されたか、またはエラーによるものかを調べてください。その後、チャンネルの権限設定やカテゴリが閉じられていないかを確認し、必要に応じてDiscordアプリを再起動または再インストールしてみてください。
Discordで監査ログはどのようにチェックできますか?
サーバー設定メニューから「監査ログ」にアクセスしてください。ここにはサーバー内で発生した様々なアクションが記録されており、チャンネル削除や権限変更などのイベントを確認できます。
チャンネルやカテゴリが誤って閉じられたときはどうすれば再表示できますか?
カテゴリ名の横にある矢印アイコンをクリックすることでカテゴリを展開し、チャンネルを再表示することができます。
Discordのプロフィール設定でチャンネルが非表示になっている場合、どうすれば表示できますか?
設定メニューから「通知」や「テキスト&画像」などのセクションを確認し、チャンネルが非表示になっている設定がないかチェックしてください。必要ならば設定を変更して、チャンネルを表示可能にしましょう。
チャンネルが再表示されない場合、デバイスやアプリの再起動はどう行えばよいですか?
デバイスの電源を完全に切ってから再度オンにするか、もしくはアプリを完全に閉じてから再度開くことによって再起動できます。アプリの場合は、タスクマネージャーやアプリスイッチャーを使用して終了してください。
Discordアプリケーションのインストール中に問題が発生した場合、どのように解決するべきですか?
インストールエラーに対処するには、アプリをタスクマネージャーで終了させた後、Discord関連のフォルダ(例:/AppData/)を削除して、公式サイトからアプリを再ダウンロードし、クリーンインストールを行います。
ネットワーク接続の問題が原因でチャンネルが表示されない場合はどうすればよいですか?
ルーターを再起動する、DNS設定を変更する、ファイアウォールの設定を確認するなどの基本的なネットワークトラブルシューティングを行ってください。また、VPNを使用している場合は、その設定を見直すのも良いでしょう。
Discordサポートに問題を報告するにはどうすればよいですか?
Discordのサポートページから適切な問題カテゴリを選び、必要な情報を提供してサポートチケットを開設してください。連絡時には遭遇した問題の詳細について詳しく記述すると良いでしょう。
チャンネルデータが失われた後、どのようにして復元できますか?
専門的なデータ復元ツール、例えば「EaseUSデータ復元ソフト」を利用してデータの回復を試みることができます。しかし、定期的なバックアップを取っておくことで、より確実にデータを守る体制を整えることができます。
Discordアップデートによる不具合はどう対処すればいいですか?
アップデート後に問題が発生した場合は、まずアプリを完全に終了してから再度起動してみてください。それでも問題が解決しない場合には、クリーンインストールやDiscordサポートに問い合わせることを検討してください。