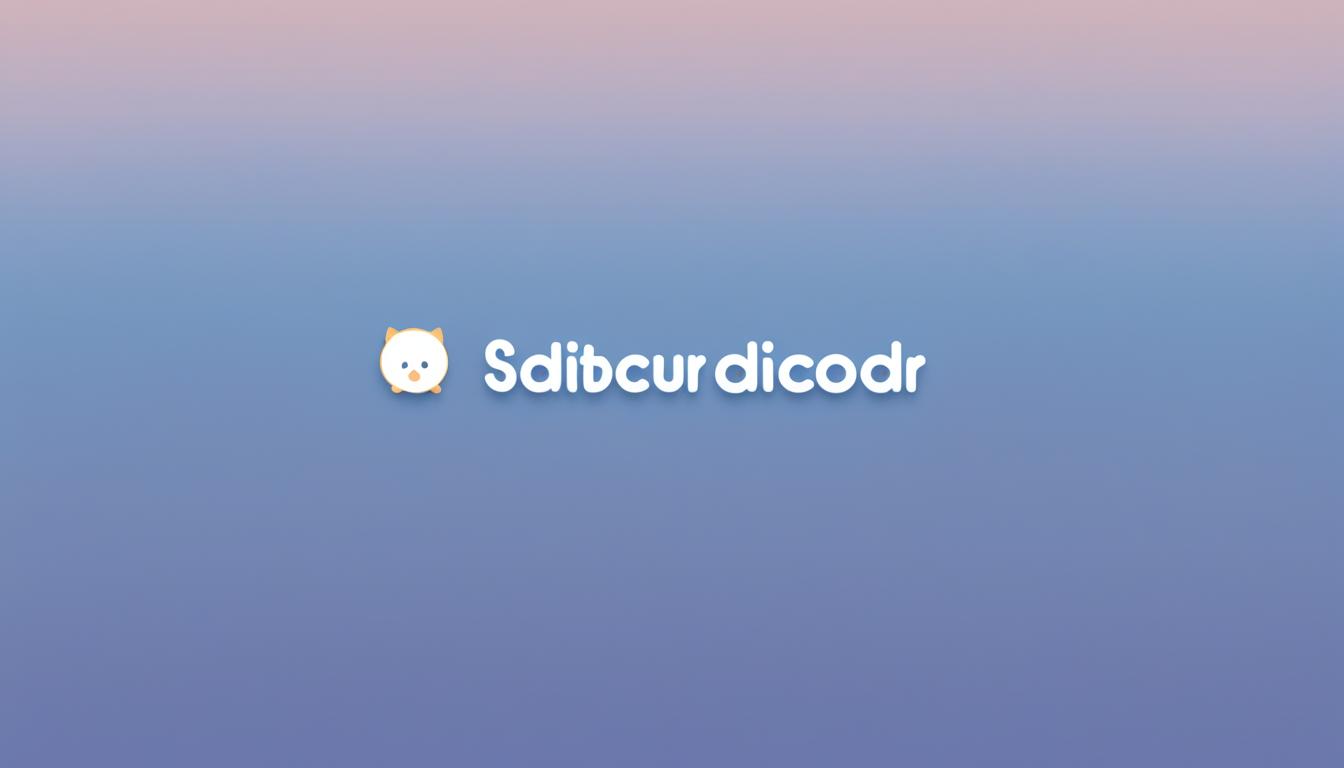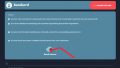ご存じですか?Discordでは、忙しい時に便利な「退席中」ステータスをdiscord 退席中 自動設定で簡単に管理できます。PCから離れている時間が長くなっても、discord 自動オフライン機能があなたのステータスを適切に表示してくれるので、他のメンバーに自分の状況を知らせることができます。また、あなたがDiscordを一時的に離れる場合でも、安心してください。discord 自動退出機能がしっかりと仕事をしてくれます。*画像はイメージです。
記事の主なポイント
- Discordの「退席中」ステータスは10分間PC操作しないと自動で設定されます。
- アプリを再起動しても、以前に設定したステータスが維持される仕組みです。
- 画面左下の自身のアイコンより、手動でステータスの変更も可能です。
- アプリを終了すると、自動でオフラインステータスに変わります。
- この自動機能により、他のユーザーへの通知なしにプライバシーを守ることができます。
- Discordのステータスオプションについて
- discord 退席中 自動設定の基本
- 退席中への自動切り替え条件
- ステータス自動変更機能の利用方法
- 退席中ステータスの手動設定手順
- オンライン状態を隠す機能の活用
- カスタムステータスの作成と管理
- スマホアプリでのステータス操作
- discordボットを用いた退席中の設定
- トラブルシューティング
- アップデートによるステータス変更と対処法
- 結論
- FAQ
- Discordで退席中のステータスを自動で設定する方法は?
- Discordのステータスオプションにはどのようなものがありますか?
- カスタムステータスはどのように設定できますか?
- PCでの操作がないときに退席中にならない理由は何ですか?
- スマホアプリでの退席中ステータスはどのように機能しますか?
- Discordでステータス自動変更機能はどのように使いますか?
- PC版とスマホアプリでのステータスの手動設定手順を教えてください。
- オンライン状態を隠す設定はどうやって行いますか?
- discordボットを用いた退席中の設定の仕方は?
- Discordステータスが正しく表示されないときの対処法は?
- Discordをアップデートした後にステータス設定が変わったのはなぜですか?
Discordのステータスオプションについて
Discordはチャット経験を最適化するために、ユーザーが現在の活動状態を示すことができるさまざまなステータスオプションを提供しています。これらのステータス設定は、discord オートアウェイやdiscord 自動離席、更にはdiscord 自動非表示のように、さまざまな場面で役立つ機能となっています。ここでは、Discordのステータスオプションの細部に焦点を当て、あなたのDiscordライフをより管理しやすくする方法を紹介します。
様々なステータスの意味と色分け
Discordのユーザー状態は色分けされており、一目で理解することができます。オンラインは緑色、退席中は黄色、取り込み中は赤色、そしてオンライン状態を隠すときは黒色となります。これらの色は、Discord上でのコミュニケーションをスムーズにし、他のメンバーが現在の状態を簡単に把握できるようにするためのものです。
カスタムステータスの可能性
カスタムステータスは、自分の個性やその時々の状況を表現するためにカスタマイズ可能なオプションです。ユニークな絵文字を入れたり、自由にテキストを加えることで、よりパーソナライズされたプレゼンスをDiscordコミュニティに示すことができます。
自動で変わる退席中ステータスの仕組み
PCの操作が一定時間ない場合、discord 自動離席機能が働くことで、あなたのステータスが「退席中」に自動で変わります。また、discord オートアウェイ機能により、あなたがDiscordを使用していないときや、PCに触れずにいるときに退席中に設定されることがあります。このように、Discordはユーザーの活動状態に合わせて、適切なステータスを提供し、プライバシーを保護する手助けをしてくれます。
| ステータス | 色 | 意味 | 適用シナリオ |
|---|---|---|---|
| オンライン | 緑色 | アクティブ | Discord利用中 |
| 退席中 | 黄色 | PC操作なし | 一定時間PCを触っていない |
| 取り込み中 | 赤色 | 忙しい/対応不可 | 忙しいときや中断できない作業中 |
| オンライン状態を隠す | 黒色 | オフラインのように見せる | プライバシー重視/邪魔されたくない時 |
discord 退席中 自動設定の基本
Discordの利便性を支える重要な機能の一つが、discord 自動オフACKです。これは、お使いのPCに10分間触れずにいると自動的に発動し、discord 自動退室ステータスが適用されます。このスマートなシステムは、周りのコンタクトからプライバシーを守りながら、使いやすさを最適化するためにデザインされています。
この機能では、アクティビティの有無をDiscordが自動的に検出し、あなたのステータスを適切に更新します。対話が必要ない時には、無用な妨害を避けるために「退席中」にセットされ、こうした時間が経過すると、自動的に「オンライン」に戻ることはありません。したがって、Discordアプリを再起動しても、以前の設定が記憶されているため、あなたは再度自分のステータスを設定する必要はありません。
このようにDiscordでは、ただ自動化されるだけでなく、あなたの行動に応じた適応性も備えており、シームレスなコミュニケーション体験を提供しています。あなたがDiscordを使う際、これらの機能がサポートしてくれることを忘れずに。
退席中への自動切り替え条件
Discordを最大限に活用しているあなたにとって、discord オート退室の機能は非常に役立ちます。PCやモバイル端末での操作が一定時間ない場合、自動的に退席中のステータスに変更されるこの機能について、ぜひ理解を深めましょう。
PC操作の有無と退席中ステータス
PCでDiscordアプリケーションを使用していない時間が続くと、システムはあなたが離席していると判断し、自動的にdiscord オート退室を行います。非アクティブ時間が一定に達すると、ユーザーのステータスが「退席中」に更新されるのです。
モバイル端末での退席中ステータス動作
同様に、モバイルアプリでも退席中のトリガーとなる一定の活動の無さが見られると、あなたのステータスは自動で退席中へと変更されます。プラットフォームを問わず、discord アイコン変更とステータスの自動更新機能は、メンバーへあなたの活動状況を適切に伝えるために最適化されています。
ステータス自動変更機能の利用方法
Discordでは、discord 自動退出やdiscord 自動監視といった機能の使い方を理解しておくことが大切です。あなたのプレゼンスを効果的に管理するために、状況に応じたステータス変更手順を覚えましょう。以下の情報が、ステータスの自動変更機能の賢い利用方法を案内します。
まず、Discordアプリの左下にある自分のアイコンをクリックして、ステータス変更のオプションにアクセスします。ここから、「オンライン」「退席中」「取り込み中」「オンライン状態を隠す」といったステータスが選べます。
自動で退席中になる設定を理解し活用する裏技は、PCを使用していない間は他のユーザから見ても退席中と表示されるようにし、必要に応じて手動でステータスを調節できることです。さらに、あなたがPCを操作していないことを自動的に検知し、仮に手動でオンラインに設定していてもその状態を維持するという便利さを享受することができます。
ステータスの変更はとてもシンプルですが、その自動化はユーザ本人の行動に大きく依存しているため、使い方に少しコツが必要です。以下の表は、特定のユーザー状態におけるDiscordのステータス自動変更のロジックを示しています。
| ユーザーの状態 | Discordにおけるステータス |
|---|---|
| アクティブ | オンライン |
| 10分以上PC未操作 | 退席中 |
| 手動で「退席中」を設定 | 操作中でも退席中と表示 |
| ゲーム中やアプリ使用中 | 取り込み中 |
効率化を図るため、またオフィス環境などで作業が必要な時には、この自動機能を上手く使って、自分のステータスを最適なものにしてください。特に、discord 自動退出機能は、長時間席を外す場合に非常に有効です。
退席中ステータスの手動設定手順
Discordを活用しているときに、短い休憩や長期間の離席を他のメンバーに簡単に伝えるためには、退席中ステータスの設定が有効です。以下の手順に従って、PC版およびスマホアプリでのステータス設定を行うことができます。
PC版Discordのステータス変更
デスクトップでの操作はシンプルです。まずは、画面左下にある自分のユーザーアイコンをクリックしてください。そこから次の手順に従って、「退席中」を選ぶだけです。discord ボット 退席機能を活用して、より管理を効率化することも検討しましょう。
スマホアプリにおけるステータス設定
外出先でもDiscordを利用している際には、スマートフォンから簡単に退席中ステータスへの切り替えが可能です。画面右下にあるアカウントアイコンをタップし、「ステータスを設定」を選んで、欲しいステータスをタップするだけで完了です。discord 自動離席についても、同様の設定が可能です。
多様なライフスタイルに合わせて、Discordは柔軟なステータス管理が可能です。上記の手順でステータスを管理し、コミュニケーションをさらにスムーズにしましょう。
オンライン状態を隠す機能の活用
プライバシーを確保しつつ、Discord上での自己表現を行ううえで、「オンライン状態を隠す」機能はとても有効です。この便利なオプションを使用すると、他人にオフラインと表示されますが、実際にはDiscord上で活動を続けることができます。
「オンライン状態を隠す」設定法
PC版またはモバイルアプリでの操作は非常に簡単です。プロフィールアイコンをクリックし、「オンライン状態を隠す」を選択するだけで、一時的にオフラインとして表示されるようになります。
プライバシー保護とオンラインの隠し方
discord 自動非表示 や discord 自動オフライン は、用事がある時や集中したい時に周りからのメッセージを避けたい場合に便利です。さらに、不要な通知から解放されて仕事や勉強をする際の妨げを減らし、集中力を高めることができます。
| ステータス | 表示 | プライバシー | 自動的な変更 |
|---|---|---|---|
| オンライン | 緑色アイコン | 低 | なし |
| 退席中 | 黄色アイコン | 中 | 10分間の非アクティブ後 |
| 取り込み中 | 赤色アイコン | 中 | なし |
| オンライン状態を隠す | 表示なし | 高 | なし |
技術の進化に伴い、オンラインプライバシーの管理はますます重要になってきています。Discordのこの機能は、ユーザーが自分のオンライン状態をコントロールし、プライバシーを確保しながらコミュニケーションをとるための強力な手段です。
カスタムステータスの作成と管理
Discordではユーザーの個性を表現するために、discord カスタムステータス機能が用意されています。オリジナリティ溢れるステータスを設定し、他のユーザーとのコミュニケーションをより豊かなものにしましょう。
独自の絵文字とメッセージで表現する
さまざまな絵文字とテキストを使用して、あなたの状態や気分を表すことができます。discord アイコン変更も含め、より自分らしさをアピールし、友人たちに今のあなたを知らせましょう。
カスタムステータスの自動消去タイミング
設定したカスタムステータスは一定時間後に自動消去することが可能です。忙しさに追われてステータスの削除を忘れがちな方でも、自動的に管理されるので安心です。
| カスタムステータス設定 | 効果時間 | 自動消去オプション |
|---|---|---|
| ゲーム中 | セッション終了まで | あり |
| 会議中 | 1時間 | あり |
| 映画鑑賞中 | 3時間 | あり |
スマホアプリでのステータス操作
Discordのモバイルアプリ使い方は直感的に、あなたのオンラインの状態を切り替えることができる機能が特色です。通勤中や移動中でも、たった数タップでdiscord 自動オフラインに設定し、オンライン上のプレゼンスをコントロールできます。操作はシンプルで、次のステップに従ってください。
- スマホでDiscordアプリを開く。
- 右下にあるアカウントボタンをタップする。
- 「ステータスを設定」を選択して、利用可能なオプションを表示させる。
- 必要に応じて「オンライン」、「退席中」、「取り込み中」、あるいは「オンライン状態を隠す」を選択する。
また、Discordアプリを使用していない時、アプリが自動オフライン状態に切り替わることで、他のユーザーへの迅速なコミュニケーションの配慮を提供します。これらの一連の流れは、モバイルデバイスの利便性を生かした、効率的なコミュニケーションを可能にします。
Discordはあなたが真にプレゼントしていないとき、無用の邪魔を防ぐために、あなたがアプリを閉じた瞬間にオフライン状態に切り替わるように設計されています。
あなたが外出先でのプライバシーを重視する場合や、集中して作業をしたいときには、このdiscord モバイルアプリのステータス管理機能が大いに役立ちます。ユーザーが希望するプライバシーを確保し、かつコミュニケーションを効果的に行なうためのバランスを、Discordは提供しています。
discordボットを用いた退席中の設定
Discordをより便利に利用するために、discordボット退席の設定が非常に役立ちます。このボットは、ユーザーが不在のときにstatusを自動的に「退席中」に更新するため、discord自動監視の役割を果たします。簡単な設定で大切な時間を節約し、Discordの利用効率を大幅に向上させることができるのです。
ボットを活用した自動ステータス管理
ボットの導入により、あなたは真の自動化を享受できます。ユーザーが一定時間不活動であると見なされると、ボットが直ちに退席中のステータスに変更します。これにより、常に正確な在席情報が他のメンバーに表示されるため、コミュニケーションがスムーズに行われます。
Discordボットの導入と設定方法
ボットの導入プロセスは簡単です。DiscordのAPIを利用してボットを作るか、既存のボットをサーバーに追加するだけ。公式のボットを使用する場合は、設定ページからいくつかのクリックで導入が完了します。しかし、より詳細な設定やカスタマイズを望む場合は、ボットをプログラミングする知識が必要になるでしょう。そのため、独自のボットを作成するときには、プログラミングの基本を学ぶことが推奨されます。
トラブルシューティング
時として、discord 設定上で予期せぬ問題が発生することがあります。特に、退席中ステータスの不具合はユーザーの利便性に影響を与えます。ここでは、そのような問題に直面した際の解決策を考えていきましょう。
退席中ステータスが正しく表示されない原因と解決策
退席中ステータスが適切に表示されない場合、その原因は多岐にわたることが考えられます。最初のステップとしては、discord 設定を再度確認し、意図した通りに設定されているかをチェックしましょう。
- アカウント設定の見直し
- デスクトップアプリとモバイルアプリの同期確認
- サーバー側の設定問題
- ネットワークの接続状態
Discordサポートへの問い合わせ方法
上記の解決策で問題が改善されない場合、discord サポートチームに直接問い合わせることが最善です。問い合わせをする際には、以下の情報を準備しておくことが重要です。
- 利用しているDiscordのバージョン
- 遭遇している問題の詳細な説明
- 発生した問題のスクリーンショット
- 利用しているデバイス情報
| 問題の種類 | 解決策の一例 | サポートへの連絡時の注意点 |
|---|---|---|
| 設定変更が反映されない | アプリの再起動 | 具体的な操作手順を提供 |
| ステータスが自動でオフラインになる | ネットワークの確認 | 発生時のインターネットの速度測定結果 |
| サーバー設定による問題 | サーバー管理者との確認 | サーバーの名称やID |
アップデートによるステータス変更と対処法
Discordを使う上で、アップデートは避けて通れないものですが、時には予期しない変更が発生することがあります。特に、discord オートアウェイやdiscord 自動オフラインの設定に影響を与えうるので、アップデート後のチェックは欠かせません。
Discordアップデート後の設定チェック
新しいバージョンにアップデートした後は、すぐにユーザー設定を開き、以前の設定が保持されているかを確認しましょう。特にdiscord 自動オフライン設定は、あなたのオンラインプレゼンスに大きな影響を与えるため、念のための確認が肝心です。
動作不良時の対処とアップデート情報の追跡
アップデートによって予期せぬ動作不良が起きた場合は、Discordサポートに連絡することをお忘れなく。また、Discordの公式サイトやフォーラムを定期的にチェックして、discord オートアウェイなどの機能に影響を与える最新のアップデート情報について知識を更新することも重要です。
結論
Discordの活用において、discord 退席中 自動設定はあなたのオンライン環境をスマートに保つために欠かせない機能です。長時間PCから離れる場合でも、自動的に「退席中」のステータスに切り替わることで、あなたが席を外していることを他のメンバーに知らせることが可能です。
また、discord 自動退室機能を駆使することで、個々の状況に合わせた細やかなステータス管理が実現します。例えば、会議中や業務に専念したい時間帯は「取り込み中」に設定し、不要な邪魔を避けることができます。
さらにカスタムステータスを活用することで、個性を表現したり、より具体的な状況を伝えたりすることも可能です。これらの機能を上手く使い分けることで、プライバシーを保ちながら、良好なコミュニケーションを維持できるでしょう。Discordをさらに便利に、そして楽しく使用するための工夫として、ぜひこれらの設定をお試しください。
FAQ
Discordで退席中のステータスを自動で設定する方法は?
Discordアプリは、10分間PC操作をしなかった場合に自動的に「退席中」ステータスに切り替わるようになっています。この自動設定は、アプリを終了しても引き継がれ、再起動後も維持されます。
Discordのステータスオプションにはどのようなものがありますか?
Discordには「オンライン」(緑色)、「退席中」(黄色)、「取り込み中」(赤色)、「オンライン状態を隠す」(黒色)といったステータスオプションがあり、画面左下の自分のアイコンをクリックすることで任意に変更することができます。
カスタムステータスはどのように設定できますか?
カスタムステータスはユーザーアイコンをクリックして「プロフィールを編集」を選び、独自の絵文字やメッセージを追加することで設定できます。設定時間が来ると自動で消去されるようにもできます。
PCでの操作がないときに退席中にならない理由は何ですか?
PCでの操作がないにも関わらず退席中にならない場合、設定の問題やネットワークの接続問題が原因の可能性があります。Discordのユーザー設定を確認し、必要に応じて修正してください。
スマホアプリでの退席中ステータスはどのように機能しますか?
スマホアプリではアクティブでない状態が続くと自動的に退席中になります。この設定はアプリを閉じることでオフライン状態にも変わります。
Discordでステータス自動変更機能はどのように使いますか?
Discordボットを使用することでステータスの自動管理が可能です。ボットは特定条件下で自動的にステータスを更新するように設定することができます。
PC版とスマホアプリでのステータスの手動設定手順を教えてください。
PC版ではユーザーアイコンをクリックし、「退席中」を選択します。スマホアプリではアカウントボタンをタップし、「ステータスを設定」から退席中を選びます。
オンライン状態を隠す設定はどうやって行いますか?
ユーザーアイコンをクリックし、「オンライン状態を見せない」オプションを選択することで設定できます。この設定はプライバシーを保つために有効です。
discordボットを用いた退席中の設定の仕方は?
discordボットを導入して指定された条件に基づきユーザーステータスを自動で変更するよう設定することができます。詳しい設定方法はボットのドキュメントを参照してください。
Discordステータスが正しく表示されないときの対処法は?
ステータスが正しく表示されない場合は、Discordの設定を見直したり、ネットワーク状態を確認したり、サーバーの設定をチェックすることが有効です。それでも解決しない場合は、Discordサポートへ問い合わせましょう。
Discordをアップデートした後にステータス設定が変わったのはなぜですか?
アップデートにより設定がリセットされることがあります。ユーザー設定を確認して、必要に応じて再設定を行ってください。また、Discordサポートに連絡して最新の情報を得ることも有効です。