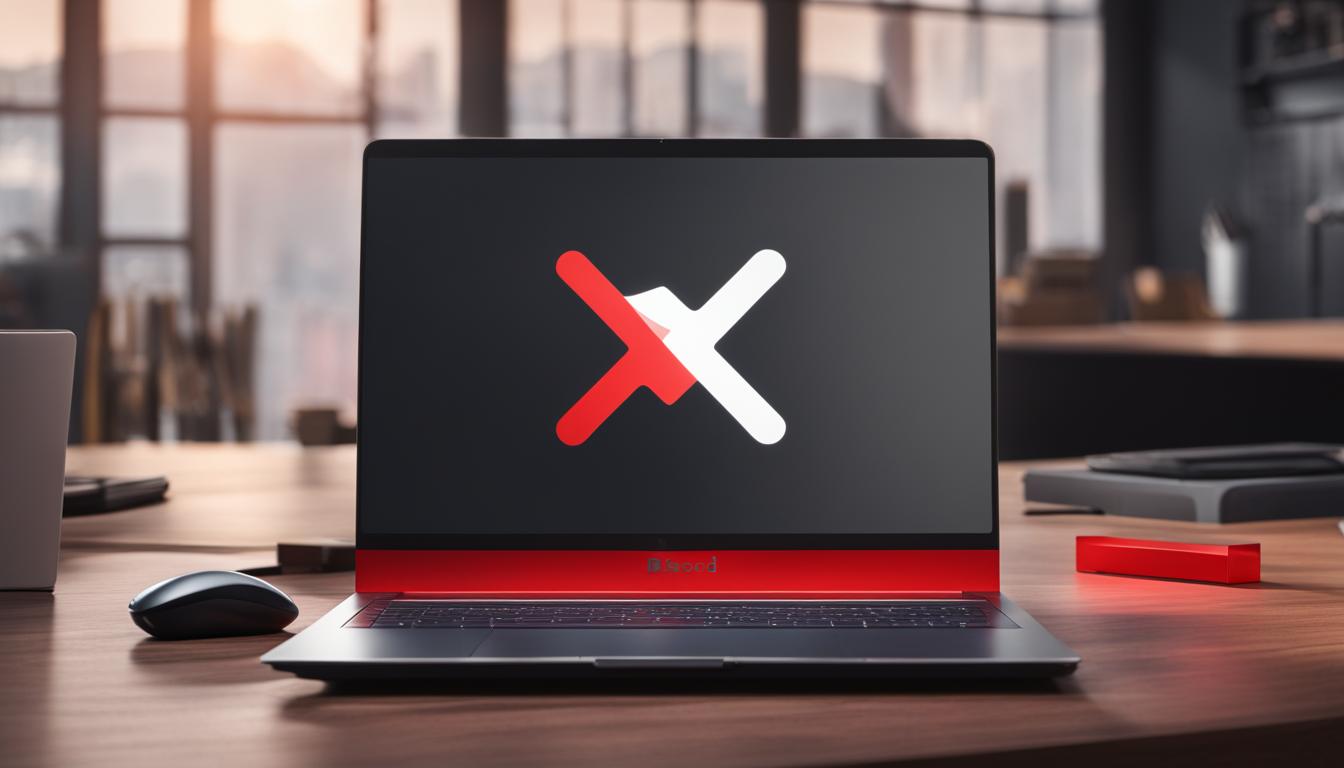ご存じですか?お使いのパソコンが起動すると同時にDiscord PC 勝手に起動する現象が起こることがあります。事前の意思とは無関係にDiscordパソコン自動起動することは、時には不便であり、システムリソースの無駄とも言えます。そこで、この記事ではディスコード PC 自動起動の問題を解決するための具体的な手順を提供します。*画像はイメージです。
ポイントを抑えてみましょう:
- 自動起動はメモリの無駄遣いにつながることがあります。
- Windows10での設定変更を通して自動起動を無効にすることができます。
- タスクマネージャーやスタートアップ設定の確認が重要です。
- アプリ内の設定も見落とさずにチェックを行いましょう。
- 設定後も問題が起こる場合は、さらなる対処法が必要です。
Discord PCが自動的に起動する問題について
Discordを利用していると、PC起動と同時にDiscordも立ち上がることがあります。これは特に用意されたdiscord 自動起動設定が原因であり、discord PC 設定を調整することで管理することができます。2017年12月以前のバージョンでは手軽に自動起動を無効化できましたが、現在は少し手順が変わっています。
昔はDiscordのアイコンを右クリックするだけで簡単にオプションを変更できましたが、最新のアップデートではWindowsのスタートアップを通じて設定する必要があります。この変更はいくつかのユーザーにとってはわかりづらいものかもしれません。そこで、PC 勝手に起動 設定の変更方法について、わかりやすく解説していきます。
- タスクバーのDiscordアイコンがあった操作は現在使用できない。
- Windowsの設定を通してdiscord PC 設定を変更。
- スタートアップのプログラムリストからDiscordを探す。
- Discordの自動起動オプションを無効にする。
このように、現在のDiscordでは少し高度な設定変更が求められるのですが、ご安心ください。後続のセクションでは、スタートアップから自動起動設定を変更する具体的な手順をご紹介します。
Discord PCの自動起動の原因
多くのDiscordユーザーが直面している問題の一つが、PC起動時のDiscordの自動起動です。これは、なぜ起こるのでしょうか?そして、どのように対処すればよいのでしょうか?今回は、この問題の根源となる要因について詳しく見ていきます。
Windowsのスタートアップ設定との関連性
Windowsは、ユーザーがPCを起動した際に自動的に特定のプログラムを立ち上げる「スタートアップ」機能を持っています。この設定にDiscordが含まれていると、PC起動の度にDiscordも自動的に起動することとなります。言い換えれば、Discordパソコン起動設定がスタートアップに設定されている場合、それが原因でDiscordが立ち上がるのです。
以前のDiscordバージョンとの変更点
過去のDiscordのバージョンでは、アプリケーション内から直接スタートアップの設定をオン・オフすることが可能でした。しかし、アップデートにより、設定がWindowsに移行されたため、現在は異なる手順を踏む必要があります。ディスコードパソコン勝手に起動する問題は、現在のバージョンでは、Windowsのスタートアップリスト自体を調整することでのみ回避可能です。
Discord PCの自動起動を無効にする手順
多くのユーザーが、Discord PC 勝手に起動することによる不快感を感じています。それでは、discord 起動設定を変更し、Discordパソコン自動起動を無効にする具体的な手順について見ていきましょう。
- デスクトップ画面右下にあるタスクバーからDiscordのアイコンを探します。
- アイコンを右クリックして「設定」を開きます。
- 設定画面の左側にある「Windows設定」をクリックします。
- 「Discordを開くときにWindowsと一緒に起動する」のスイッチをオフにしてください。
この手順によりdiscord PC 勝手に起動を無効にできます。しかし、稀に設定が反映されない場合があることを覚えておいてください。
もし設定後もDiscordが自動起動する場合、Windowsのタスクマネージャーを確認しましょう。
| 操作 | 手順 |
|---|---|
| タスクマネージャーを開く | 「Ctrl + Shift + Esc」キーを押下、または「Ctrl + Alt + Delete」からタスクマネージャーを選択 |
| スタートアップタブを選択 | 上部タブから「スタートアップ」をクリック |
| Discordを検索 | リストからDiscordを見つけます |
| 無効にする | Discordを選び、「無効にする」ボタンをクリック |
これで、起動時にDiscordが自動的に開始されることはなくなるはずです。以上の設定を繰り返し確認し、discord 起動設定が適切に適用されていることを確認してください。
Windows10でのDiscord自動起動無効化方法
お使いのPCが起動する度に、Discord PCが勝手に起動してしまう問題を解決するための方法についてご案内します。これによって、Windows10の環境下でdiscord 自動起動設定を管理し、使い勝手を向上させましょう。
タスクマネージャーを使った設定変更
最初のステップとして、タスクバーを右クリックし、「タスクマネージャー」を開きます。その後、「スタートアップ」タブを選択して、自動起動プログラムの一覧からDiscord PC設定を見つけてください。
スタートアップ一覧からのDiscord削除手順
自動起動プログラムの一覧からDiscordを見つけたら、選択して「無効化」ボタンをクリックしてください。これにより、次回のPC起動時にはDiscordが勝手に起動することはなくなります。
| 機能 | 手順 | 結果 |
|---|---|---|
| Discordの自動起動無効化 | タスクマネージャーで「無効化」を選択 | PC起動時の自動起動停止 |
discord pc 勝手に起動
皆さんが直面されるかもしれない不便な問題、それはPC 勝手に起動 設定が原因で、予期せずにDiscordが立ち上がるという事態です。特にdiscord pc 勝手に起動の問題は、緊急の用途がない時には、無駄なリソースを消費するだけでなく、作業の集中を邪魔する原因ともなります。
しかし、心配なさらずに。この記事では、皆さんが簡単にディスコードPC自動起動設定を変更し、快適なPC使用環境を取り戻す方法をご紹介します。以下の手順に従えば、Discordの自動起動を管理し、必要のない時には勝手にプログラムが起動するのを防げます。
- まずはDiscordアプリケーションを開きます。
- 次にユーザー設定に進み「Windows設定」をクリックします。
- 「Discordを開く」というオプションを見つけ、この設定を無効に変更します。
- 最後に設定を保存し、アプリケーションを再起動します。
これらの設定を行うことで、十分にPC 勝手に起動 設定の問題を解決し、Discordが起動するタイミングを自在にコントロールすることができます。また、プログラム起動の管理は、PCのパフォーマンス向上にも繋がるため、一石二鳥の効果を得ることができるでしょう。
Windows10以前のOSでの設定変更
もしWindows10より前のOSをご利用中の方で、Discordパソコン起動設定の変更をご希望の場合は、いくつかの手順を踏む必要があります。従来のシステムでは設定方法が異なるため、特に注意が必要です。この操作により、ディスコードパソコン勝手に起動する問題を解決しましょう。
「ファイル名を指定して実行」機能を利用したスタートアップ設定変更
まず、「ファイル名を指定して実行」のウィンドウを開き、’shell:startup’ を入力してスタートアップフォルダへアクセスします。そこから、Discordのショートカットを検索し、そのショートカットを削除することで、Discordパソコン自動起動の設定を無効にできます。
| 操作 | 目的 | 結果 |
|---|---|---|
| ‘shell:startup’ コマンド入力 | スタートアップフォルダを開く | 自動起動するアプリのリスト表示 |
| Discordのショートカット削除 | 自動起動を無効に設定 | Discordの自動起動停止 |
このように簡単なステップを踏むだけで、必要ない時にDiscordが起動するのを防ぐことができます。ご自身の環境に合わせて設定を行い、パソコンの利便性を高めましょう。
Discordの自動起動を意図的に設定する方法
皆さんは、Discordパソコン起動設定を変更して、パソコン起動時にDiscordが自動的に立ち上がるようにしたいと思ったことはありませんか?例えば、オンラインゲームを始める際に、仲間とすぐに通信を開始したい時などは、discord 自動起動設定を有効にすると便利です。この設定を行うことにより、DiscordがPC起動と同時に快適に動き出し、すぐにコミュニケーションを取ることが可能になります。
以下の手順に沿って、ディスコード PC 自動起動設定を有効にすることができます。とても簡単な操作で、Discordの利便性をさらに高めることが期待できますので、試して見てください。
- デスクトップで「タスクバー」を右クリックし、「タスクマネージャー」を選択します。
- タスクマネージャーが開いたら、「スタートアップ」タブをクリックします。
- スタートアップのリストから「Discord」を探し、選択状態にします。
- 右下にある「有効にする」ボタンをクリックすると、自動起動が設定されます。
この設定をする前に、なぜDiscordを自動起動させたいのか明確にしておくことが大事です。自分の使用状況に合わせて最適な設定を選んでください。
注意:自動起動は使い方によってはPCの動作を遅くする要因となり得るので、必要ないときは無効に戻した方が良いでしょう。常にPC性能を最適に保つためには、定期的に起動設定を見直すと良いでしょう。
Discordアプリ内での自動起動設定方法
ご使用のPCでDiscordが勝手に起動するといった問題に遭遇した場合、簡単な手順でdiscord 起動設定を変更することができます。この設定方法を通じて、ディスコードPC自動起動設定をマスターして、より快適にDiscordを使用しましょう。
ユーザー設定からの自動起動無効化
まず、Discordアプリを開き、画面左下の歯車アイコンをクリックして「ユーザー設定」を開きます。discord PC 勝手に起動を管理するためには、次に「Windows設定」セクションを探し、「Discordを開く」オプションのチェックを外しましょう。この操作はWindows起動時のDiscordの自動起動を抑制します。
設定変更後、PCを再起動して変更が効果的に適用されたかを確認してください。これで次回のPC起動時から、自動的にDiscordが立ち上がる心配はなくなります。
| 設定項目 | 操作 | 効果 |
|---|---|---|
| Discordを開く | チェックを外す | 自動起動無効化 |
| PCの起動時 | 再起動して確認 | 設定の適用確認 |
設定後もDiscordが勝手に起動する場合の確認事項
Discordの自動起動を無効に設定しても、discord pc 勝手に起動することがありますね。このような場合、設定漏れやシステム上の不具合が疑われます。まずは、discord 自動起動設定が適切に行われているかを再確認しましょう。
- タスクマネージャーを開き、「スタートアップ」タブをチェックして、Discordの自動起動が無効になっているかを確認。
- Discordアプリ内の設定を開いて、「Windows時にDiscordを開く」オプションがオフになっていることをチェック。
- Windowsの「設定」→「アプリ」→「スタートアップ」で、Discordがリストされていないか確認。
これらの確認を行い、それでも問題が解決しない場合は、Discordパソコン自動起動の設定がシステム側で保存されていない可能性が考えられます。このような不具合に遭遇した場合、次に示すより詳細なトラブルシューティング手順に従ってみましょう。
| 確認事項 | 手順 | 備考 |
|---|---|---|
| Windowsスタートアップ設定 | 設定からスタートアップの項目を見直し | 過去に変更があったかもしれないため |
| アプリのアップデート確認 | Discordが最新版かどうかを確認 | 旧バージョンは自動起動問題を引き起こす可能性あり |
| システムの再起動 | PCを再起動して変更を反映させる | 一時的なソフトウェアの問題を解決するため |
Discord自動起動設定が反映されないときの対処法
時に、discord PC 設定が上手く機能せず、ディスコード PC 自動起動の設定を無効にしても、PCが勝手に起動したときにDiscordが立ち上がってしまうことがあります。そんな時は以下の方法をお試しください。
Discordのアンインストールと再インストール
問題の一時的な解決策として、アプリケーションのアンインストールと再インストールが効果的です。このプロセスによって、Discord関連の古い設定がリセットされ、問題が解消されることがあります。
Discord関連ファイルの清掃作業
再インストール前に、Discordの関連ファイルをすべて削除することで、設定を完全に初期状態に戻すことができます。以下の表に、PCから削除するべき主なファイルパスをご紹介します。
| ファイル種類 | 該当パス | 注意点 |
|---|---|---|
| キャッシュファイル | %appdata%\Discord\Cache | ユーザー情報の一部が含まれる |
| ローカルストレージ | %appdata%\Discord\Local Storage | 設定ファイルなどが保存される |
| テンポラリーファイル | %appdata%\Discord\Temp | 一時的なファイルが保存される |
すべてのファイルを削除した後、最新のDiscordを再インストールしてください。これで、PC 勝手に起動 設定に関連した問題が解消するはずです。
この手順にも関わらず問題が解決しない場合は、更に深いシステムの問題が潜んでいる可能性も考えられます。その際はPCの専門家に相談するか、Discordのサポートにお問い合わせください。
Discord PC起動問題のよくある疑問点解消
多くのユーザーが経験するdiscord PC 勝手に起動のトラブルに対して、いくつかの質問と解決策を提供します。ここではあなたの疑問を解決するための情報をお届けします。
- DiscordをPC起動時に自動的に立ち上げないようにするにはどうすれば良いですか?
アプリのdiscord 自動起動設定を変更することで、この問題を解決できます。
- 設定を変更してもDiscordが起動してしまう原因は何ですか?
設定変更が適切に保存されなかった、または他のプログラムによる影響が考えられます。
- Discordの自動起動を有効にする方法は?
Discordパソコン起動設定から簡単に変更できます。
また、以下のテーブルでは、Discordの起動設定を変更する際のステップを詳細に示します。
| ステップ | 手順 | 備考 |
|---|---|---|
| 1 | タスクバーのDiscordアイコンを右クリックする | タスクバーにアイコンが表示されていない場合はWindowsスタートメニューからDiscordを探してください。 |
| 2 | 設定メニューを開く | 設定はユーザー名の下の歯車アイコンで見つけることができます。 |
| 3 | Windows設定に移動し、「Discordを開く」を無効にする | PC起動時にDiscordが自動的に開かなくなります。 |
以上のステップごとに適切なアクションを取ることで、あなたのPCでのdiscord PC 勝手に起動問題を効果的に解決することができるでしょう。
隠しファイルと自動起動の関連性
皆さんがよくご存知の通り、Discordパソコン自動起動やディスコードパソコン勝手に起動の問題は、時に隠しファイルや隠しフォルダーが関与していることがあります。これらは設定で「表示」に変更することで見えるようになり、トラブルの原因特定に役立ちます。具体的な手順とチェックポイントを以下に説明します。
- エクスプローラを開き、「表示」タブを選択します。
- 「隠しファイル」オプションを探し、「隠しファイル、フォルダー、およびドライブを表示する」にチェックを入れます。
- Discordの自動起動に関連しそうなファイルを探し、設定を確認します。
discord 自動起動設定のチェックは、このような隠し項目にあり得ます。隠しファイルの表示設定を変更することから始め、Discordの動作をよりコントロールしましょう。
ご注意:隠しファイルの変更はシステムに影響を及ぼす可能性があるため、不明なファイルを変更する際は注意が必要です。
| 操作 | 目的 | 注意点 |
|---|---|---|
| 隠しファイルの表示 | 不具合の原因分析 | システムへの影響最小限に |
| 自動起動設定の確認 | 自動起動の無効化 | 設定変更後の再起動が必要 |
| 関連ファイルの修正 | 正常起動の確保 | オリジナルの設定をバックアップ |
Discordの自動起動設定を快適に活用するためのヒント
ディスコード PC 自動起動機能は非常に便利ですが、必要ない時にはPCリソースの無駄遣いとなってしまいます。皆さんがより良いDiscordライフを送るために、まずはユーザーの使用習慣に応じて、Discordの自動起動設定をオン・オフ切り替える習慣を身につけましょう。
また、discord pc 勝手に起動してしまう場合、設定が意図せずに有効になっている可能性があります。たとえば、システムのアップデート後に設定がリセットされてしまうことがありますので、こまめに設定を確認し、必要に応じて調整することが大切です。
最適なPC環境を整えるためには、discord 起動設定を適切に管理することが重要です。Discordを自動で起動させたい環境と、手動で起動したい環境を明確にすることで、PCのパフォーマンスを保ちながら、快適にDiscordを使用することができます。
FAQ
Windows10でDiscordの自動起動を無効にする方法は?
タスクマネージャーを開き、「スタートアップ」タブを選択してDiscordを見つけ、「状態」列で「有効」になっているのを「無効」に切り替えます。
Discordアプリ内で自動起動を無効にする方法を教えてください。
Discordを開き、画面左下の歯車アイコン(ユーザー設定)をクリックし、「Windows設定」から「Discordを開く」をオフに設定します。
設定を変更したのにDiscordが勝手に起動するのはなぜですか?
設定の変更がうまく適用されていない可能性があります。または、Windowsのスタートアッププログラムに何かしらの不具合が発生しているかもしれません。これを解決するためには、設定の見直しやシステムのチェックが必要です。
WindowsのスタートアップからDiscordを削除する方法はどうすればいいですか?
「タスクマネージャー」を開いて「スタートアップ」タブに進み、Discordを選択して「無効」にします。これにより、スタートアップリストからDiscordが削除されます。
Discordを故意に自動起動させるにはどうすればいいですか?
Discordアプリ内の「ユーザー設定」の「Windows設定」で「Discordを開く」を有効にするか、参加するチャンネルの通知設定をオンにしてアプリが自動的に反応するようにします。
スタートアップ設定での変更が反映されていないのはなぜですか?
設定の変更が正しく行われていない、もしくは他のアプリケーションとの競合またはシステム上の問題がある可能性があります。設定を確認し直すか、システムのトラブルシューティングを行います。
設定を変更しても自動起動が停止しない場合、どのように対処すればいいですか?
まずはDiscordアプリケーションをアンインストールして再インストールします。それでも解決しない場合は、Discordの関連ファイルを手動で清掃してシステムをリセットすることを試みます。
隠しファイルやフォルダが自動起動に影響を与えることはありますか?
はい、隠しファイルやフォルダに自動起動をコントロールする設定が保存されていることがあります。これらを確認および変更するには、ファイルエクスプローラの「表示」タブから「隠しファイル」を表示するよう設定を変更します。
自動起動設定をうまく活用するためのヒントはありますか?
Discordを頻繁に使用する場合は自動起動を活用し、必要がない時は無効にすることで資源を節約できます。使用しない期間が予想される場合は、自動起動をオフにし、必要時に手動で起動させるのが良いでしょう。