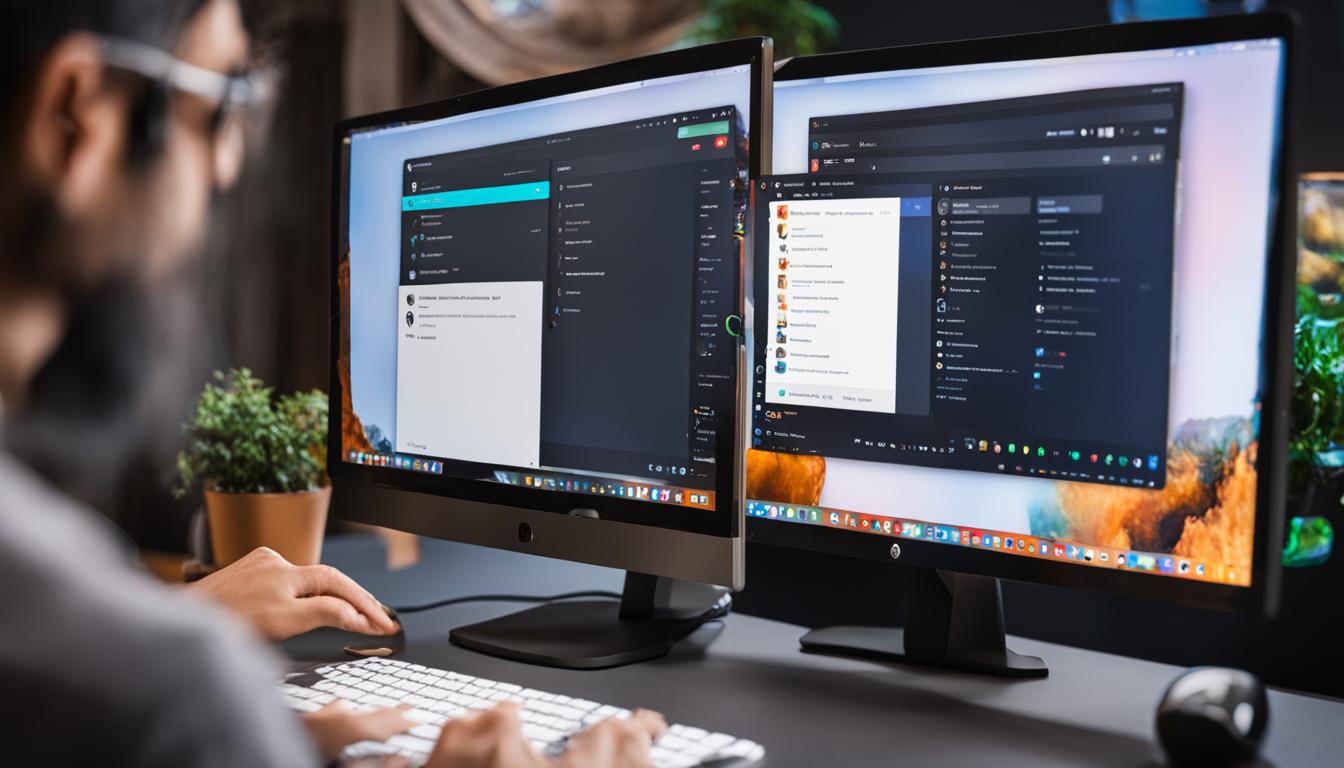皆さんは、オンラインコミュニケーションツールとして広く使われている「Discord」をご存知ですか?PC起動と同時にDiscordを始動する設定方法は意外と簡単で、コミュニケーションをもっとスムーズにすることができます。しかし、その自動起動が常に便利とは限らないため、起動時の設定方法について詳しく解説します。心地よいDiscordライフを送るための設定術を身につけましょう。*画像はイメージです。
記事の主なポイント
- Discordはインストール後、PC起動時に自動的に開始するのがデフォルト設定です。
- 自動起動の無効化はDiscordアプリ内やPCの設定を変更することで可能です。
- Macユーザーは「システム環境設定」の「ログイン項目」から簡単に設定変更できます。
- 設定変更の際はDiscordの利用状況やPCのスペックを考慮することが重要です。
- 最適なオンラインコミュニケーションのためには、自分に合った設定方法を見つけることが大切です。
- はじめに:Discordとは
- Discordの自動起動:メリットとデメリット
- DiscordをPC起動時に自動的に開始する設定方法
- スタートアップにDiscordを追加する
- discord パソコン 起動 時の確認ポイント
- Discordアプリの設定を変更する
- Windowsのタスクマネージャーを利用した方法
- PC設定から直接Discordの自動起動を無効にする方法
- レジストリを編集して自動起動をコントロールする
- Macでの自動起動設定の変更方法
- PC起動後にDiscordを手動で開始する利点
- 起動後のDiscordの完全終了方法
- トラブルシューティング:自動起動時のエラーメッセージと解決方法
- Discordの自動起動を活用した効率的なPCの使い方
- 結論
- FAQ
- Discordは何ですか?
- DiscordをPC起動時に自動的に開始する設定はどうやって行いますか?
- 自動起動の設定を無効にするにはどうすればいいですか?
- PCのパフォーマンスが低下してしまうのはなぜですか?
- Macで起動時に自動的に開始されるDiscordを無効にするにはどうすれば良いですか?
- WindowsでDiscordを完全に終了するにはどうすれば良いですか?
- Discordの自動起動時にエラーが発生する原因は何ですか?
- Discordを手動で開始する利点は何ですか?
- PC設定からDiscordの自動起動を無効にするにはどうすればいいですか?
- レジストリを編集して自動起動をコントロールする方法は安全ですか?
はじめに:Discordとは
オンラインコミュニケーションを革新するツールであるDiscord (ディスコード)。この多機能プラットフォームは、リアルタイムコミュニケーションを提供し、世界中の人々を繋いでいます。
Discordの基本的な特徴と機能
Discordはテキストチャット、ボイスチャット、ビデオチャットといった幅広い機能を提供しているため、いくつかのソーシャルメディアやメッセージングツールの代替としても活用されています。利便性に加えて、グループチャットやプライベートサーバーの作成も可能で、コミュニティづくりが非常に進んでいます。
オンラインコミュニケーションのツールとしての役割
ゲームだけでなく、ビジネスや教育といった多くの場面でオンラインコミュニケーションツールとしてのDiscordの重要性が増しています。特にリモートワークやオンラインでのプロジェクトコラボレーションには必要不可欠な存在です。
グループチャットのメリット
Discordでは、グループでの意思疎通がスムーズに行われ、タイムリーな情報交換が可能になります。また、ボットの導入により、さまざまな自動化機能を利用することもでき、ゲームからビジネスミーティングまで幅広く対応します。
| 特徴 | メリット | 利用シーン |
|---|---|---|
| テキストチャット | 即時性が高く、情報共有が容易 | 友人との日常のやりとり |
| ボイスチャット | 臨場感があり、よりダイナミックなコミュニケーションが可能 | オンラインゲーム中のコミュニケーション |
| ビデオチャット | 表情やボディランゲージも読み取れるため、理解が深まる | ビジネスのミーティングやオンライン授業 |
| グループチャット | 多人数での情報共有や議論が可能 | プロジェクトチームでのコラボレーション |
Discordの自動起動:メリットとデメリット
自動起動はDiscord利用時の重要な機能の一つであり、その設定は利便性とパフォーマンスのバランスを考慮する必要があります。この機能には多くのメリットがありますが、同時にいくつかの注意点も存在します。
PC起動時に効率的なコミュニケーションを始めるためのメリット
PCの電源を入れた瞬間にDiscordが起動し、自動起動機能によって、待つことなくコミュニケーションを開始できる点は大きなメリットです。特に、多くの友人やコミュニティとリアルタイムでつながっていたいユーザーにとって、この機能は確実な利点になります。
PCのパフォーマンスに与える影響
しかし、パフォーマンスの面で見ると、Discordの自動起動はPCのリソースを一部占有するため、パソコン初心者や非力なスペックのPCを持つユーザーにはデメリットになる可能性があります。スムーズな作動を妨げる原因となることも考えられ、解決方法を知っておくことが重要です。
自動起動によるパソコン初心者への影響
また、パソコン初心者にとっては、スタートアップに多くのアプリが組み込まれていると、どのアプリが何のために動いているのか把握しにくくなることで、PC操作における混乱を引き起こす原因となる場合があります。自動起動を管理することで、このような混乱を避け、快適なPC利用へとつながります。
DiscordをPC起動時に自動的に開始する設定方法
Discord起動の仕方は非常にシンプルで、使い慣れないパソコンの使い方でも容易に設定が可能です。以下にそのステップを簡潔にご案内します:
- まずはDiscordアプリを開きます。
- 画面左下にある「ユーザー設定」の歯車アイコンをクリックします。
- 設定画面内のメニューから「Windows設定」を探し出して選択します。
- 「Discordを開く」というオプションを見つけ、「有効」に設定します。
以上の手順を完了することで、次回PC起動時にDiscordが自動的に開始されるようになります。一連の操作はあっという間に終わるので、誰でも簡単に設定方法を実行できます。
設定後も、いつでもこの設定を変更してDiscordの自動起動を無効にすることができます。ウェブ会議やオンラインゲーム、友達とのコミュニケーションをスムーズに行いたいとき、この自動起動機能は非常に有効ですが、すべての人にとって最適な選択とは限りませんので、ご自身のパソコンの使い方に合わせて最適な設定を選択してください。
スタートアップにDiscordを追加する
スムーズなコミュニケーションを目指すあなたにとって、スタートアップへのDiscordの追加は便利な設定でしょう。使い方は非常に簡単で、自動化により日々の業務やゲームプレイがより快適になります。
Windows設定からスタートアップに追加する手順
Windowsでは、数ステップでDiscordをスタートアップへ追加することができます。この設定を行うことで、システムが起動するたびに、Discordも自動的に立ち上がるようになります。
- 「設定」メニューを開きます。
- 「アプリ」のオプションを選び、「スタートアップ」タブに進みます。
- 表示されたアプリリストから、Discordを見つけて「オン」に切り替えます。
Macのログイン項目への追加方法
Macユーザーでも、わずかなステップでスタートアップへDiscordを追加することが可能です。
- 「システム環境設定」を開きます。
- 「ユーザーとグループ」を選択します。
- 選択したユーザーアカウントの「ログイン項目」をクリックします。
- Discordを「+」または「-」ボタンで追加もしくは削除します。
上記の方法を利用すれば、スタートアップ追加、Windows設定、ログイン項目、Macなどの要素と関連づけて、効率的でスムーズなデジタルライフを楽しむ準備が整います。
discord パソコン 起動 時の確認ポイント
discord パソコン 起動 時には、いくつかの確認ポイントが存在します。この段階で適切な設定が施されているかを見極めることが、スムーズなオンラインコミュニケーションを実現するために非常に重要です。
まず基本となるのが、Discordの自動起動機能が有効になっているかどうかをチェックすること。これはアプリケーション自身、またはPCのシステム設定内で確認できます。
以下のトラブルシューティングの手順に沿って、問題が起きた際の対処法をご紹介します。
- Discordアプリを開き、「ユーザー設定」へ進む。
- 自動起動設定が有効になっているかを確認する。
- もし自動起動していなければ、「Windows設定」などから有効に変更する。
自動起動の調整が完了したにも関わらず、Discordが起動しない場合は、次の解決策をお試しください。
- タスクマネージャーを開き、「スタートアップ」タブでDiscordが有効になっているかをチェックする。
- Discord関連のプロセスが背後で実行されていないかを確認し、問題があればプロセスを終了させる。
こうした確認ポイントのチェックを行うことで、discord パソコン 起動 時のトラブルを未然に防げる可能性が高まります。常に最新の状態を保つことを心がけましょう。
Discordアプリの設定を変更する
オンラインでの活動が盛んな現代では、Discordアプリを効果的に管理することが重要です。Discordアプリをカスタマイズすることで、自分にとって最適な使用感を実現できます。ここでは、アプリの細かい設定方法について説明します。
「Discordを開く」オプションの調整
多くのユーザーがDiscordアプリをPC起動時に自動的に開始する標準設定を変更したいと考えています。「Discordを開く」オプションを無効にすれば、起動時に自動的にアプリが開くのを防ぐことができます。
「最小化した状態で起動する」機能の使用
Discordアプリはバックグラウンドで動作させることが可能です。「最小化」オプションを活用することで、画面の邪魔にならないようにしながら、必要な時にすぐにアクセスできます。
「トレイに最小化」の選択
「トレイに最小化」機能を使えば、作業スペースを広く保ちながらDiscordを利用できます。この設定により、画面下のトレイの中にアイコンが格納され、必要な時にだけ展開することができます。
| 設定オプション | 機能 | 利点 |
|---|---|---|
| Discordを開く | PC起動時に自動起動 | 起動手間が省ける |
| 最小化した状態で起動 | バックグラウンド起動 | 作業に集中しながらDiscord利用可能 |
| トレイに最小化 | トレイ内にアイコンを表示 | デスクトップの整理が容易 |
これらの設定により、Discordアプリ設定を自分の使い勝手に合わせて変更することができます。バランスの良いオンラインの生活のためにも、「Discordを開く」オプションや「最小化」「トレイ」機能を上手に利用しましょう。
Windowsのタスクマネージャーを利用した方法
効率的なスタートアップ体験を確保するために、タスクマネージャーを活用することは、非常に役立つ手段の一つです。特定のプログラムがPCの起動時に自動的に開かないように設定することで、システムの負担を軽減し、スムーズな環境を維持できます。
タスクマネージャーでのスタートアップ設定
Windowsのタスクマネージャーでは、起動時に自動的に実行されるプログラムを管理することが可能です。これにより、スタートアップ設定を簡単にカスタマイズし、不要なプロセスを無効にすることができます。
無効にするプロセスの選択
もしDiscordを起動時に実行したくない場合は、「タスクマネージャー」の「スタートアップ」タブで、Discordのプロセスを選択し、「無効にする」をクリックするだけです。これで、次回のPC起動時からプロセスが実行されなくなります。
| プログラム | スタートアップ影響度 | 現在の状態 |
|---|---|---|
| Discord | 中 | 無効 |
| OneDrive | 低 | 有効 |
| Adobe Reader | 高 | 無効 |
PC設定から直接Discordの自動起動を無効にする方法
多くのユーザーが経験するパソコントラブルの1つに、意に反してシステムが自動的にアプリを起動することがあります。これを避けるためには、PC設定を適切に管理し、Discordなどのアプリの自動起動無効を設定することが重要になります。
ここでは、簡単な手順でアプリの自動起動を無効にする方法を紹介します。これにより、PC起動時に不要なアプリが開くのを防ぎ、スムーズで快適なコンピュータ使用を実現できます。
-
「スタート」メニューを開いて、「設定」アイコンをクリックします。
-
「アプリ」を選択して、左のサイドバーから「スタートアップ」をクリックします。
-
スタートアップのアプリ一覧から「Discord」を探してください。
-
「Discord」の横にあるスイッチを見つけ、「オフ」に切り替えます。
これで、次回のPC起動時からはDiscordが自動的に開くことはなくなります。PCのパフォーマンスを維持しつつ、必要な時にのみDiscordを手動で開けるようになります。
| 操作 | 説明 |
|---|---|
| スタートアップのアプリ変更 | 自動起動するアプリの一覧とその設定を変更することができるセクション。 |
| スイッチのオフ | Discordの自動起動を無効にするためのアクション。 |
| 手動でのアプリ起動 | PC起動後に自分でアプリを開始するコントロールを取り戻す。 |
トラブル防止のため、変更後はPCを再起動して、設定が反映されていることを必ず確認してください。また、他のアプリも同様の手順で自動起動を管理できるため、PC設定の調整を定期的に行うことをお勧めします。
レジストリを編集して自動起動をコントロールする
コンピュータのスタートアッププロセスは、レジストリの編集を通じて細かく管理することができます。しかし、レジストリに手を加えることはリスクを伴います。したがって、この手法に進む前には、まずシステムのバックアップを取っておくことが重要です。
レジストリ編集のリスクとバックアップの重要性
レジストリ編集は、バックアップを取った後に行うべきです。万が一のために、復元ポイントを作成することで、問題が生じた場合にはオリジナルの状態に戻すことが可能となります。また、レジストリ編集を行う際は慎重に行い、レジストリキーを正確に理解した上で操作を進めましょう。
スタートアップへの登録を削除する手順
下記の手順に沿って、自動起動コントロールを行うためのレジストリの編集方法を解説します。間違った値を変更するとシステムに深刻な影響を与えかねないので、細心の注意を払って作業を行ってください。
- スタートメニューから「regedit」を検索し、レジストリエディタを開きます。
- 「HKEY_CURRENT_USER」の下にある「Software」、「Microsoft」、「Windows」、「CurrentVersion」、「Run」へと進みます。
- このセクションには、スタートアップ時に自動的に実行されるプログラムがリストアップされています。
- 自動起動を無効にしたいプログラムを探し、そのエントリを削除します。
- 変更を行った後はレジストリエディタを閉じ、PCを再起動します。
これらの手順を行うことで、レジストリに登録されている自動起動の設定を変更することができます。
Macでの自動起動設定の変更方法
Macを使用する際に、不要なアプリが自動で起動するのを防ぐには、いくつかの簡単なステップに従って設定をご変更いただけます。こちらは快適なMacの利用に向けた重要なポイントとなります。
システム環境設定からのアプリ登録解除
初めに、「システム環境設定」を開いてください。こちらはMacの「アップルメニュー」またはDockの「システム環境設定」アイコンからアクセスできます。次に「ユーザーとグループ」を選択し、自動起動を停止したいアプリがある場合は、「ログイン項目」タブを見て、自動起動設定のリストから特定のアプリを見つけ出してください。
ユーザーとグループのログイン項目へのアクセス
ログイン項目では、Macの起動時に自動的に開始されるアプリの一覧が表示されます。こちらで、起動時に開始しないようにしたいアプリを探し出し、選択の上でマイナスボタンをクリックすることでアプリ登録解除を行うことができます。これを実行することで、余計なアプリが起動時に自動的に開かなくなり、作業効率の向上につながります。
これらの設定を通して、Macをカスタマイズし、より快適にご利用いただけるようになります。ご自身のワークフローに合った最適な環境を整えましょう。
PC起動後にDiscordを手動で開始する利点
PC起動後にDiscord手動開始を選択することは、多くの利点をもたらします。アプリケーションの起動を自分自身で管理することにより、不必要な背景プロセスを防ぎ、貴重なシステムリソースを節約することが可能になります。
このアプローチが特に役立つのは、重要な作業に集中したいときや、システムパフォーマンスを最適化したい場合です。PC起動後、必要なときだけDiscordを開くことで、起動時間を短縮し、メモリやCPUの使用量を節約することができます。
Discordを手動で開始するには、デスクトップのショートカットやタスクバーのアイコンをクリックするだけで、すぐに必要な会話やコミュニケーションを始められます。
- 自分のスケジュールに合わせたアプリ使用
- システムリソースの節約
- 余計な通知による中断の防止
- 作業の集中力を高める
下記の表はPC起動後のDiscord手動開始における利点を要約したものです。
| 利点 | 説明 |
|---|---|
| リソース管理 | 必要なときにのみDiscordを起動することでリソースを有効活用 |
| 通知管理 | 不要な通知が作業を邪魔しないようにする |
| 集中力の向上 | コミュニケーションのための特定の時間を設けることで、作業効率を高める |
| カスタマイズ可能 | 使用状況に応じてDiscordの起動をカスタマイズ |
起動後のDiscordの完全終了方法
Discordはオンラインコミュニケーションツールとして優れていますが、作業に集中したい時やPCのリソースを確保したい場合は、不要なアプリを終了することが望ましいでしょう。Discord完全終了の手順について紹介します。
Windowsの場合:タスクトレイからの終了
Windows環境においては、タスクトレイを活用してDiscordを迅速に終了することが可能です。以下はその手順です:
- 画面右下にあるタスクトレイを開きます。
- Discordのアイコンを探して右クリックします。
- 表示されるメニューから「Quit Discord」または「Discordを終了」を選択します。
Macの場合:Dockを使用した終了
Macユーザーの場合は、より直感的なDockを通じてDiscordを終了することができます。終了の流れはこちらです:
- DockにあるDiscordのアイコンにカーソルを合わせます。
- アイコンを右クリックし、「終了」を選択します。
これらの操作により、作業中にもかかわらず誤ってDiscordが通知を送ることを防いだり、システムリソースを節約することができます。
トラブルシューティング:自動起動時のエラーメッセージと解決方法
Discordを使い始める際にはスムーズな起動が期待されますが、時に自動起動に関するトラブルに直面することがあります。ここでは、よく見られるエラーメッセージとそのトラブルシューティングの方法をご紹介しましょう。
起動しない・開かないときの対処法
万が一、Discordが自動起動しない、もしくは開かない時はまず、エラーメッセージを確認してください。多くの場合、ネットワーク接続が原因であることがあります。接続状態をチェックし、問題がなければ、アプリ自体のトラブルシューティングを試みてみましょう。アプリの再起動や、別のデバイスでの動作確認も効果的な解決方法の一つです。
アップデートできない/更新ループする時の対処法
アップデートの際にエラーメッセージが表示され、正常にアップデートできない、あるいは更新が繰り返し行われる「更新ループ」といった問題が発生することがあります。このような状況では、最新のインストーラーを公式サイトからダウンロードし、アプリケーションを再インストールすると良いでしょう。最新のアップデートにはバグ修正が含まれていることも多いため、トラブルシューティングとして有効です。
Discordの自動起動を活用した効率的なPCの使い方
Discord自動起動機能は、PCの使い方を向上させ、日常の業務の効率化に貢献します。通信ツールとしてのDiscordは、使い勝手が良く、適切な設定を施すことで個人の生産性をかなり向上させることができます。
PC起動時に自動的にDiscordが立ち上がれば、手間をかけずにすぐに最新のメッセージや通知を確認できるため、忙しいビジネスシーンにおいてコミュニケーションの待ち時間を減らすことが可能です。
では、具体的にどのように設定すればよいのでしょうか。以下の手順を確認して、あなたのPCでDiscord自動立ち上げを実現しましょう:
- Discordアプリを開いて「ユーザー設定」へ進みます。
- 「Windows設定」または「Mac設定」の中から「Discordを開く」を探します。
- 自動起動を望む場合は、このオプションを有効化しましょう。
- 逆に、PCのパフォーマンスを重視し自動起動を避けたい場合は、これを無効にします。
Discord自動起動はプロジェクトの働き方や個人の好みによって最適な設定に微調整できるため、自分にとって最適な環境を作ることが重要です。
効率化は優れたツール選びから始まります。Discord自動起動機能を活用して、PC操作の快適さを実現しましょう。
結論
この記事を通じて、DiscordのPC起動時の自動開始設定について解説しました。それぞれの自動起動方法にはメリットと考慮すべき点があります。使いやすさを追求するならば、自動起動は便利ですが、PC設定やパフォーマンスに影響を与える可能性があるため、ご自身の使用環境に合った最善の方法を選ぶことが大切です。
また、各種設定方法を詳しく説明しましたので、トラブルが発生した際も対処が可能です。もし不安な点があれば、この記事の手順を再確認することをおすすめします。最終確認を忘れずに、Discordを快適にお使いください。
最後に、ご自身のニーズに合わせたカスタマイズは、より良いオンラインコミュニケーションへとつながります。迷った時には、この記事が一助となれば幸いです。PCとDiscordの設定を最適化し、オンラインの世界でのやり取りを充実させましょう。
FAQ
Discordは何ですか?
Discordはオンラインコミュニケーションを行うための多機能なツールで、テキスト、ボイス、ビデオチャットなどの機能があり、個人やグループでのリアルタイムコミュニケーションに広く使用されています。
DiscordをPC起動時に自動的に開始する設定はどうやって行いますか?
Discordアプリを開き、「ユーザー設定」から「Windows設定」を選択し、「Discordを開く」のオプションを有効にすることで設定できます。Windowsでは「設定」から「アプリ」を選び、「スタートアップ」でDiscordをオンにします。Macでは「システム環境設定」の「ログイン項目」で設定します。
自動起動の設定を無効にするにはどうすればいいですか?
Discordアプリ内の「ユーザー設定」から「Windows設定」に進み、「Discordを開く」オプションを無効にします。またはWindowsのタスクマネージャーの「スタートアップ」タブでDiscordを選択し、「無効にする」をクリックします。Macでは「システム環境設定」から「ユーザーとグループ」に進み、「ログイン項目」でDiscordを削除します。
PCのパフォーマンスが低下してしまうのはなぜですか?
PCが低スペックの場合、複数のアプリやプロセスが起動時に自動で開始されるとシステムリソースが多く消費され、結果としてパフォーマンスが低下する可能性があります。特にDiscordのようなアプリはリソースをより多く使用するため、影響を受けやすいです。
Macで起動時に自動的に開始されるDiscordを無効にするにはどうすれば良いですか?
「システム環境設定」から「ユーザーとグループ」を選び、「ログイン項目」でDiscordを見つけて削除ボタンをクリックすると無効化できます。
WindowsでDiscordを完全に終了するにはどうすれば良いですか?
タスクトレイにあるDiscordのアイコンを右クリックして「Quit Discord」を選択することで、Discordを完全に終了できます。
Discordの自動起動時にエラーが発生する原因は何ですか?
ネットワーク接続の問題、アプリの不具合や古いバージョンの使用などが原因でエラーが発生することがあります。最新バージョンへのアップデートやアプリの再インストールを試みることが解決方法として挙げられます。
Discordを手動で開始する利点は何ですか?
自分の都合に合わせてアプリを開始できるため、無駄なリソース使用を避け、必要な時だけDiscordを使用することでシステムリソースを節約し、他の作業に集中できるようになります。
PC設定からDiscordの自動起動を無効にするにはどうすればいいですか?
Windowsの設定で「アプリ」を選択し、「スタートアップ」に進んで「Discord」のスイッチをオフにすることで、PC設定から直接無効化できます。
レジストリを編集して自動起動をコントロールする方法は安全ですか?
レジストリの編集はリスクを伴います。間違った変更を行うとシステムに深刻な問題を引き起こす可能性があります。編集を行う前には必ずバックアップを取り、慎重に作業を行う必要があります。