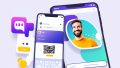ディスコード 画面共有 できない というトラブルに出会われた事ありませんか。 ディスコードで友達と話しながら、画面共有ができなくなることはあります。ゲームの攻略やプレゼンを共有したい時に困ることがあります。デバイスの問題や初期設定の問題、あるいはアプリの再起動が必要なことも。*画像はイメージです。
このガイドでは、「ディスコード 画面共有 できない」問題を解決する方法を紹介します。これらのステップを踏めば、画面共有を再び楽しむことができます。
主要なポイント
- 画質とフレームレートの設定を確認
- 権限の確認と付与
- 音声設定のリセット
- オーディオドライバーの更新
- ネットワーク接続の最適化
- ディスコードの画面共有の基本設定
- 画面共有機能の前提条件を確認
- ディスコードサーバーの状態を確認
- ディスコード画面共有 できない原因の特定
- PCとディスコードアプリを再起動
- 画面共有エラーのトラブルシューティング
- オーディオドライバーを更新
- ウイルス対策ソフトの一時停止
- キャプチャーやカメラアプリの停止
- ネットワーク接続の確認と最適化
- アクティビティステータスとゲームの追加
- Discordアプリの再インストール
- ディスコード画面共有の代替ソフトの紹介
- パソコン以外での画面共有方法
- 結論
- FAQ
- ディスコード画面共有ができない場合、どう対処すれば良いですか?
- ディスコードの画質とフレームレートをどのように設定しますか?
- 画面共有の権限を確認するにはどうすれば良いですか?
- どのデバイスでディスコードの画面共有が可能ですか?
- ディスコードサーバーの状態を確認するにはどのサービスを利用しますか?
- ディスコード画面共有にエラーが発生する場合、どう対処すれば良いですか?
- PCやディスコードアプリの再起動はどう行いますか?
- 音声設定をリセットする方法は?
- オーディオドライバーを更新するにはどうすれば良いですか?
- ウイルス対策ソフトが影響しているか確認する方法は?
- キャプチャーやカメラアプリがディスコードと競合しているか確認するには?
- インターネット接続を最適化するには?
- ディスコードでゲームを追加して画面共有を改善する方法は?
- ディスコードアプリを再インストールする手順は?
- ディスコードの代替ソフトはありますか?
- スマホでディスコードの画面共有を行うには?
- ソースリンク
ディスコードの画面共有の基本設定
ディスコードで画面共有する時、設定をしっかりとすることが大切です。そうすると、画面共有がスムーズにできます。
画質とフレームレートの設定
ディスコードの画質とフレームレートは、視聴者に快適な体験を与えます。PCの性能やネット環境で調整できます。
設定する方法は以下の通りです:
- ディスコードのユーザー設定を開く。
- 「音声・動画」を選択。
- 「画面共有」セクションで画質とフレームレートを調整する。
初期設定の確認
画面共有を始める前に、初期設定をチェックしましょう。問題があれば、設定をリセットしてください。
例えば、解像度720p、フレームレート30fpsで始めましょう。ネット回線やPCの性能を確認しながら調整してください。
画面共有機能の前提条件を確認
ディスコードで画面共有するには、いくつかの前提条件をチェックする必要があります。権限の確認と付与、そして対応デバイスの確認について説明します。
権限の確認と付与
ディスコードの権限設定は、画面共有に大切です。サーバー管理者は、メンバーが画面を共有できるように権限を設定する必要があります。以下の手順で権限を確認し設定します:
- サーバー設定に移動します。
- 「役割」タブを選び、適切な役割を選びます。
- 「権限」をチェックし、「画面共有」を有効にします。
これで、メンバーは安心して画面共有ができます。
対応デバイスの確認
ディスコードの画面共有は、WindowsやMacのPC、iOSやAndroidのモバイルデバイスで使えます。快適に使うため、以下の表をチェックしてください。
| デバイス | OSバージョン | 追加手順 |
|---|---|---|
| Windows PC | Windows 10以上 | 特になし |
| Mac | macOS 10.15以上 | 拡張機能のインストールが必要 |
| iOS | iOS 13.0以上 | 特になし |
| Android | Android 6.0以上 | 特になし |
ディスコードの画面共有は、多くのデバイスで使えます。適切なOSバージョンを持つことで、スムーズに使えます。
ディスコードサーバーの状態を確認
ディスコードで画面共有がうまくいかない時、サーバーの状態が原因かもしれません。リアルタイムでサーバーの状態をチェックする方法を紹介します。
Downdetectorでの確認方法
ディスコード サーバー状態をチェックする方法の一つはDowndetectorです。Downdetectorは、多くのサービスの稼働状況をリアルタイムで提供するウェブサイトです。利用者が報告する障害情報を集約し、統計データを視覚的に表示します。
Discord Statusの利用方法
次に、公式のDiscord Statusページを利用しましょう。これで、Discordのサーバーステータスや、他の機能の動作状況を確認できます。公式ページは常に最新の情報を提供し、ディスコード サーバー状態が問題なく動作しているか簡単にチェックできます。
ディスコード画面共有 できない原因の特定
ディスコードの画面共有に問題があるとき、原因特定を始めましょう。対処法探求
エラーメッセージが出たら、それを基に解決策を探しましょう。エラーメッセージを読んで、問題の原因を考えましょう。
次に、原因特定と対処法探求のステップを表にしました:
| 問題 | 可能な原因 | 対処法 |
|---|---|---|
| 画面共有が開始しない | ネットワーク接続の不安定 | ルーターの再起動やインターネット設定の確認 |
| 画面が黒く表示される | アプリケーションの競合 | 他のバックグラウンドアプリケーションを終了 |
| 音声が伝わらない | オーディオ設定の問題 | 音声設定のリセットやオーディオサブシステムの変更 |
多くの疑問を考える必要があります。対処法探求を進め、最適な解決策を見つけましょう。
PCとディスコードアプリを再起動
トラブルシューティングの基本は、PCやディスコードアプリの再起動です。アプリがフリーズしたり動作が不安定なとき、再起動が問題を解決することがあります。具体的な手順を紹介します。
PCの再起動手順
PCの再起動はトラブルシューティングの第一歩です。次の手順に従ってください。
- スタートメニューを開く
- 「電源」 ボタンをクリック
- 「再起動」 を選択
アプリの再起動手順
次に、ディスコードアプリの再起動を行います。アプリがフリーズしている場合に有効です。
- ディスコードアプリを完全に終了する
- タスクマネージャーを開き、「プロセス」 タブからディスコードを確認して終了
- アプリを再度起動し、正常に動作するか確認
| PCトラブルシューティングのステップ | ディスコード 再起動 のやり方 |
|---|---|
| PCを再起動する | アプリを完全に終了する |
| 電源メニューから選択 | タスクマネージャーを使用 |
| 再起動後の正常動作を確認 | 再起動後にアプリを再開 |
画面共有エラーのトラブルシューティング
ディスコードで画面共有がうまくいかないとき、早く解決する方法があります。いくつかの方法を試してみてください。
音声設定のリセット
音声設定をリセットすることが大切です。音声設定リセットを試してみてください。これで、画面共有やボイスチャットの問題が直るかもしれません。具体的な手順は以下の通りです。
- ディスコードの設定を開きます。
- 「音声・ビデオ」タブに移動し、「音声設定リセット」をクリックします。
- 確認ダイアログが表示されたら、「OK」をクリックします。
音声設定がリセットされました。もう一度ディスコードの画面共有やボイスチャットを試してください。
オーディオサブシステムの変更
オーディオサブシステムを変えることも大切です。これで、互換性の問題を避けられます。
- ディスコードの設定を開きます。
- 「音声・ビデオ」タブに移動し、「オーディオサブシステム」セクションを見つけます。
- オプションを「標準」から「レガシー」に変更します。
- 設定を保存し、ディスコードを再起動します。
これらの方法を試してみてください。ディスコードの画面共有やボイスチャットのエラーが解決するかもしれません。
オーディオドライバーを更新
ディスコードで画面共有がうまくいかない時、オーディオドライバーが古い可能性があります。最新のドライバーに更新すると、問題が解決し、パフォーマンスも良くなります。ここでは、オーディオドライバーの更新方法を紹介します。
手動でのドライバー更新方法
手動でオーディオドライバーを更新する方法です。次の手順に従ってください。
- デバイスマネージャーを開き、「サウンド、ビデオ、およびゲームコントローラー」をクリックします。
- 更新が必要なオーディオドライバーを右クリックし、「ドライバーの更新」を選択します。
- 「自動でドライバーソフトウェアを検索」を選び、パソコンがドライバーを探します。
- 新しいドライバーが見つかったら、指示に従ってインストールします。
Driver Easyの利用方法
Driver Easyを使うと、手動の更新が面倒なら便利です。このツールは、パソコンに必要なドライバーを自動で検索し、インストールします。Driver Easyを使ってオーディオドライバーを更新しましょう。
- Driver Easyを公式サイトからダウンロードし、インストールします。
- ソフトウェアを起動し、「今すぐスキャン」をクリックします。
- オーディオドライバーが古いと検出されたら、「アップデート」ボタンをクリックします。
Driver Easyを使うと、ドライバー更新が簡単になり、パソコンの最適化も楽になります。
ウイルス対策ソフトの一時停止
ディスコードの画面共有に影響することがあります。ウイルス対策ソフトを一時停止して、問題をチェックしましょう。Discord 動作確認をして、問題が解決するか確認してください。これで、問題の原因がわかります。
- ウイルス対策ソフトのメインインターフェースを開きます。
- 一時停止オプションを探し、それを選択します。
- 一時停止後にDiscord 動作確認を行います。
ウイルス対策ソフトの一時停止手順を表にまとめました:
| ウイルス対策ソフト | 一時停止手順 |
|---|---|
| McAfee | メインインターフェース > Real-Time Scanning > 一時停止 |
| Norton | メインインターフェース > Device Security > ルール > 一時停止 |
| Avast | メインインターフェース > Protection > Core Shields > 一時停止 |
| AVG | メインインターフェース > Menu > Settings > Temporarily disable AVG protection |
キャプチャーやカメラアプリの停止
ディスコードの画面共有に問題がある時、キャプチャーアプリやカメラアプリを止めることが大切です。これらはディスコードと競合し、エラーを起こすことがあります。
Snap CameraやOBS Studioなどのアプリは、ディスコードとよく一緒に使えます。でも、時々キャプチャーアプリを止める必要があります。これで、ディスコードの問題が解決することがあります。カメラアプリと他のアプリを同時に使うと、問題が起きやすいので注意しましょう。
キャプチャーアプリやカメラアプリを止める手順を以下に示します。
- キャプチャーアプリを閉じる。
- タスクマネージャーで、関連アプリを止める。
- PCを再起動する。
これで、キャプチャーアプリを止める効果が見えるかもしれません。カメラアプリの問題も解決するかもしれません。
一般的なキャプチャーアプリとカメラアプリの情報をまとめました。
| アプリ名 | 使用目的 | 互換性の問題 |
|---|---|---|
| Snap Camera | ビデオフィルタ | 時折発生 |
| OBS Studio | 映像キャプチャー | 稀に発生 |
| XSplit | ストリーミング | 低い |
| ManyCam | 仮想カメラ | 高い |
これらのアプリを止め、使い方を変えることで、ディスコードの画面共有がうまく動くかもしれません。
ネットワーク接続の確認と最適化
画面共有がうまくいかない時、ネットワークの問題が原因かもしれません。インターネットの速度をチェックし、必要ならネットワークを最適化しましょう。
インターネット速度のテスト
インターネット速度テストは、接続の品質をチェックするのに大切です。どのくらいの速度が使えるかを知るためです。以下の手順で、ネットワーク環境を確認しましょう。
- Speedtest.netなどの信頼できるサイトにアクセスします。
- 「GO」をクリックしてテストを始めます。
- アップロードとダウンロードの速度をチェックします。
ルーターの再起動方法
ルーター再起動は、ネットワークを最適化するのに役立ちます。簡単な手順でルーターを再起動し、接続を安定させましょう。
- ルーターの電源コードをコンセントから抜きます。
- 30秒待ちます。
- 電源コードを差し込んで、ルーターを再起動します。
これでネットワークがリフレッシュされ、インターネット速度が上がるかもしれません。ディスコードの画面共有が安定することを期待しましょう。
アクティビティステータスとゲームの追加
ディスコードでのアクティビティステータスを設定することは大切です。これにより、誰が何をしているのかを知ることができます。Discord 使用法では、アクティビティステータスを設定する手順を紹介しています。
ディスコード ゲーム追加は、画面共有をもっと楽しくします。ゲームを追加すると、ゲームプレイ中のステータスが自動で更新されます。
“ゲーム追加とアクティビティステータスの設定は、効果的な画面共有を実現するための重要な要素です。”
| ステップ | 説明 |
|---|---|
| 1 | ディスコードの設定を開き、アクティビティステータスの項目を選択 |
| 2 | ステータスをカスタマイズし、友達に見えるように設定 |
| 3 | プレイ中のゲームを追加するため、ゲームライブラリーを設定 |
| 4 | ゲームプレイ中、ステータスが自動的に更新されるようにチェック |
Discordアプリの再インストール
アンインストール手順
- Windowsの「設定」メニューを開き、「アプリと機能」を選択します。
- リストからディスコードを見つけてクリックし、「アンインストール」を選択します。
- 確認メッセージが表示されたら「アンインストール」をもう一度クリックし、完了するまで待ちます。
再インストール手順
- ディスコードの公式サイトにアクセスし、最新バージョンをダウンロードします。
- ダウンロードしたファイルを開き、インストールウィザードの指示に従います。
- インストールが完了したら、ディスコードアプリを起動し、ログイン情報を入力します。
この方法でディスコードを再インストールすると、問題を解消できます。アップデート方法も確認できます。安定した環境で使えます。
| 手順 | 詳細 |
|---|---|
| アンインストール | Windows「設定」->「アプリと機能」->ディスコード選択->「アンインストール」 |
| 再インストール | 公式サイトからダウンロード->インストールウィザードに従う->ログイン |
ディスコード画面共有の代替ソフトの紹介
ディスコードの画面共有機能に問題があるなら、代替ソフトを使ってみましょう。Wondershare DemoCreatorとFilmoraはおすすめです。これらはディスコードの代替として便利です。
Wondershare DemoCreatorの紹介
Wondershare DemoCreatorは画面録画と編集ができるソフトです。ゲーム実況やオンライン授業の録画に最適です。初心者でも使いやすいです。
多機能で、ディスコードの代替としていい選択です。
Filmoraの紹介
Filmoraはビデオ編集ソフトです。プロ仕様で、初心者でも使いやすいです。高品質なビデオ編集と画面共有ができます。
ディスコードの問題に直面したら、Filmoraを使ってみてください。
| 機能 | Wondershare DemoCreator | Filmora |
|---|---|---|
| 画面録画 | ✅ | ✅ |
| 簡単な操作 | ✅ | ✅ |
| ゲーム実況対応 | ✅ | ❌ |
| ビデオ編集 | ✅ | ✅ |
| 高品質な出力 | ✅ | ✅ |
パソコン以外での画面共有方法
ディスコードは、パソコン以外にもスマートフォンで画面共有ができます。スマホでの画面共有の手順と、どのデバイスが対応するかを紹介します。
スマホでの画面共有手順
スマートフォンでディスコード画面共有を始めたいなら、次の手順を踏んでください。
- ディスコードアプリをスマートフォンにインストールします。
- アプリを開き、ログインまたはアカウントを作成します。
- 画面下部の「通話」アイコンをタップし、画面共有を希望する通話を開始します。
- 通話中に「画面共有」ボタンを選択し、開始します。
対応デバイスの確認
スマホでディスコードの画面共有を使う前に、対応デバイスかをチェックしましょう。PC以外のデバイスリストを見てください。
| デバイス | 対応状況 |
|---|---|
| iOSデバイス | 対応 |
| Androidデバイス | 対応 |
| タブレット | 対応 |
結論
ディスコードの画面共有ができない問題は、多くの原因があります。でも、この記事を読むことで解決方法を知ることができます。まず、基本設定をチェックして、画質やフレームレートを調整しましょう。
次に、デバイスの確認とディスコードサーバーの状態をチェックすることが大切です。PCやディスコードアプリを再起動することも役立ちます。音声設定のリセットやオーディオドライバーの更新も試してみてください。
ウイルス対策ソフトやキャプチャーアプリを一時停止することも大切です。ネットワーク接続を最適化することも必要になることがあります。最後に、アプリの再インストールが必要になることもあります。
これらの対策を「解決策まとめ」として実施すると、多くの問題を解決できます。もし、解決しない場合は、ユーザーサポートに問い合わせることをおすすめします。ユーザーサポートは、あなたの問題を解決するのに役立ちます。