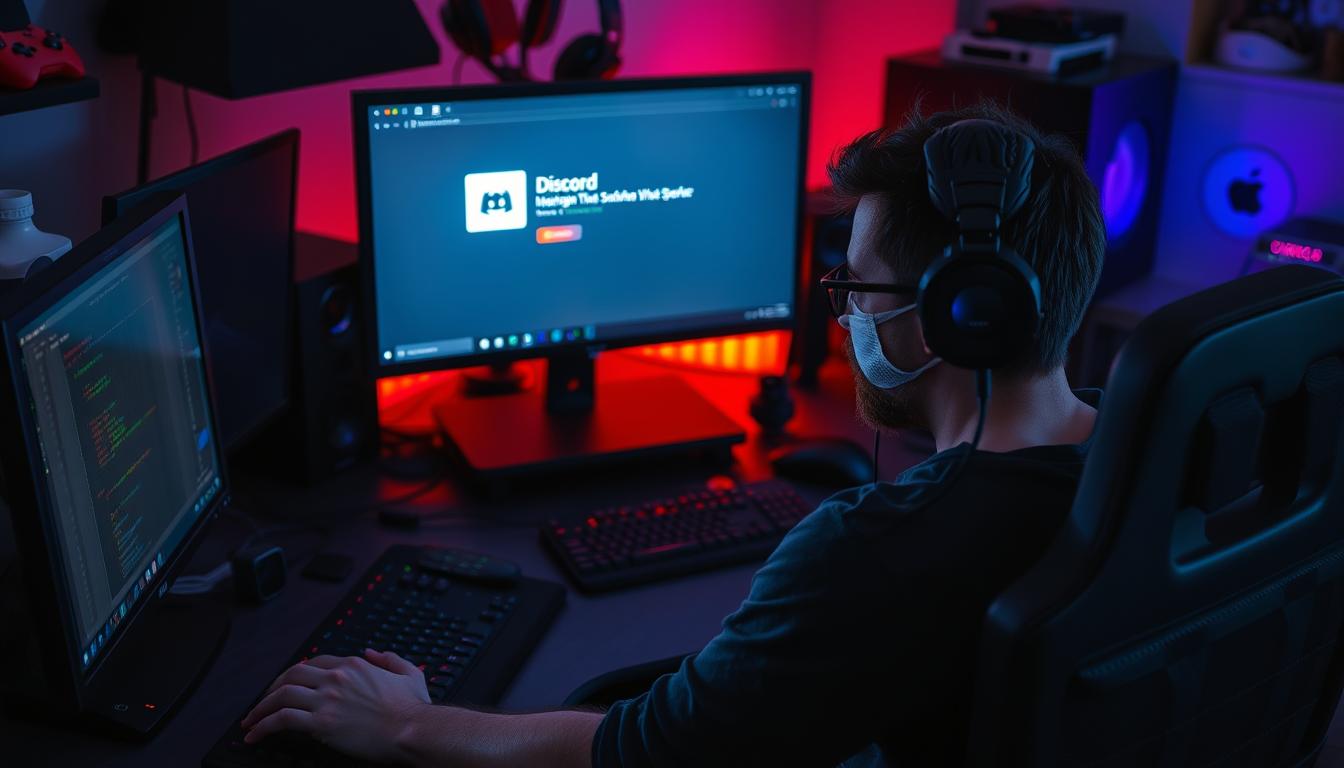Discord マイク 認識しない というトラブルに遭遇された経験があられませんでしたか。ディスコードでマイクが認識されない問題は、多くの人に起こります。クリックを繰り返しても解決しないことがあります。重要な会話の最中に声が聞こえなくなるのは、非常に焦ります。*画像はイメージです。
この記事では、ディスコードでマイクが認識されない問題を解決する方法を紹介します。原因から解決方法まで、わかりやすく説明します。問題解決の第一歩を一緒に踏み出しましょう。
記事の主なポイント
- ディスコードでのマイク問題は多くのユーザーが直面しています。
- 音声設定をリセットすることで解決するケースが多いです。
- オーディオドライバーを最新に更新すると通話の質が向上します。
- 自動感度設定を調整することで通信の質を向上させることができます。
- ディスコードを管理者モードで起動するとトラブル解決の可能性が高まります。
ディスコード マイク 認識しない問題に悩む人に、この記事が解決の手助けになりますように。
- ディスコードの基本設定を確認しよう
- マイクの接続状況を確認する
- ドライバーの更新を行う
- Discordアプリの再インストール
- 他のアプリとの干渉をチェック
- サウンド設定を調整する
- Windowsのプライバシー設定を確認する
- アンチウイルスソフトの影響を調査
- ディスコードのサポートに問い合わせる
- 他のデバイスでのテスト
- システムのトラブルシューティングを行う
- フォーラムやコミュニティを活用する
- まとめと今後の対策
- FAQ
- ディスコードでマイクが認識されないのはなぜですか?
- ディスコードのサウンド設定を確認する方法を教えてください。
- マイクがディスコードで使用できない場合の対処方法は?
- マイク関連のドライバーを更新する方法を教えてください。
- ディスコードを再インストールする方法は?
- 他のアプリとディスコードが競合しているかどうかを確認する方法は?
- ディスコードのマイクの音質設定を調整する方法は?
- Windowsのプライバシー設定でマイクのアクセス許可を確認する方法は?
- アンチウイルスソフトがディスコードに影響を与えているかどうかを調べる方法は?
- ディスコードのサポートに問い合わせる方法を教えてください。
- 他のデバイスでディスコードをテストする方法は?
- Windowsのトラブルシューティングツールを使ってオーディオの問題を解決する方法は?
- ディスコードのユーザーコミュニティやフォーラムを活用する方法は?
- ディスコードの問題再発防止策と参考リンクを教えてください。
- ソースリンク
ディスコードの基本設定を確認しよう
ディスコードを使うとき、音声設定をチェックすることが大切です。マイク設定やプッシュトゥートークについて詳しく見ていきましょう。正しい設定で、楽しい会話ができます。
サウンド設定の確認方法
ディスコードの設定メニューを開いて、「音声とビデオ」を選びます。入力デバイスや出力デバイスの設定を見てみましょう。マイクが正しいか確認することが大事です。
入力デバイスの選択
入力デバイスとして使うマイクを選ぶと、音声問題が減ります。Web版では設定が制限されるので、デスクトップアプリをおすすめします。どんなマイクを使っても、設定を確認しましょう。
| 設定項目 | 推奨設定 |
|---|---|
| 入力デバイス | 使用しているマイクを選択 |
| 入力感度 | 自動感度オフ、手動調整 |
| 入力音量 | 適切なレベルに調整 |
| 出力デバイス | スピーカーまたはヘッドセットを選択 |
| 出力音量 | 快適なレベルに調整 |
音量設定の確認
マイクの入力音量を調整すると、ノイズが減ります。ディスコードの音量設定は、他人にどう聞こえるかが大切です。適切な音量を選びましょう。
さらに、discord マイクプッシュトゥートークを使うと、背景音が減ります。重要な会話に集中できます。
これらのポイントを参考に、ディスコードの設定を見直しましょう。そうすると、より良い音声通話環境ができます。
マイクの接続状況を確認する
ディスコードでマイクが認識されない時は、マイクの接続をチェックすることが大切です。ケーブルやデバイスの状態を確認することが必要です。
ケーブルやアダプタのチェック
まず、マイクのケーブルやアダプタの状態を確認しましょう。ディスコードでマイクが接続できない問題は、ケーブルが切れていたり、アダプタが壊れていたりすることがあります。別のケーブルやアダプタを使ってみて、問題が解決するか見てください。
USBマイクの認識確認
USBマイクを使っている場合、デバイスが正しく認識されているか確認してください。USBポートに問題がないかチェックし、必要なら他のポートに接続してみましょう。ディスコードの設定で、正しいマイクが選ばれているかも確認しましょう。
Bluetoothマイクのペアリング
Bluetoothマイクを使っている場合、デバイスと正しくペアリングされているか確認しましょう。互換性のあるBluetoothデバイスとしてマイクがリストに表示され、接続が確かめられているか見てください。時々、一度ペアリングを解除し、再度設定することで問題が解決することがあります。
ドライバーの更新を行う
discord マイク 音が出ない問題は、ドライバーの問題が原因です。最新のオーディオドライバーをインストールすると解決します。ドライバー更新の手順や自動更新設定、手動確認方法を説明します。
ドライバー更新の手順
デバイスマネージャーでマイクのドライバーを最新に確認します。必要なら、メーカーのサイトから最新ドライバーをダウンロードしてインストールします。Blue YetiやRØDE NT-USB、Audio-Technica AT2020 USBなどのマイクは、最新ドライバーを確実に取得しましょう。
自動更新の設定方法
ドライバの自動更新機能を使うと、常に最新の状態が保たれます。自動更新を有効にする手順を以下に示します。
- コントロールパネルを開く
- 「デバイスとプリンター」を選択
- 使っているマイクを右クリックして、「プロパティ」を選択
- 「ハードウェア」タブを選択して、「設定の変更」をクリック
- 「ドライバー」タブを選択し、「ドライバーの更新」をクリック
- 「自動的に更新されたドライバーソフトウェアを検索する」を選ぶ
手動でのドライバー確認
自動更新がうまくいかない時や特定のドライバが必要な時は、手動更新が良いです。手動確認の手順は以下です。
- マイクのメーカーの公式ウェブサイトへアクセス
- サポートページやドライバーダウンロードページを探す
- 使用しているマイクのモデルを指定し、最新のドライバーをダウンロード
- ダウンロードしたドライバを実行し、インストール手順に従う
これらの手順でドライバーを更新すると、discord マイク 音が出ない問題が解決します。
Discordアプリの再インストール
アンインストールの手順
まず、Discordアプリをアンインストールします。次のステップで行います:
- 「スタート」メニューを開き、「設定」をクリックします。
- 「アプリ」を選んで、Discordを見つけます。
- Discordをクリックし、「アンインストール」を選びます。
最新版のダウンロードとインストール
次に、Discordの公式サイトから最新版をダウンロードします:
- Discordの公式サイトにアクセスします。
- 「ダウンロード」ページで、自分のOSに合ったバージョンを選びます。
- インストーラーをダウンロードし、指示に従ってインストールします。
設定の復元方法
インストールが終わったら、以前の設定を復元します:
- Discordを開いて、アカウントにログインします。
- 「設定」から「バックアップと同期」を選びます。
- 以前の設定をロードし、必要なら微調整します。
これらの手順で、多くの場合、問題が解決します。正しい手順でアプリを再インストールし、設定を復元すれば、問題を解決できます。多くの人がこの方法で問題を解決しています。
| 手順 | 詳細 |
|---|---|
| アンインストール | アプリを完全に削除し、リフレッシュする |
| 最新版ダウンロード | 公式サイトから最新のバージョンを入手 |
| 設定復元 | バックアップを使用して以前の環境に戻す |
他のアプリとの干渉をチェック
Discordを使うとき、他のアプリがマイクを使っていることがあります。エコーや音声トラブルが起こることがあります。どのアプリがマイクを使っているかを確認し、問題を解決しましょう。
他のマイク使用アプリの確認
他のアプリがマイクを使っているか見てみましょう。SkypeやZoomなどのビデオ通話アプリが問題を起こすことがあります。これらのアプリを終了してください。
アプリのバックグラウンド設定を見直す
アプリがバックグラウンドで動いているか確認しましょう。WindowsやMacの設定で、不要なアプリを止めましょう。マイクエコーを防ぐためです。
以下は、トップ3のゲーミングPCとその構成です。これらのPCは、discordを快適に使うのに最適です:
| 価格(税抜) | CPU | GPU | fps/品質 |
|---|---|---|---|
| 189,979円 | Core i7-13700H | RTX 4050 | 最大120fps/フルHD |
| 185,980円 | Core i5-14400F | RTX 4060 Ti | 最大180fps/フルHD |
| 264,800円 | Core i7-14700F | RTX 4070 SUPER | 最大240fps/フルHD~4K |
これらのゲーミングPCは、高い性能で音声トラブルを防ぎます。適切な設定で、快適なゲーム体験をしましょう。
サウンド設定を調整する
ディスコードでマイクトラブルが起こる時、サウンド設定をチェックすることが大切です。音質を良くするためには、いくつかの設定が必要です。次に詳しく説明します。
音質設定の最適化
Discordアプリの「音声とビデオ」設定で音質を良くできます。音質を上げるための手順を紹介します。
- アプリの設定を開いて、「音声とビデオ」タブに進みます。
- マイク感度を自動にすると、最適な音質が得られます。
- 「プッシュ・トゥ・トーク」に設定すると、意図しないノイズを防げます。
エコーキャンセリングの調整
エコーキャンセリングを使うと、通話時のエコーや反響を少なくできます。そうすると、音声がはっきりします。
- 「音声とビデオ」設定でエコーキャンセリングをオンにします。
- エコーキャンセリングがオフだったら、手動で再起動するのがいいです。
- エコーキャンセリングを良くするには、最新のオーディオドライバーが必要です。
騒音抑制機能の設定
Discordの騒音抑制機能を使うと、背景ノイズを減らせます。そうすると、音声がはっきりします。
- 「音声とビデオ」設定を開いて、騒音抑制をオンにします。
- 自動感度で、騒音に応じて調整されます。
- 背景ノイズをフィルタリングすることで、不要な音をブロックできます。
これらの設定で、Discordの通話品質がよくなります。最新のオーディオドライバーを保つことも大切です。定期的にチェックして、更新しましょう。そうすると、快適な通話環境が作れます。
Windowsのプライバシー設定を確認する
ディスコードを使うとき、マイクが認識されないことがあります。Windowsのプライバシー設定を見直すと解決できるかもしれません。マイクアクセス許可の確認とプライバシー設定の変更方法を説明します。
マイクのアクセス許可を確認
Windowsの設定を開いて、「プライバシー」を選びます。「マイク」をクリックし、「このデバイスのマイクにアクセスできるようにする」がオンか確認してください。
プライバシー設定の変更方法
設定が間違っているときは、次の手順で変更できます:
- 「設定」を開いて「プライバシー」を選択します。
- 「マイク」をクリックし、「アプリがマイクにアクセスできるようにする」をオンにします。
- 「個々のアプリでのマイクのアクセスを許可する」セクションで、discord マイク 設定を許可。
これでDiscordのマイクの問題が解決するかもしれません。解決しない場合は、他の設定も見直してみてください。
アンチウイルスソフトの影響を調査
discord トラブルシューティングで、アンチウイルスソフトが問題になることがあります。特に、一部のアンチウイルスソフトはDiscordの機能を制限します。設定を見直して、問題を解決しましょう。
アンチウイルス設定の見直し
アンチウイルスソフトの設定を見直してください。ウイルスが増えているので、アンチウイルスソフトが大切です。Discordをフィルタリングリストから除外することで、問題が解決します。
- アンチウイルス設定を開き、「設定」や「除外リスト」オプションを探します。
- Discordをリストに追加し、保存してください。
- 再度Discordを起動し、問題が解消されているか確認します。
一時的な無効化の方法
アンチウイルスソフトを一時的に無効化する方法を考えてみましょう。問題が発生する時だけ無効化すると便利です。以下の手順で一時無効化しましょう。
- アンチウイルスソフトのメイン画面を開きます。
- 「リアルタイム保護」や「ウイルス保護」などのオプションを探します。
- これを一時的にオフにし、Discordでの動作を確認します。
一時無効化後、設定を元に戻してください。そうすることで、問題を解決しながらもセキュリティを保つことができます。
| 方法 | メリット | デメリット |
|---|---|---|
| アンチウイルス設定の見直し | Discordのスムーズな利用が可能 | 設定ミスのリスクあり |
| アンチウイルスソフトの一時的な無効化 | 問題の切り分けが容易 | 一時的にセキュリティが低下 |
これらの方法を試して、問題を解決しましょう。快適なDiscord体験を取り戻しましょう。
ディスコードのサポートに問い合わせる
ディスコードでマイクが認識されない問題はよくあります。設定やドライバーの問題をチェックした後、問題が解決しないなら、サポートに問い合わせましょう。詳しい手順やよくある質問の確認方法を説明します。
サポートへの連絡方法
- サポートページ上から「ヘルプ」を選択。
- 「問い合わせ」オプションをクリックし、問題内容を選択します。
- 問題の詳細を入力し、送信します。可能な限り詳細な情報を提供することが望ましいです。
サポートチームはすぐに返事をします。詳細な説明で、問題解決が早くなります。
よくある質問の確認
ディスコードには、たくさんのサポートのよくある質問(FAQ)があります。
- FAQセクションは、一般的な問題と解決策を提供しています。
- 「マイクが認識されない」という問題も解決方法が書かれています。
- 問題解決に役立つ情報がたくさんありますので、確認してみてください。
FAQを見ると、多くの問題が自分で解決できるかもしれません。でも、解決しないなら、サポートチームに直接問い合わせるのが一番です。
他のデバイスでのテスト
ディスコードの問題を解決するため、他のデバイスでテストすることが大切です。特に、PCで問題がある場合、他のデバイスで同じ問題が起きないか見てみましょう。
スマートフォンでの確認
スマートフォンでディスコードを開いて、マイクの動作をチェックしてください。スマートフォンによって設定方法は違いますが、一般的には「設定」からマイクの許可を調整できます。スマートフォンで問題なく動く場合、PCの設定に問題があるかもしれません。
別のPCでの試験
問題のあるPCと違うPCでディスコードを試してください。これで、現在使っているPCに特有の問題かどうかがわかります。
| 項目 | 確認方法 | 結果例 |
|---|---|---|
| スマートフォン | アプリ設定でマイクを確認 | 動作正常:PC設定の見直し |
| 別のPC | 新規インストールして音声確認 | 動作正常:元のPCのドライバー更新 |
これらの手順で、ディスコードのマイク問題を解決できます。
システムのトラブルシューティングを行う
ディスコードでマイクが反応しない問題はよくあります。多くの人がその解決策を探しています。マイクの問題は、設定ミスやオーディオドライバーの古さが原因です。
システムのトラブルシューティングは重要です。Windows トラブルシューティングツールを使うと、多くの問題を自動で検出し解決できます。
Windowsのトラブルシューティングツールの使用
まず、Windows トラブルシューティングツールを使ってみましょう。オーディオ関連の問題を含むシステム全体のチェックができます。
ツールを起動するには、設定メニューから「更新とセキュリティ」を選びます。「トラブルシューティング」をクリックしてください。次に、「オーディオ再生のトラブルシューティング」を選んで解決を試みてください。
オーディオデバイスの再設定
次に、オーディオデバイスの再設定を試してください。自動で調整されるオーディオ設定では、最適な設定にはなりません。
手動で調整することが大切です。「サウンドコントロールパネル」から適切なデバイスを選んでデフォルト設定にします。オーディオドライバーの更新や再インストールも効果的です。
これにより、壊れたドライバーや古いドライバーの問題を解消できます。
フォーラムやコミュニティを活用する
Discordで問題を解決するには、他のユーザーと情報を共有することが大切です。ディスコードのコミュニティには、たくさんの経験豊富なユーザーがいます。フォーラムやコミュニティを活用する方法を紹介します。
ユーザーコミュニティ・フォーラムの紹介
ディスコードのフォーラムやコミュニティに参加しましょう。ディスコード専用のフォーラムやウェブサイトがあります:
- DISBOARD: ディスコードサーバーを検索・参加できるプラットフォーム。
- Redditのディスコードコミュニティ: 多くの議論が行われる人気のサブレディット。
- Discord公式フォーラム: 公式サポートやアナウンスがある場所。
これらのフォーラムに参加すると、discord コミュニティから直接助けがもらえます。
成功事例の共有
多くのdiscord コミュニティでは、ユーザーが直面した問題と解決方法を共有しています。例えば、以下のような情報が共有されます:
- マイクがディスコードで認識されない場合の解決策
- サウンド設定の最適化手順
- トラブルシューティングの成功体験
他のユーザーの成功事例を参考にすることで、自分の問題解決にも役立ちます。投稿された情報にコメントやフィードバックを加えることで、コミュニティ全体の知識も豊かになります。
| フォーラム名 | 特徴 | リンク |
|---|---|---|
| DISBOARD | 多様なディスコードサーバーの検索・参加が可能 | N/A |
| Redditのディスコードコミュニティ | ユーザー同士の活発な議論とサポート | N/A |
| Discord公式フォーラム | 公式サポートや最新情報が確認可能 | N/A |
まとめと今後の対策
ディスコードで音声トラブルに直面したときの対処法を説明しました。設定を見直し、デバイスを確認し、ドライバーを更新する方法を紹介しました。これらの方法で、多くの問題が解決するでしょう。
問題への再発防止策
今後トラブルを防ぐため、ディスコードとシステムのアップデートが大切です。定期的にオーディオデバイスをチェックし、接続や設定を確認してください。Discordのサーバー接続やインターネット接続にも注意しましょう。
参考リンクの紹介
問題が解決しないときは、ディスコードのサポートページやフォーラムをチェックしてください。ユーザー同士の成功事例やプロのアドバイスが役立ちます。この記事を参考に、将来のトラブルシューティングに役立ててください。
FAQ
ディスコードでマイクが認識されないのはなぜですか?
ディスコードのサウンド設定を確認する方法を教えてください。
マイクがディスコードで使用できない場合の対処方法は?
マイク関連のドライバーを更新する方法を教えてください。
ディスコードを再インストールする方法は?
他のアプリとディスコードが競合しているかどうかを確認する方法は?
ディスコードのマイクの音質設定を調整する方法は?
Windowsのプライバシー設定でマイクのアクセス許可を確認する方法は?
アンチウイルスソフトがディスコードに影響を与えているかどうかを調べる方法は?
ディスコードのサポートに問い合わせる方法を教えてください。
他のデバイスでディスコードをテストする方法は?
Windowsのトラブルシューティングツールを使ってオーディオの問題を解決する方法は?
ディスコードのユーザーコミュニティやフォーラムを活用する方法は?
ディスコードの問題再発防止策と参考リンクを教えてください。
ソースリンク
- https://smart-iot.info/?p=1820
- https://www.drivereasy.jp/discord-mic-not-working/
- https://itojisan.xyz/アプリのトラブル/pc-discordマイク認識されない/
- https://note.com/fuso_wasedr09/n/n44fa062a318c
- https://www.nojima.co.jp/support/koneta/162761/
- https://themictest.com/ja/discord-mic-not-working/
- https://smart-iot.info/?p=1948
- https://jp.unictool.com/change-voice/discord-microphone/
- https://tabulog.jp/discord-setting/
- https://app-story.net/discord-microphone-deaf-details/
- https://recoverit.wondershare.jp/other-file-recovery/discord-rtc-connected-error.html
- https://network.mobile.rakuten.co.jp/sumakatsu/contents/articles/2024/00178/
- https://smart-iot.info/?p=315
- https://smart-iot.info/?p=904
- https://note.com/sumaho_hikaku/n/nd58b7214a93f
- https://seleck.cc/1571
- https://smart-iot.info/?p=1452
- https://seleck.cc/1572
- https://smart-iot.info/?p=1982
- https://smart-iot.info/?p=451