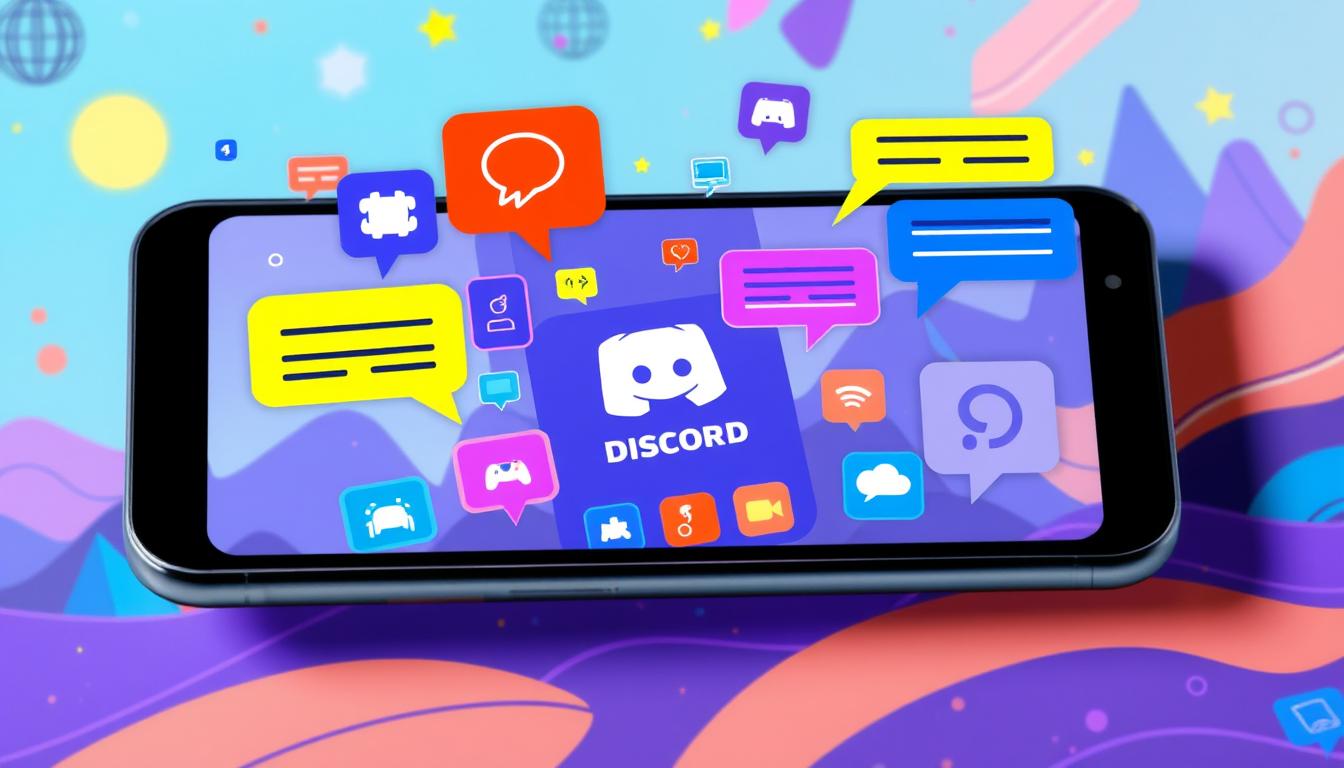Discord モバイル版 は上手に活用されていますか。ある朝、親友からの連絡が途絶えたことがあります。仕事や生活に忙しい中、友達とのつながりが大切だと再認識しました。そこで出会ったのがDiscordのモバイル版でした。
Discordモバイルは、ゲーム好きだけでなく、誰でも使えるコミュニケーションプラットフォームです。自宅や外出先でも、友達や家族と話ができます。ディスコード スマホ版を使って、リアルタイムで大切な人々と繋がりましょう。この記事が、あなたの新しいデジタルライフに役立つことを願っています。*画像はイメージです。
重要ポイント
- Discordモバイル版は、どこでも友達とリアルタイムでのコミュニケーションを可能にします。
- テキストチャットとボイスチャットを利用して、安心してやり取り可能です。
- カスタマイズ機能が豊富で、絵文字やスタンプ、ボットも活用できます。
- iOSおよびAndroidデバイスで簡単にインストールできます。
- 初期設定を行ってすぐに始められるガイドを提供します。
- Discord モバイル版とは?
- Discord モバイル版のダウンロード方法
- アカウント作成と基本設定
- サーバーの作成と参加方法
- フレンドの追加方法
- テキストチャットの使い方
- ボイスチャットとビデオ通話の使い方
- 画面共有とストリーミングの方法
- 絵文字とスタンプの使い方
- ボットの導入と活用方法
- プライバシー設定とセキュリティ対策
- 通知設定とミュート機能の使い方
- Discord Nitroとそのメリット
- トラブルシューティングガイド
- 最新アップデート情報と新機能紹介
- 結論
- FAQ
- Discordモバイル版とは何ですか?
- Discordモバイル版をどこでダウンロードできますか?
- ディスコードモバイルアプリの基本的な使い方は?
- アカウントの作成手順は?
- Discordでサーバーを作成するには?
- フレンドの追加方法は?
- テキストチャットの基本的な使い方は?
- ボイスチャットとビデオ通話の使い方は?
- 画面共有の方法は?
- Discordで絵文字やスタンプを使うには?
- ボットの導入方法は?
- プライバシー設定はどこで行えますか?
- 通知設定とミュート機能はどう使いますか?
- Discord Nitroとは何ですか?
- トラブルシューティングガイドはどこで確認できますか?
- 最新のアップデート情報や新機能はどこで確認できますか?
- ソースリンク
Discord モバイル版とは?
ディスコード モバイル版は、スマホやタブレットで使えます。ハンドヘルド版 Discordには、テキストやボイスチャット、ビデオチャットができます。ディスコードアプリで、友達やゲーマーと簡単に話せます。
Discordは、毎月1億5千万人以上が使っています。ゲームや教育、交流に役立ちます。最近のアップデートで、iOSで43%、Androidで55%早くなりました。
ボットやノイズ抑制機能も使えます。ディスコードアプリのアップデートで、サーバーメンバーリストへのアクセスが簡単になりました。
以下の表は、ディスコード モバイル版の特徴と改善点を示しています。
| 特徴 | 改善点 |
|---|---|
| アプリ起動時間 | iOSで43%、Androidで55%短縮 |
| ボイスメッセージ | 新機能として追加 |
| ファイルアップロード | 25MBまでの容量に対応 |
| 検索機能 | 特定のメッセージやコンテンツの検索が容易に |
| 「ミッドナイト」テーマ | バッテリーの節約と夜間使用に最適 |
| メディアシェアリング | 高品質な画像やビデオのグリッドレイアウト共有 |
| ユーザーインターフェース | ボイスおよびビデオ通話の快適化 |
Discord モバイル版のダウンロード方法
discord スマホは使いやすいです。iOSとAndroidで使えます。簡単にダウンロードできます。スマホでDiscordを使い始める方法を紹介します。
iOSデバイスへのダウンロード
iOS版Discordをダウンロードするには、App Storeを開きます。検索バーに「モバイルディスコード」と入力します。公式アプリを選んで「入手」ボタンをタップします。
ダウンロード後、自動的にインストールされます。ホーム画面からアプリを開いてログインや新規アカウント作成をします。
Androidデバイスへのダウンロード
Android版Discordをダウンロードするには、Google Playを開きます。「モバイルディスコード」と検索します。公式アプリを見つけて「インストール」ボタンをタップします。
ダウンロード後、アプリがインストールされます。ホーム画面からアプリを開いてログインや新規アカウント作成をします。
以下は、iOS版DiscordとAndroid版Discordのダウンロード方法をまとめた表です。
| 項目 | iOS版Discord | Android版Discord |
|---|---|---|
| ダウンロード店 | App Store | Google Play |
| 検索キーワード | モバイルディスコード | モバイルディスコード |
| インストール後の手順 | ログインまたはアカウント作成 | ログインまたはアカウント作成 |
| 主な収集データ | 位置情報、個人情報 他9件 | 位置情報、個人情報 他9件 |
| レビュー数 | 564万件 | 564万件 |
| 総合評価 | 3.4 | 3.4 |
アカウント作成と基本設定
ディスコードを使うには、アカウントを作る必要があります。スマホでもPCでも、設定はほぼ同じです。ここではスマホを使ったアカウント作成と基本設定について説明します。
アカウント登録手順
ディスコード スマートフォンアプリを開くと、アカウント登録が簡単です。次の手順で行ってください:
- アプリをダウンロードし、開く。
- 「アカウントを作成」を選ぶ。
- メールアドレス、ユーザー名、パスワード、生年月日を入力。
- 確認メールが来るので、リンクをクリックして認証。
これでディスコードアカウントが作れました。設定をしっかり行いましょう。
基本プロフィール設定
アカウント作成後、基本プロフィール設定をします。プロフィールは、他のユーザーとのやり取りに重要です。以下の設定をしましょう:
- カスタムアイコン: 自分の好きなアイコンを選びましょう。
- 名前の変更: サーバーごとに名前を変えられます。
- 安全設定: 二段階認証でアカウントを守りましょう。
- 通知設定: 通知を自分好みに設定しましょう。
これらの設定で、ディスコードをもっと楽しめます。適切なプロフィール設定で、コミュニティでの交流を楽しんでください。
サーバーの作成と参加方法
ディスコードモバイルアプリで、サーバーを作るのは簡単です。友達やコミュニティと簡単に話ができます。サーバー作成後、参加方法もいろいろです。
サーバーの作成手順
サーバーを作るには、ホームタブから[+]ボタンをタップします。自分の好きなテンプレートを選んで、サーバー名と設定を入力します。例えば、ゲームコミュニティ向けのテンプレートを選ぶと、自動でチャンネルが作られます。サーバーはデフォルトでプライベートです。
既存サーバーへの参加方法
既存のサーバーに参加する方法はいくつかあります。招待リンクを使うのが一般的です。招待リンクは、期限や使用回数を設定できます。フレンドから招待されたり、公公開サーバーに参加することもできます。
| 機能 | 制限と設定 |
|---|---|
| サーバー作成上限 | 基本は100サーバー、Discord Nitroで200サーバーに拡張可能 |
| サーバーのプライバシー | デフォルトでプライベート設定、招待が必要 |
| 招待リンク設定 | 有効期限と最大使用回数を設定できる |
| サーバーのメンバービジビリティ | 権限を持つユーザーのみがメンバーリストを閲覧可能 |
フレンドの追加方法
Discordで友達とつながるには、フレンド追加が必要です。フレンドになることで、メッセージや通話が簡単にできます。ディスコード スマホアプリとパソコン版の方法を説明します。
- フレンドリクエストを送信: ユーザー名とタグを使って、フレンドリクエストを送ります。承認されれば、フレンドリストに追加されます。
- フレンドリストの管理: ディスコード スマホアプリでは、最大1000人までフレンドリストに追加できます。コミュニケーションがスムーズになります。
- フレンドの削除とブロック: 削除は相手に通知されませんが、ブロックするとメッセージを受け取れなくなります。
- サーバー内での追加: 同じサーバー内のメンバーに直接フレンド申請を送ることもできます。ディスコード スマホアプリでも使えます。
具体的な手順を紹介した表です:
| 操作 | パソコン版 | スマホアプリ版 |
|---|---|---|
| フレンド追加 | ユーザー名とタグを検索しリクエスト送信 | 同様に検索しリクエスト送信 |
| フレンド削除 | ユーザープロフィールから削除 | プロフィールから削除 |
| フレンドブロック | 右クリックからブロック | プロフィールからブロック |
| 再追加 | リクエスト再送 | 再びリクエスト送信 |
Discordフレンド追加をスムーズに行うことで、コミュニケーションが広がります。使い方を理解して、楽しく使いましょう。
テキストチャットの使い方
Discordでは、サーバー内にいろいろなテキストチャネルを作れます。特定の話題ごとにチャットをして、効率よく話ができます。絵文字やスタンプで、会話がもっと面白くなります。
テキストチャネルの作成
テキストチャネルを作る方法は簡単です。次のステップに従ってください。
- Discordサーバーにアクセスし、「+」アイコンをクリック。
- 「テキストチャネル」を選び、名前を入力。
- プライバシー設定を調整し、「作成」をクリック。
これで、新しいチャネルができ、メンバーと話が始められます。
メッセージ送信の基本
メッセージを送る方法も簡単です。次のステップで。
- チャネルを開き、メッセージを入力。
- 絵文字やスタンプで感情を表現。
- 送信ボタンをクリックまたはエンターキーで送信。
Discordでは、GIFやファイルも共有できます。コミュニケーションがもっと豊かになります。
テキストチャットで使える機能やデータを以下の表に示します。
| 機能 | 使用割合 |
|---|---|
| テキスト送信 | 100% |
| 絵文字 | 85% |
| スタンプ | 70% |
| GIF | 60% |
| ファイル共有 | 50% |
| スレッド作成機能 | 40% |
Discordテキストチャネルを使うと、コミュニケーションが広がります。参加者同士のつながりも深まります。ぜひ、これらの機能で、楽しいテキストチャットを楽しんでください。
ボイスチャットとビデオ通話の使い方
Discordを使えば、フレンドやチームメンバーと簡単に話せます。Discordはクリアな音声通話を提供します。多くの人ともスムーズに話ができます。
約200種類のボイスフィルターや800以上の楽しい効果音があります。MagicMicを使えば、Discordボイスチャットがもっと楽しくなります。
PC版のDiscordでは、最大25人でビデオ通話ができます。1対1のチャットでは、最大10人まで参加可能です。音声通話のノイズキャンセルやマイク感度の調整もできます。
通話中に問題があれば、以下をチェックしてください。
- マイクの故障
- インターネット接続の不良
- Discord内のミュート設定
- デバイスの音量設定
- サーバーダウン
- デバイスやアプリの再起動の必要性
以下は、Discordのバージョンと特徴の比較表です:
| バージョン | 対応プラットフォーム | 特徴 |
|---|---|---|
| ブラウザ版 | Windows, Mac, Linux | インストール不要、全機能利用可能 |
| PCアプリ版 | Windows, Mac, Linux | 専用アプリ、最適化された動作 |
| モバイル版 | Android, iOS | 外出先でも利用可能、全機能利用可能 |
どのプラットフォームでも、使いやすいです。設定を調整して、楽しい通話をしましょう。
画面共有とストリーミングの方法
画面共有機能の使い方
Discordの画面共有は、リアルタイムで画面を共有できます。プレゼンや教育、共同作業に最適です。PCアプリやブラウザで使えます。
- PCまたはモバイルアプリでDiscordを開き、ボイスチャネルに参加します。
- 「画面を共有」ボタンを押すと、共有する画面やアプリケーションを選択できます。
- モバイル版では、最大10人が同時に画面共有に参加可能です。
- 「共有」を押せば、選択した画面の共有が始まります。
ストリーミングの始め方
Discordのストリーミング機能で、友達とゲームや動画を楽しめます。HuluやNetflixでの映画鑑賞が人気です。ストリーミングの始め方を紹介します。
- Discordを開き、ボイスチャネルに参加します。
- 「ライブ配信」ボタンを押して、ストリーミングする画面またはアプリケーションを選択します。
- 視聴を招待する友達を選び、「ライブを開始」ボタンを押します。
- 視聴者は、「ライブ配信を見る」ボタンをクリックすることで、すぐに視聴を開始できます。
Discordの画面共有とストリーミング機能は便利です。ぜひ活用してみてください。
絵文字とスタンプの使い方
サーバーごとに50個のカスタム絵文字を追加できます。エイリアスは英数字とアンダースコアで自由に変更可能です。アップロードする絵文字は256kb以下でなければなりません。
iOS版のDiscordアプリでは、メッセージを長押しして絵文字を選べます。Nitro有料サービスを使えば、他のサーバーから絵文字を使用できます。
Discord絵文字は3つの方法で使えます。テキスト内に挿入、スタンプとして大きく表示、またはメッセージ下部にリアクションとして利用できます。絵文字を探す時は、英語の名前で検索できます。
ユーザーは、自分のデバイスから画像をアップロードしてカスタム絵文字を作れます。Discord Emoji Directoryで既成の絵文字を使うのも便利です。
| 機能 | 詳細 |
|---|---|
| カスタム絵文字 | 最大50個まで追加可能 |
| エイリアス変更 | 英数字とアンダースコア使用 |
| アップロードサイズ | 256kb以下 |
| リアクション追加 | iOS版アプリで長押し選択 |
| Nitroサービス | 外部絵文字使用可能 |
Discordのスタンプ機能も会話を豊かにします。スタンプは自由に使えるものからサーバー限定のものまであります。カスタムスタンプは個性的な表現を提供します。
モバイル版Discordアプリでは、スタンプにアクセスするためには、メッセージ入力欄横のアイコンをタップします。スタンプが表示されない時は、アプリを再起動したり更新したりしてみてください。
イベント特有のスタンプを作ることは、参加者を引きつけます。グループ内で共通のスタンプを使うことで、一体感が生まれます。
ボットの導入と活用方法
Discordでは、ボットがサーバーを強化します。音楽再生やモデレーション、自動通知などができます。
ボットの導入手順
Discordボットを追加するのは簡単です。
- まず、ボットの公式ウェブサイトにアクセスします。
- 好きなボットを選んで、「Add to Discord」ボタンをクリックします。
- 必要な権限を選んで、サーバーを選びます。
- 許可すると、ボットがサーバーに追加されます。
おすすめのボット
人気のDiscordボットを紹介します。
| ボット名 | 機能 |
|---|---|
| MEE6 | 自動モデレーション、ウェルカムメッセージ、レベルシステム |
| Dyno | アナウンス機能、自動ロール、リマインダー |
| Jockie Music | 音楽再生対応、複数チャネルでの同時再生 |
| ProBot | 多言語対応、音楽再生、カスタムコマンド |
| Quick Poll | 投票機能、簡単な意見収集 |
おすすめのボットを使うと、Discord管理が楽になります。大きなサーバーでは、ボットが必須です。
プライバシー設定とセキュリティ対策
Discordでは、ユーザーのプライバシーとセキュリティを守るための詳細な設定オプションが用意されています。安心して利用するためには、アカウントの設定を正しく理解し、適切なセキュリティ対策を取ることが重要です。
アカウントのプライバシー設定
Discordプライバシー設定は、多くのユーザーにとって非常に重要です。フレンドリクエストの管理やチャットメッセージのフィルタリングなど、個々のユーザーに合わせたカスタマイズが可能です。以下のリストで、主要なプライバシー設定項目を確認できます。
- フレンドリクエストの許可範囲の設定
- メッセージのフィルタリングオプション
- サーバー参加時のプライバシー保護
これらの設定を確認し、必要に応じて調整することで、より安全で快適なDiscord体験が可能になります。
セキュリティ強化のためのヒント
Discordはエンドツーエンド暗号化を実装しており、コミュニケーションのプライバシーを強化しています。追加的に以下のセキュリティ対策を講じることもユーザーにとって有益です。
- 二段階認証の設定:Twilio AuthyやGoogle Authenticatorを使用して、アカウントのセキュリティを向上させましょう。
- 特定の友達接触だけを許可する:Discordプライバシー設定で友達リクエストの制限を設定します。
- 不適切なコンテンツのフィルタリング:メッセージやファイルのフィルタ機能を活用し、安全な環境を保ちます。
また、未成年者が安全に使用できるよう、保護者による管理オプションも利用可能です。これにより、不適切なコンテンツやマルウェアからユーザーを守ることができます。
| セキュリティ対策 | 説明 |
|---|---|
| 二段階認証 | Twilio AuthyやGoogle Authenticatorを利用してアカウント保護 |
| 友達リクエスト管理 | リクエストを受ける範囲を制限 |
| フィルタリング設定 | 不適切なメッセージやファイルをブロック |
これにより、Discordユーザーはプライバシーとセキュリティ対策に関する知識を深め、安心してプラットフォームを利用することができます。
通知設定とミュート機能の使い方
Discordの通知設定で、サーバーやチャネルごとに通知をカスタマイズできます。サーバー管理者は、全メッセージや言及のみに設定できます。これで、ユーザーは自分専用のフィルターを簡単にできます。
| 設定種類 | オプション |
|---|---|
| サーバー通知設定 | 15分, 1時間, 8時間, 24時間, 解除まで |
| チャネル通知設定 | すべて表示, 言及, 通知しない, ミュート |
| PC版ユーザー通知設定 | デスクトップ通知の有効化/無効化, 未読メッセージの赤バッジ, タスクバーの点滅 |
| スマホ版ユーザー通知設定 | アプリ内通知, 外部通知用のアクセス権限設定 |
Discord通知設定を使うと、すぐに重要メッセージに反応できます。ミュート機能で、自分に合った環境を作れます。例えば、「すべて表示」や「ミュート」を使って、必要な通知だけを受け取れます。
これで、快適なチャット体験を楽しめます。
Discord Nitroとそのメリット
Discord Nitroは、無料版よりも多くの機能と特典が楽しめます。ユーザーはより快適なDiscord体験ができます。Discord Nitroには、通常版とClassic版があります。
Discord Nitroとは何か
Discord Nitroは、Discordの基本機能に加え、追加機能を提供します。サーバーブーストや高解像度ビデオ共有が可能です。カスタムタグや動くアバターも使えます。
- サーバーブースト: サーバー機能の強化
- 高解像度ビデオ: 720p/60fps と 1080p/30fps のオプション
- カスタム絵文字と動くアバターの使用
- ファイルアップロード制限が8MBから50MBに増加
以下は、Discord Nitroとそのメリットをまとめた表です。
| 機能 | 無料版 | Nitro | Classic |
|---|---|---|---|
| サーバーブースト | なし | あり | なし |
| ビデオの高解像度共有 | なし | あり | なし |
| カスタム絵文字 | なし | あり | あり |
| ファイルアップロード制限 | 8MB | 50MB | 50MB |
Nitro加入のメリット
Nitroに加入すると、多くの特典が得られます。画質の向上が特に目立ちます。カスタマイズも可能です。
年間契約で、月額プランより1,000円節約できます。コストパフォーマンスが高くなります。
特別なマークがプロフィールに表示されます。他のユーザーからも認識されやすくなります。割引やクーポンコードの取得方法も簡単です。
Discord Nitroはゲーミングだけでなくビジネスにも適しています。高解像度画面共有やカスタム絵文字がビジネスミーティングにも有用です。
トラブルシューティングガイド
Discordで問題が起きたら、トラブルシューティングガイドを見てください。よくある問題と解決法、サポートへの連絡方法を説明します。
よくある問題とその解決法
Discordでよくある問題は、音声や接続の問題です。スマホでイヤホンを接続すると、音声設定や通知設定を見直す必要があります。デバイスの接続をチェックし、リセットを試みることが解決に繋がります。
- 音が出ない、または相手の声が聞こえない: 音声・ビデオ設定を調整して解決することがあります。マイクの許可やプライバシー設定も重要です。
- 通知が来ない: 通知設定やメンション通知のカスタマイズを確認してください。Androidではバックグラウンドデータを有効にしましょう。iPhoneでは、アプリ内通知設定と「おやすみモード」をオフにします。
- ミュート機能のトラブル: 個別ミュート設定やアイコン確認、プッシュトゥトーク設定を見直してください。
- AFKチャンネルの問題: サーバー設定や移動時間の調整で効率的に使えます。
- 発言権限問題: テキストチャンネルでの発言規制や発言許可の申請手順を確認してください。
カスタマーサポートへの連絡方法
上記の方法で問題が解決しないときは、サポートチームに連絡しましょう。Discordの公式ウェブサイトやアプリ内のサポートセクションから確認できます。基本的な手順を以下に示します。
- Discordアプリを開き、「設定」を選びます。
- 「サポート」セクションへ移動し、「ヘルプとサポート」を選びます。
- 問題の詳細を書き、スクリーンショットなどを添付して送ります。
手順に従ってサポートチームに連絡すると、迅速に助けられます。問題が解決したら、再度設定を確認し、同じ問題が再発しないようにしましょう。
最新アップデート情報と新機能紹介
- アプリの起動時間を短縮:iOSでは43%、Androidでは55%の短縮化が実現されました。
- ボイスメッセージやその他モバイルアプリ内の新機能が追加されました。
- 25MBまでの無料ファイルアップロードが可能となり、画像や動画の共有が向上しています。
- ナビゲーション・タブの導入:サーバーとDMが別々に表示されるようになり、使いやすさが向上しました。
- 音声通話とビデオ通話のUI改善により、より快適なコミュニケーションが可能になりました。
- プッシュ通知のカスタマイズ機能が強化され、通知管理が簡単になりました。
Discordの最新アップデートでは、ユーザーインターフェースが改善されました。モバイルアプリのレスポンス速度も向上しています。
エコーキャンセレーション機能や2段階認証プロセスの改良で、セキュリティと使い勝手が良くなりました。
ディスコードのバージョン確認は、アプリ内の設定から簡単に行えます。手動でのアップデートも可能です。
これらの機能改善で、ディスコードはさらに多くのユーザーに愛用されるようになりました。
最新のアップデートや新機能紹介で、新しい情報をキャッチしましょう。楽しいDiscordライフをお楽しみください。
結論
ディスコードモバイルアプリはコミュニケーションツールです。ゲームや趣味のコミュニティ、ビジネスで使えます。PC版Discordのアカウントスイッチャー機能がスマホにも来るかもしれません。
このガイドで、ディスコードモバイルアプリの使い方を学びましょう。テキストチャットやボイスチャットで、世界中の人とつながれます。ボットを使うと、サーバーを活性化できます。
アカウントのプライバシーとセキュリティは大切です。コミュニケーションツールを安全に使うためです。基本から応用まで、このガイドで学んだことを使って、快適にDiscordを楽しんでください。
FAQ
Discordモバイル版とは何ですか?
Discordモバイル版をどこでダウンロードできますか?
ディスコードモバイルアプリの基本的な使い方は?
アカウントの作成手順は?
Discordでサーバーを作成するには?
フレンドの追加方法は?
テキストチャットの基本的な使い方は?
ボイスチャットとビデオ通話の使い方は?
画面共有の方法は?
Discordで絵文字やスタンプを使うには?
ボットの導入方法は?
プライバシー設定はどこで行えますか?
通知設定とミュート機能はどう使いますか?
Discord Nitroとは何ですか?
トラブルシューティングガイドはどこで確認できますか?
最新のアップデート情報や新機能はどこで確認できますか?
ソースリンク
- https://join.biglobe.ne.jp/mobile/sim/gurashi/app_0067/
- https://embrabat-report.net/entry/Discord_userguide
- https://www.4gamer.net/games/999/G999905/20231206027/
- https://network.mobile.rakuten.co.jp/sumakatsu/contents/articles/2022/00066/
- https://play.google.com/store/apps/details?id=com.discord&hl=ja
- https://koneta.nifty.com/koneta_detail/1141008014731_1.htm
- https://takui-fan-factory.com/discord-mobile/1060/
- https://note.com/mss_discord/n/nfbe5aa2a797a
- https://gamewith.jp/discord/457054
- https://appllio.com/discord-server-guide
- https://digital-shift.jp/flash_news/s_220704_1
- https://appllio.com/discord-friends-guide
- https://apple-geeks.com/discord-friend-add-33855
- https://bitsen.co.jp/discord-friend/
- https://gamewith.jp/discord/457563
- https://shifa-channel.com/discord-textchat-tuuwa-sumaho/
- https://smart-iot.info/?p=2091
- https://jp.imyfone.com/voice-changing/discord-voice-chat/
- https://honkinonki.com/discord-howto
- https://games.app-liv.jp/archives/506720
- https://recorder.easeus.com/jp/screen-recording-tips/stream-hulu-on-discord.html
- https://note.com/mss_discord/n/n02614c13de77
- https://smart-iot.info/?p=277
- https://seleck.cc/1571
- https://xrcloud.jp/blog/articles/business/9372/
- https://www.nojima.co.jp/support/koneta/162761/
- https://smart-iot.info/?p=3437
- https://blog.kaspersky.co.jp/discord-privacy-security/29917/
- https://note.com/mss_discord/n/nff09ffd6c061
- https://crypto-times.jp/discord-notification/
- https://note.com/mss_discord/n/n1e5bb3c00a88
- https://note.com/chirorirori0110/n/n9a6239e0c31a
- https://smart-iot.info/?p=3102
- https://smart-iot.info/?p=1109
- https://www.airdroid.com/ja/parent-control/discord-notifications-not-working/
- https://themictest.com/ja/discord-mic-not-working/
- https://prtimes.jp/main/html/rd/p/000000010.000107564.html
- https://smart-iot.info/?p=1638
- https://smart-iot.info/?p=2063
- https://smart-iot.info/?p=307
- https://note.com/hanagasa_manya/n/n3dedfdf39a46