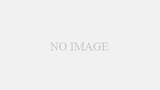Discord 起動時 立ち上げない というトラブルに遭遇するとパニック状態になってします。突然、愛用しているDiscordが起動しない状況に遭遇すると、誰でもフラストレーションを感じることでしょう。友人やチームと連絡を取りたい時に、アプリケーションが立ち上がらないという問題は非常に厄介です。しかし、焦る必要はありません。この記事では、Discord起動時に立ち上げない場合の具体的な解決策を数多く紹介していきます。
私自身も、過去に複数回Discordが起動しないことに悩まされた経験があります。その度に、友人との大事なゲームセッションや会議が中断され、途方に暮れることもありました。しかし、いくつかの方法を試してみることで、再び正常に起動させることができました。この経験を通じて、同じ問題に直面している皆さんに少しでも役立つ情報を提供できればと思っています。
主なポイント
- Discordが起動しない場合の初期対応を学ぶ。
- エラーメッセージを確認し、トラブルの原因を把握する。
- 再起動やインターネット接続のチェックが有効。
- ファイアウォールやセキュリティソフトの設定も見直すことが重要。
- 最終手段として、再インストールや公式サポートを活用する。
- 問題の症状を理解する
- Discordの再起動を試みる
- インターネット接続のチェック
- アプリケーションのアップデート
- キャッシュをクリアする方法
- ファイアウォールとセキュリティソフトの設定
- 再インストールを試みる
- プロキシ設定の確認
- サポートオプションを調べる
- よくある質問とその解決策
- FAQ
- Discordが起動しない場合、まず何を確認すれば良いですか?
- Discordが起動時に固まってしまう原因は何ですか?
- Discordが起動できない場合の対処法は?
- インターネット接続が問題で、Discordが起動しない場合は?
- Discordのキャッシュをクリアするにはどうすれば良いですか?
- Discordのアップデートが遅れている場合、どうすれば良いですか?
- ファイアウォールやセキュリティソフトが原因でDiscordが起動しない場合は?
- 最後の手段としてのアプリケーション再インストールの手順は?
- プロキシ設定が原因で起動に問題が発生している場合は?
- Discordの公式サポートを利用するには?
- 他のユーザーが経験した起動トラブルとその解決方法を知りたいのですが?
問題の症状を理解する
Discordを開いた際に「discord 起動できない」状況に遭遇した時、その症状をしっかりと把握することが重要です。以下の項目を確認することで、原因追求に役立つ情報を収集できます。
起動しない具体的な状況
まず、具体的にどのような状況で「discord 起動エラー」が発生しているかを明確にします。例えば、アプリがすぐにクラッシュする場合、または読み込み画面の途中で固まる場合などがあります。それにより、適切な対策が見つけやすくなります。
エラーメッセージの確認
次に、表示されるエラーメッセージを詳細にチェックします。エラーメッセージは場合によっては問題の特定に重要なヒントを提供します。例えば、「起動エラー」や「ネットワーク接続エラー」のような明確なメッセージが表示されることがあります。
アプリケーションの挙動
最後に、Discordの挙動を観察します。「discord 起動できない」状態で、アプリがどのように反応するのか(無反応、フリーズ、エラーダイアログの表示など)を詳しく記録します。これにより、問題の根本原因を突き止める手助けとなります。
Discordの再起動を試みる
シンプルな再起動
一番手軽な方法として、Discordアプリ自体の再起動を試してみましょう。アプリを閉じて、再度開くことで多くの小さな問題が解決されることがあります。
PC全体の再起動
Discord起動しない対処法として、PC全体を再起動することも試してみてください。これはシステム全体のリフレッシュになるため、隠れていた問題を解決することが多々あります。
タスクマネージャーの利用
もし、シンプルな再起動やPC全体の再起動で解決しない場合は、タスクマネージャーを利用する方法があります。
- タスクマネージャーを開く(Ctrl + Shift + Esc)
- Discordのプロセスを探す
- プロセスを選択して「タスクの終了」をクリック
これで再度Discordを起動し、問題が解決されるか確認してください。
インターネット接続のチェック
Discordが正常に起動しない場合、多くの場合、インターネット接続が原因の一つとして考えられます。ここでは、ネットワークの状態を確認し、問題を解決するための方法を紹介します。
ネットワークの状態確認
まずは、ご自宅のインターネット接続が正常に動作しているかどうかを確認しましょう。Wi-Fiや有線接続が安定しているか、速度が低下していないかをチェックすることが大切です。
ルーターの再起動
他のアプリでの接続テスト
最後に、Discordとは別のアプリケーションを使用してインターネット接続が正常かどうかを確認してください。これにより、ネットワークの問題がDiscord特有のものでないかを判断できます。例えば、ブラウザーでウェブサイトにアクセスしてみたり、他のチャットアプリで会話を試みることが有効です。
このような確認を行うことで、インターネット接続がdiscord 起動しない原因である可能性を排除でき、不具合をスムーズに解決できるでしょう。
アプリケーションのアップデート
Discord 起動トラブルが発生した場合、まずはアプリケーションのバージョンを確認し、最新の状態に保つことが重要です。この節では、最新版への更新方法、更新の確認方法、自動更新の設定について詳しく説明します。
最新版への更新
まず、Discordの起動トラブルを防ぐために、定期的にアプリケーションを最新版に更新することが推奨されます。公式サイトやアプリ内の通知を確認し、新しいバージョンがリリースされた場合は速やかに更新を行いましょう。
更新の確認方法
既に最新版に更新されているかどうかを確認するには、アプリケーションの設定メニューを開き、「アップデートの確認」オプションを選択します。これにより、最新バージョンが利用可能かどうかを簡単に確認できます。
自動更新の設定
常に最新の状態を保つために、自動更新を設定することをお勧めします。自動更新を有効にするには、設定メニューから「自動アップデート」オプションを選択し、オンにしてください。これにより、更新作業を手動で行う手間を省くことができます。
これらのステップを踏むことで、discord 起動トラブルを回避し、スムーズなパフォーマンスを維持することが可能になります。
キャッシュをクリアする方法
キャッシュをクリアすることは、Discordをスムーズに起動させるための有効な手段です。ここで、キャッシュとは何か、どのようにクリアするか、また他の役立つ方法について詳しく見ていきましょう。
Discordのキャッシュとは
キャッシュはアプリケーションの一時ファイルのことです。これには、Discordのパフォーマンスを向上させるために一時的に保存されたデータが含まれます。しかし、これらのファイルが破損したり、不要になったりすると、discord 起動時の問題が発生することがあります。
キャッシュクリアの手順
以下の手順でDiscordのキャッシュをクリアすることができます。
- Discordを完全に終了させます。
- WindowsキーとRキーを同時に押して「ファイル名を指定して実行」ダイアログを開きます。
- 「%appdata%」と入力し、Enterキーを押します。
- 表示されたフォルダの中から「Discord」を探し、その中の「Cache」フォルダを削除します。
- 再度Discordを起動して、問題が解決しているか確認します。
効果のある別の方法
キャッシュクリア以外にも、discord 起動時の問題を解消するための方法があります。
- ディスククリーンアップツールを利用して、不要ファイルを削除する。
- セキュリティソフトでのフルスキャンを行い、ウイルスやマルウェアを排除する。
- Discordの設定をリセットし、デフォルト状態に戻す。
これらの方法を試すことで、より効果的にdiscord 起動時の問題を解決できるでしょう。
ファイアウォールとセキュリティソフトの設定
ファイアウォールやセキュリティソフトが原因でDiscordが起動しない場合があります。そのため、これらの設定を見直し、起動時の対策を講じることが重要です。
ファイアウォールが原因となること
ファイアウォールが原因でDiscordの接続がブロックされることがあります。この場合、ファイアウォールの設定を確認し、Discordを信頼できるアプリケーションとして追加する必要があります。
セキュリティソフトの例外設定
セキュリティソフトもDiscordの起動を妨げることがあります。まず、使用しているセキュリティソフトの設定から例外リストにDiscordを追加しましょう。これにより、無用なブロックを避け、スムーズな起動を実現できます。
一時的な無効化
それでも解決しない場合、一時的にセキュリティソフトやファイアウォールを無効化してみるのも一つの方法です。ただし、この方法はセキュリティリスクを伴うため、実行する際は注意が必要です。
| 項目 | 説明 | 対策 |
|---|---|---|
| ファイアウォール | 接続をブロック | 設定を確認し、Discordを追加 |
| セキュリティソフト | アプリケーションをブロック | 例外設定に追加 |
| 一時的な無効化 | 一時的に無効化して確認 | 必要時のみ実行、再度有効化 |
再インストールを試みる
ソフトウェアの不具合が原因でDiscordが起動しない場合、アプリケーションの再インストールが有効な対処法の一つです。ここでは、再インストールの必要性、具体的なインストール手順、そしてデータのバックアップ方法について詳しく解説します。
再インストールの必要性
Discordが正常に起動しない場合、一度アプリをアンインストールして再インストールすることで、問題が解決する可能性があります。これは、アプリの一部のファイルが破損していたり、設定が誤っている場合があります。再インストールを行うことで、これらの問題をクリアでき、正常に動作するようになることが期待できます。
インストール手順
- まず、現在インストールされているDiscordを完全にアンインストールします。
- 次に、公式サイトから最新版のDiscordインストーラーをダウンロードしてください。
- インストーラーを起動し、画面の指示に従ってインストールを完了します。
- インストールが完了したら、アプリを起動して問題が解決するか確認します。
データのバックアップ方法
再インストールを行う前に、重要なデータや設定をバックアップしておくことが重要です。以下に代表的なバックアップ方法を示します。
- ユーザーデータのバックアップ: プロフィール設定やサーバー情報など。
- チャット履歴の保存: 必要に応じてスクリーンショットやテキストファイルに保存します。
- カスタム設定の記録: 音声設定やキーバインドなど、個別にメモしておくと再設定がスムーズです。
再インストールを試みる際は、これらの手順を順守し、適切にデータのバックアップを行うことで、discord 起動しない対処法をより確実に進めることができます。
プロキシ設定の確認
プロキシサーバーの設定がDiscordの起動に影響を与えることがあります。これから、プロキシがどのように影響を与えるか、無効化する方法、そして一時的な設定変更について詳しく説明します。
プロキシが起動に影響?
プロキシサーバーを介した接続は一部のアプリケーションで予期しない問題を引き起こすことがあります。特に、discord 起動エラーが発生している場合、プロキシ設定が関与している可能性があります。プロキシ設定の確認は、問題を迅速に解決するための重要なステップです。
プロキシの無効化方法
多くの場合、proxiesは以下の手順で簡単に無効化できます。
- Windowsの設定メニューを開き、「ネットワークとインターネット」を選択します。
- 「プロキシ」タブをクリックし、「設定を自動的に検出」オプションをオフにします。
- 「手動プロキシ設定」を無効にします。
これにより、discord 起動エラーが解決されることが期待できます。
一時的な設定変更
時に、プロキシ無効化が一時的に必要な場合があります。以下の手順で簡単に設定変更が行えます。
- PCを再起動し、ネットワーク設定をリセットします。
- 接続テストを行い、プロキシ設定の有無を確認します。
- 問題が継続する場合は、一時的に他のネットワーク(例:モバイルホットスポット)を使用してみてください。
これらの方法で、discord 起動エラーの原因を絞り込むことができます。
| 方法 | 手順 | 期待される効果 |
|---|---|---|
| プロキシ無効化 | 「ネットワークとインターネット」設定でプロキシを無効化 | connectivity向上、discord 起動エラーの減少 |
| 一時的な設定変更 | 別のネットワークに接続、設定リセット | 原因の特定、問題解決 |
サポートオプションを調べる
Discordが起動しない原因に対処できない場合や、自力での解決が難しい場合には、次に紹介するサポートオプションを利用してみましょう。ここでは、公式サポートへの問い合わせ方法やコミュニティフォーラムの利用方法、問題報告の手順について説明します。
Discordの公式サポート
まず、Discordの公式サポートにアクセスすることが重要です。公式サポートは、特定のdiscord 起動トラブルに関する専門的なサポートを提供し、迅速かつ正確な解決策を示してくれます。公式サイトから直接問い合わせ可能です。
コミュニティフォーラムの活用
また、Discordのコミュニティフォーラムも有効な情報源です。ここでは世界中のユーザーが抱えるdiscord 起動しない原因についての情報交換が活発に行われており、同じトラブルを経験したユーザーからのアドバイスを得ることができます。
問題報告の手順
問題報告を行う際には、次のステップを参考にしてください:
- Discordアプリ内の「サポート」セクションを開く
- 「フィードバック」を選択し、問題の詳細を入力
- スクリーンショットやログファイルを添付
- 送信ボタンをクリックし、サポートチームからの対応を待つ
これらの方法を組み合わせて利用することで、様々なdiscord 起動トラブルを解決しやすくなります。
よくある質問とその解決策
Discordが起動しない場合、多くのユーザーが共通して経験する症状とその対処法があります。このセクションでは、よくある起動トラブルの原因とそれに対する具体的な解決策を紹介します。
よくある起動トラブル
多くのユーザーが直面する問題には、アプリが起動しない、白い画面のまま動かない、エラーメッセージが表示されるといった症状があります。起動しない原因としては、キャッシュの破損、ネットワークの障害、古いソフトウェアバージョン、ファイアウォール設定などが考えられます。これらの問題には、キャッシュのクリアやアプリの再インストール、ネットワーク接続の確認など、具体的な対処法があります。
ユーザーの体験談
実際のユーザーの体験談を基にした解決策も有効です。例えば、あるユーザーはファイアウォールの設定を確認したところ、Discordがブロックされていたため例外設定を行うことで起動不良を解決できました。また、別のユーザーはアプリを最新バージョンに更新することで問題を解決しました。Discord 起動しない対処法として、公式サポートやコミュニティフォーラムを活用することも有益です。
これらの情報を参考にすることで、効率的にトラブルシューティングを行い、再び快適にDiscordを利用できるようになるでしょう。具体的な対策を講じて、起動トラブルから解放されましょう。