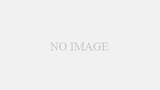ゲーマーの皆さん、こんにちは。Discordで友達と楽しくゲームをしていますか?私も毎日のようにDiscordを使っていますが、最近「やってるゲーム表示」機能の便利さに気づきました。この機能を使えば、友達が今どんなゲームを楽しんでいるか一目でわかるんです。今日は、このdiscordやってるゲーム表示の設定方法をご紹介します。
Discordゲームアクティビティを活用すれば、ゲーム体験がもっと楽しくなります。友達が遊んでいるゲームを見て、「一緒にプレイしよう!」と声をかけやすくなりますし、新しいゲームの発見にもつながります。プライバシーの設定も簡単なので、安心して使えるのが魅力です。*画像はイメージです。
このガイドでは、discordやってるゲーム表示の基本から応用まで、詳しく解説していきます。Discordゲームアクティビティを最大限に活用して、より充実したゲームライフを送りましょう。設定方法は意外と簡単なので、ぜひ試してみてください。
主なポイント
- Discordのゲーム表示機能で友達のプレイ中ゲームがわかる
- ゲーム表示はコミュニケーションを活発化させる
- 自動検出と手動追加の両方が可能
- プライバシー設定でゲーム表示をカスタマイズできる
- PC版とスマートフォン版で同期可能
- PlayStation 5との連携でリアルタイム表示が可能
- 配信者にとって視聴者へのゲーム告知に効果的
Discordのゲーム表示機能とは
Discordのゲーム表示機能は、ユーザーのゲームプレイ状況を自動的に検出し、プロフィールに表示するシステムです。この機能は、PC/コンソールゲーム統合を実現し、多様なプラットフォームでのゲーム体験を共有できます。
ゲーム表示の基本概念
ゲーム表示機能は、プレイ中のゲームタイトルだけでなく、リッチプレゼンス機能によりゲーム内の詳細情報も共有できます。プレイ時間やゲーム内のステータスなど、友達とのコミュニケーションを深める重要な要素となっています。
利用のメリット
ゲーム表示機能の利用には以下のメリットがあります:
- フレンドのゲームプレイ状況をリアルタイムで確認
- 共通のゲーム興味を持つ友達を見つけやすい
- ゲーム内の進行状況を共有し、協力プレイの機会を増やせる
利用可能なゲームのリスト
Discordのゲーム表示機能は、多くのPC/コンソールゲームに対応しています。以下は人気タイトルの一部です:
| ゲームタイトル | プラットフォーム | リッチプレゼンス対応 |
|---|---|---|
| Fortnite | PC/コンソール | ○ |
| Minecraft | PC/コンソール | ○ |
| Among Us | PC/モバイル | ○ |
| Apex Legends | PC/コンソール | ○ |
ゲーム表示機能は常に進化しており、新しいタイトルやプラットフォームへの対応が随時追加されています。Discordの設定で、この機能を簡単にカスタマイズできます。
ゲーム表示を有効にする方法
Discordのゲーム表示機能を使えば、友達とのオンラインプレイ体験向上につながります。この機能を活用するには、まず正しく設定する必要があります。ここでは、ゲームステータス共有を有効にする手順を詳しく説明します。
アカウントにログインする
まず、Discordアプリを開き、アカウントにログインします。PCやスマホなど、様々なデバイスに対応しているので、普段使用している端末で操作できます。
設定メニューへのアクセス
ログイン後、画面左下のユーザーアイコンをクリックし、表示されるメニューから「ユーザー設定」を選択します。これで設定画面に移動します。
ゲーム表示をオンにする手順
設定画面の左側メニューから「アクティビティステータス」を選びます。右側に表示される「現在のアクティビティをステータスに表示する」というオプションをオンにします。これでゲームステータス共有が有効になります。
| 設定項目 | 説明 |
|---|---|
| アクティビティステータス | プレイ中のゲームを表示する機能 |
| ゲーム検出 | 自動でゲームを認識し表示する機能 |
| プライバシー設定 | 表示する相手を制限できる機能 |
この設定により、Discordの月間アクティブユーザー1億5000万人の中で、あなたのゲームステータスを共有できるようになります。友達とのゲーム体験がより豊かになり、新たな交流のきっかけにもなるでしょう。
ゲーム表示に対応しているゲーム
Discordのゲーム表示機能は、SNSゲーマー活用の重要なツールとなっています。この機能を使えば、プレイ中のゲームを自動で識別し、プロフィールステータスに表示できます。COVID-19の影響で、ゲーム情報の共有が容易になり、Discordの利用者数は数百万人に達しています。
対応ゲームの確認方法
Discordは多くの人気ゲームに対応しており、自動的にゲームを検出して表示します。対応ゲームのリストは定期的に更新されるため、最新の情報をチェックすることが大切です。ゲーム表示のカスタマイズも可能で、特定のゲームだけを表示したり、全てのゲームを非表示にしたりできます。
人気ゲームの例
Discordのゲーム表示機能は、多くの人気ゲームに対応しています。例えば、Fortnite、League of Legends、Minecraft、Among Us、Valorantなどが含まれます。これらのゲームをプレイすると、自動的にDiscordのステータスに表示されます。
新規対応ゲームの更新情報
Discordは常に新しいゲームに対応を広げています。新規対応ゲームの情報は、Discordの公式ブログやSNSアカウントで確認できます。また、ゲームコミュニティ強化のため、PlayStation NetworkとDiscordアカウントをリンクすることで、PSNのオンラインステータスやゲームアクティビティを共有することも可能になりました。
ゲーム表示機能を活用することで、同じゲームをプレイしている友人を見つけやすくなり、オンラインゲームの招待や情報共有が簡単になります。これにより、ゲームコミュニティの活性化につながり、プレイヤー同士のつながりを深めることができます。
Discordの設定メニューの利用方法
Discordの設定メニューは、リアルタイムゲーム情報や仲間とのゲーム体験共有をより快適にするための重要な機能です。ここでは、設定メニューの効果的な利用方法を詳しく解説します。
メニューのナビゲーション
設定メニューにアクセスするには、画面左下のユーザーアイコンの隣にある歯車マークをクリックします。メニューは直感的に設計されており、左側のサイドバーから必要な項目を選択できます。ゲーム関連の設定は「ゲームアクティビティ」セクションにあります。
カスタマイズ可能なオプション
ゲームアクティビティセクションでは、以下のオプションをカスタマイズできます:
- ゲームの自動検出機能のオン/オフ
- 手動でのゲーム追加
- 特定のゲームの非表示設定
- PlayStation 5との連携設定
通知設定の調整
通知設定は、リアルタイムゲーム情報の受信方法を制御します。「通知」セクションで、ゲーム招待やフレンドのゲームアクティビティに関する通知をカスタマイズできます。これにより、仲間とのゲーム体験共有をより効果的に行えます。
Discordの設定メニューを適切に利用することで、ゲームプレイ体験を大幅に向上させることができます。自分のプレイスタイルに合わせて設定をカスタマイズし、より楽しいゲーミング環境を作りましょう。
自動ゲーム表示の設定
Discordやってるゲーム表示機能は、ゲーマーにとって便利なツールです。この機能を使えば、友達が何をプレイしているか瞬時に分かります。Discordゲームアクティビティを自動で表示する設定方法を見ていきましょう。
自動認識ゲームの仕組み
Discordは起動中のゲームを自動的に検出し、プロフィールに表示します。この機能により、フレンドとのゲームプレイ共有が促進されます。プレイ中のゲームがプロフィールに表示されることで、友人とのコミュニケーションが活発になります。
自動表示をオンにする手順
Discordゲームアクティビティを自動表示するには、以下の手順を踏みます:
- Discordアプリを開く
- ユーザー設定に進む
- 「ゲーム」タブを選択
- 「ゲームアクティビティを表示」をオンにする
自動設定の注意点
自動ゲーム表示機能を使う際は、いくつか注意点があります。ゲームが自動検出されない場合は、「ゲームを追加」オプションで手動追加できます。また、プライバシー設定を確認し、必要に応じて調整することをおすすめします。特定のゲームのみ表示したい場合は、個別に設定可能です。
Discordやってるゲーム表示機能を活用すれば、ゲーム体験がさらに豊かになります。友達とのプレイ時間を増やし、新しいゲーム仲間を見つける機会も増えるでしょう。
手動でゲームを追加する方法
Discordのゲーム表示機能は便利ですが、自動検出されないゲームもあります。そんな時は手動でゲームを追加できます。PC/コンソールゲーム統合の観点から、この機能は特に重要です。
手動追加のメリット
手動追加には以下のメリットがあります:
- 自動検出されないゲームも表示可能
- カスタムステータスの設定
- プレイ中のゲームを正確に反映
手動追加の具体的手順
ゲームを手動で追加するには:
- Discordの設定を開く
- 「ゲームアクティビティ」を選択
- 「ゲームを追加する」をクリック
- ゲーム名を入力し、追加
追加したゲームの管理
追加したゲームは簡単に管理できます。リッチプレゼンス機能を活用すれば、ゲーム内の詳細情報も表示可能です。不要なゲームは削除や非表示にできます。
| 機能 | 説明 |
|---|---|
| ゲーム編集 | 名前や画像の変更 |
| 表示順序変更 | リスト内の順序を調整 |
| 非表示設定 | 特定のゲームを非表示に |
手動追加を活用すれば、あらゆるゲームをDiscordで共有できます。PC/コンソールゲーム統合により、プラットフォームを問わずゲーム体験を共有しましょう。
ゲーム表示のプライバシー設定
Discordでゲームステータス共有を行う際、プライバシー設定は重要です。適切な設定により、オンラインプレイ体験向上につながります。
プライバシー設定の重要性
大規模サーバーでは数千人のメンバーがいることがあり、プライバシー保護が欠かせません。適切な設定で、知らない人からのフレンド追加リクエストを制限できます。
プライバシー設定の方法
ゲーム表示のプライバシーを管理するには以下の手順を踏みます:
- ユーザー設定を開く
- 「プライバシーとセーフティ」を選択
- 「大きなサーバーに参加するとき、デフォルトでアクティビティ・ステータスを共有します」をオフに
- 「現在のアクティビティをステータスに表示する」のトグルをオフに
友達にだけ表示させる方法
特定の友達だけにゲームステータスを共有したい場合、以下の設定が有効です:
- ユーザー設定から「ゲームアクティビティ」を選択
- 「フレンドにのみ表示」オプションを有効化
- 必要に応じて特定のゲームを非表示に設定
これらの設定により、プライバシーを守りながらゲームステータス共有を楽しめます。オンラインプレイ体験向上のため、定期的に設定を見直すことをおすすめします。
トラブルシューティング
Discordのゲーム表示機能で問題が発生した場合、SNSゲーマー活用やゲームコミュニティ強化に支障をきたす可能性があります。この節では、よくある問題とその解決法を紹介し、スムーズなゲーミング体験を維持するためのヒントを提供します。
よくある問題と解決法
ゲーム表示が正常に機能しない場合、以下の方法を試してみましょう:
- Discordアプリを再起動する
- キャッシュをクリアする
- ゲーム表示の設定を再確認する
- ウィンドウモードでゲームを起動する
- ハードウェアアクセラレーションを無効にする
これらの方法で多くの問題が解決できます。特にウィンドウモードの有効化は30秒以内に問題を解決できる効果的な方法です。
設定が反映されない場合
ゲーム表示の設定が反映されない場合は、以下の点を確認してください:
- Discordアプリが最新バージョンかどうか
- グラフィックドライバーが最新かどうか
- セキュリティソフトがDiscordの動作を妨げていないか
これらの確認後も問題が解決しない場合は、Discordのアンインストールと再インストールが高い確率で効果があります。
サポートを受ける方法
上記の方法で解決しない場合は、Discordの公式サポートを利用しましょう。ゲームコミュニティ強化のため、以下の情報を準備しておくと迅速な解決につながります:
- 使用しているOSとバージョン
- Discordのバージョン
- 問題が発生したゲームの名前
- エラーメッセージの内容(表示された場合)
SNSゲーマー活用を最大限に行うためにも、トラブルシューティングの知識は重要です。これらの方法を活用して、常にスムーズなゲーミング体験を維持しましょう。
ゲーム表示を活用したコミュニケーション
Discordのリアルタイムゲームプレイをもっとおもしろくするコツをお教えします。ゲーム表示機能を使って、仲間とゲーム体験共有を深めましょう。
ゲームを通じた友情の構築
ゲーム表示機能を使えば、友達の今のプレイ状況がわかります。一緒にプレイする機会が増え、新しい友情が生まれます。リアルタイムゲーム情報を共有することで、ゲーム仲間との絆が深まります。
活用できるチャット機能
Discordには様々なチャット機能があります。ゲームプレイ中でも、テキストや音声でコミュニケーションが取れます。画面共有機能を使えば、プレイ画面を見せ合うこともできます。
| 機能 | 説明 |
|---|---|
| テキストチャット | ゲーム中でも素早くメッセージを送信 |
| ボイスチャット | リアルタイムで作戦を立てる |
| 画面共有 | プレイ画面を共有し、アドバイスを受ける |
ゲームイベントの企画
ゲーム表示機能を使えば、仲間とゲーム体験共有がしやすくなります。定期的なゲームイベントを企画して、コミュニティを盛り上げましょう。例えば、週末のオンラインゲーム大会や、新作ゲームの発売日イベントなどが考えられます。
Discordのアクティビティ機能を使えば、ゲーム以外のイベントも楽しめます。YouTube Togetherで動画を一緒に見たり、Poker Nightでポーカー大会を開いたりできます。こうした活動を通じて、リアルタイムゲーム情報の共有だけでなく、より深い交流が生まれます。
更新情報と今後の展望
Discordは常に進化を続けており、discordやってるゲーム表示機能も例外ではありません。最新のアップデートでは、ゲームアクティビティの認識精度が向上し、より多くのゲームに対応するようになりました。特に、ICARUSやMTGアリーナなどの人気タイトルでの表示が改善されています。
新機能の予告として、Discordゲームアクティビティの統計機能が近日中に実装される見込みです。これにより、プレイ時間やゲーム内での成績などを友達と共有しやすくなります。また、ゲームごとのカスタム表示設定も計画されており、より詳細な情報を表示できるようになるでしょう。
利用者のフィードバックは、Discordの開発に大きな影響を与えています。例えば、低スペックPCでの動作改善や、メモリ使用量の最適化などは、ユーザーからの要望に応えた結果です。今後も、discordやってるゲーム表示機能の使いやすさ向上に向けて、皆様の声を反映していく予定です。Discordは、ゲーマーのコミュニケーションをより豊かにするツールとして、さらなる進化を遂げていくことでしょう。
FAQ
Discordのゲーム表示機能とは何ですか?
Discordのゲーム表示機能は、ユーザーが現在プレイしているゲームを自動的に検出し、プロフィールに表示する機能です。これにより、友達や他のユーザーが、あなたが何をプレイしているかを簡単に確認できます。この機能はリッチプレゼンスを活用し、ゲーム内の詳細な情報も共有することができます。
ゲーム表示機能を有効にするにはどうすればいいですか?
ゲーム表示機能を有効にするには、まずDiscordアカウントにログインし、設定メニューにアクセスします。「アクティビティステータス」セクションで「ゲームアクティビティを表示する」オプションをオンにします。これで、プレイ中のゲームが自動的に検出され、表示されるようになります。
どのようなゲームがゲーム表示機能に対応していますか?
多くのPC/コンソールゲームがDiscordのゲーム表示機能に対応しています。人気のあるタイトルには、Fortnite、League of Legends、Minecraft、Overwatch、Among Usなどがあります。対応ゲームの完全なリストは、Discordの公式サイトで確認できます。
手動でゲームを追加することはできますか?
はい、手動でゲームを追加することができます。設定メニューの「アクティビティステータス」セクションで、「ゲームを追加」ボタンをクリックし、ゲーム名を入力します。これは特に、自動検出されないゲームや、カスタムステータスを設定したい場合に便利です。
ゲーム表示のプライバシー設定はどのように行いますか?
プライバシー設定は、設定メニューの「プライバシーとセーフティ」セクションで行えます。ここで、ゲーム活動を誰に表示するかを選択できます。例えば、友達にのみ表示したり、特定のサーバーでのみ表示したりすることが可能です。ゲームステータス共有の範囲を自分で制御できるので、プライバシーを守りながらオンラインプレイ体験を向上させることができます。
ゲーム表示機能が正常に動作しない場合、どうすればいいですか?
ゲーム表示機能が正常に動作しない場合、まずDiscordアプリを再起動してみてください。それでも問題が解決しない場合は、設定の確認、ゲームの再検出、Discordアプリの更新、またはアンチウイルスソフトの設定確認などを行ってみてください。詳細なトラブルシューティングガイドはDiscordのサポートページで確認できます。
ゲーム表示機能を使ってコミュニケーションを促進するには?
ゲーム表示機能を活用して、同じゲームをプレイしている友達を見つけ、一緒にプレイする機会を作ることができます。また、リアルタイムゲーム情報を共有することで、ゲームに関する会話のきっかけを作ったり、ゲームイベントを企画したりすることも可能です。これにより、ゲームコミュニティの活性化や、新しい友達作りにつながります。
Discordのゲーム表示機能の今後の展望は?
Discordは常に機能の改善と拡張を行っています。今後は、より多くのゲームとの連携、詳細なゲーム情報の表示、ゲーム内アクティビティとの連動などが期待されています。また、SNSゲーマー向けの機能強化や、クロスプラットフォームでのゲームアクティビティ表示の改善なども検討されているようです。最新の情報は、Discordの公式ブログやアップデート情報で確認できます。