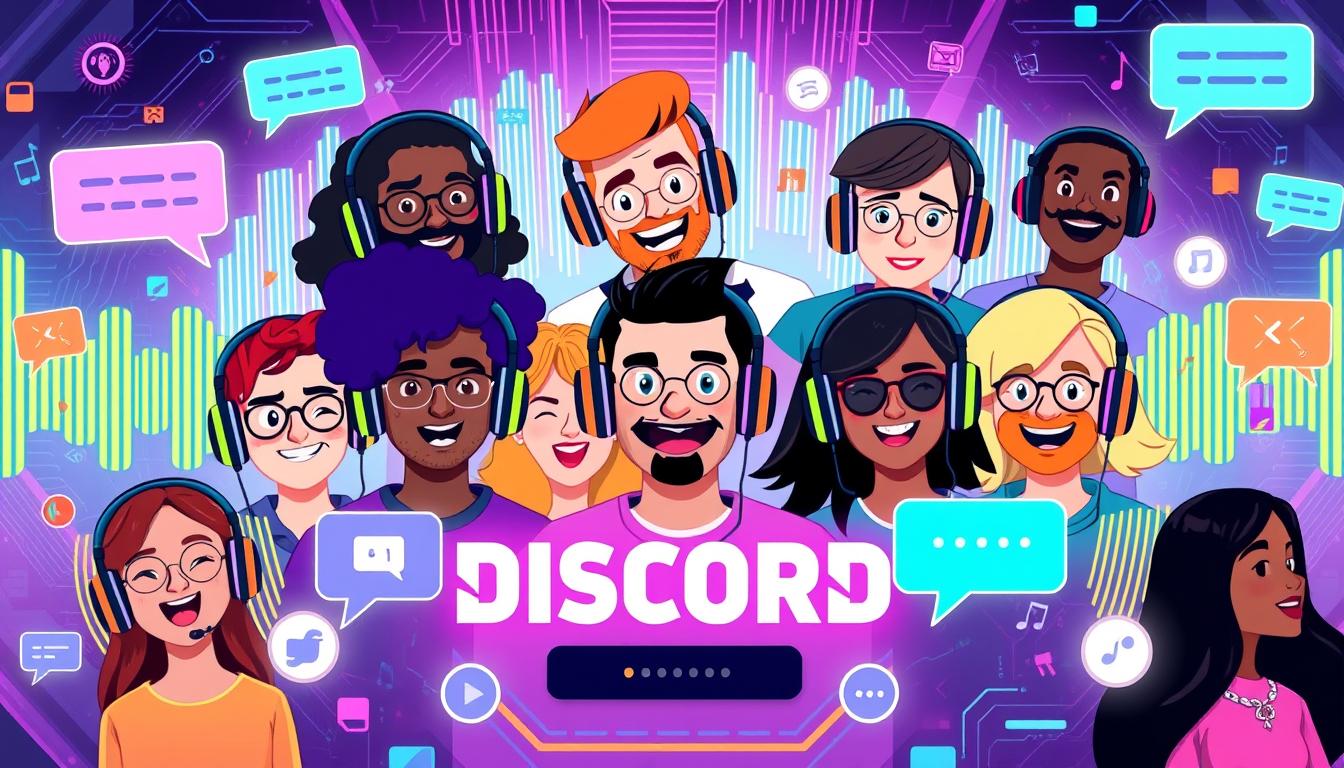離れた友人との時間を取りたい夜、新しい友達を見つける朝、私たちはつながりを求めます。Discordのボイスチャットは、日常に溶け込み、コミュニケーションを新しくします。歌を共有したり、ゲームで競い合ったりすることができます。*画像はイメージです。
記事の主なポイント
- Discordでのグループ通話は、最も頻繁に利用される機能の一つです。
- 個別の通話はDiscordで3つの異なる方法で実施可能です。
- MagicMicを使用すると、200以上の異なる声に変更してコミュニケーションを楽しみます。
- MagicMicは、800以上の様々な効果音を使用してボイスチャットを盛り上げます。
- 通話にトラブルが発生した場合、確認すべきいくつかのポイントがあります。
- 複数のプラットフォームで利用できるDiscordは、世界中で毎月1億5000万人以上のアクティブユーザーを誇ります。
- Discord Nitroにより、より高度なユーザー体験が可能になると同時に、コミュニケーションが手軽で自由になります。
- Discordとは?ゲームやコミュニケーションにおけるその役割
- サーバー参加前の準備: Discordの基本設定
- Discordサーバーへの参加方法
- discord ボイスチャット 入り方に必要なガイド
- ボイスチャットの活用: チャンネルの種類と特徴
- ボイスチャンネルの設定方法と操作ガイド
- 実際のボイスチャット: マイクとカメラの使用方法
- 効果音とボイスチェンジャーを駆使したボイスチャットの楽しみ方
- 通話ができない時のトラブルシューティング
- Discordモバイルアプリでのボイスチャット参加法
- Discordボイスチャットの便利なショートカット
- Discordコミュニティにおけるボイスチャットのマナー
- 結論
- FAQ
- Discordのボイスチャットに入るにはどうすればいいですか?
- 初めてDiscordを使う場合、どのようにアカウントを作成しますか?
- 自分のプロフィールやアイコンをカスタマイズする方法は?
- Discordサーバーにはどのように参加しますか?
- Discordでボイスチャンネルを作成するにはどうすればいいですか?
- ボイスチャット中にマイクやカメラをオン/オフするにはどうすればいいですか?
- ボイスチャットで通話ができないときはどうすればいいですか?
- Discordのボイスチャットで便利なショートカットはありますか?
- Discordでボイスチャットを使用する際のマナーにはどのようなものがありますか?
- Discordのモバイルアプリでもボイスチャットが使えますか?
- ソースリンク
Discordとは?ゲームやコミュニケーションにおけるその役割
Discordは、ゲームや日常のコミュニケーションに欠かせないツールです。discord ボイスチャンネル 利用方法は、シンプルで効率的です。ボイスチャットでリアルタイムで話ができます。
ゲーマーだけでなく、ビジネスや教育でも使われています。Discordは、リモートワークでも役立ちます。使いやすさから、多くの人が欠かせないツールです。
- ボイスチャットはリアルタイムで情報共有が可能
- 各種デバイスに対応し、場所を選ばず利用可能
- ゲーム中のコミュニケーションを強化するキーコンポーネント
現在、Discordは世界中で3億人以上が登録しています。discord ボイスチャンネル 利用方法を中心に、ユーザー数が増えています。Discordのボイスチャンネルは、ただのツールを超え、コミュニティ形成の場です。
Discordの使い方をマスターすることは大切です。discord ボイスチャンネル 利用方法を理解し、活用することで、効率的かつ効果的なコミュニケーションが実現します。
サーバー参加前の準備: Discordの基本設定
Discordを始める前に、基本設定をしましょう。アカウント作成から、プロフィール設定、セキュリティ強化まで説明します。これらを初期設定すると、discord ボイスチャット 参加方法が簡単になります。
アカウント作成手順
まず、Discordの公式サイトやアプリで新アカウントを作ります。メールアドレス、ユーザー名、パスワードが必要です。アカウント作成は無料で、すぐに使えます。作成後、確認メールが来ますので、リンクをクリックして登録を完了させてください。
プロフィールとアイコンの設定方法
次に、プロフィールとアイコンを設定します。アイコンやプロフィール情報で、他のユーザーとのやり取りがスムーズになります。好きな画像をアイコンに、趣味や興味をプロフィールに追加しましょう。
セキュリティとプライバシー設定
Discordを安全に使うため、セキュリティとプライバシー設定が大切です。公開サーバーに参加する時は、フレンド以外からのメッセージを防ぐ設定を推奨します。プライバシー設定画面で調整しましょう。
Discordサーバーへの参加方法
Discordの世界へようこそ。ここでは、サーバーへの参加方法と利用手順を説明します。
招待URLを使ったサーバー参加
まず、サーバー管理者やメンバーから招待URLを受け取ります。このURLをクリックすると、サーバーに簡単に参加できます。サーバー内でボイスチャットやテキストチャンネルを確認し、交流を始めましょう。
Discordのボイスチャットを使うことで、より深い交流ができます。
公開サーバーに参加する
Discordには多くの公開サーバーがあります。興味のあるキーワードでサーバーを検索できます。見つけたサーバーに参加すると、新しい友人や情報源を見つけることができます。
これらの設定を慣れておくと、コミュニケーションがスムーズに進むでしょう。
これらの手順を踏むことで、Discordサーバーへの参加がスムーズになります。ボイスチャットを楽しむためには、これらの基本を理解し、適切に設定することが大切です。チャットを始める前に、準備をしっかりとしましょう。
discord ボイスチャット 入り方に必要なガイド
Discordでボイスチャットに参加したいですか?始め方が分からないかもしれません。ここでは、Discordのボイスチャット入り方を詳しく説明します。安心してください。
- まず、Discordにアカウントを作り、設定をします。
- 次に、参加したいサーバーに招待リンクでアクセスします。
- サーバーに入ると、ボイスチャンネルをクリックでチャットが始まります。
このガイドでは、Discordのカスタマイズや設定方法も紹介します。例えば、Krispなどのノイズキャンセリング機能を使えば、通話がよりクリアになります。
| 機能 | 説明 |
|---|---|
| ボイスチャンネル参加 | サーバー内のボイスチャンネルをクリック一つで簡単に参加可能。 |
| 音声・ビデオ設定 | マイク設定やビデオのON/OFF、ノイズリダクション機能などをカスタマイズ。 |
| スクリーン共有 | “Go Live”機能を使って、リアルタイムで画面を共有し、交流を深める。 |
| マルチプラットフォーム対応 | PC, スマートフォン、タブレット等、多様なデバイスで利用可能。 |
ボイスチャットの活用: チャンネルの種類と特徴
Discordは、ゲームやコミュニケーションの場として、信頼性が高く人気です。discord ボイスチャンネル 利用方法が、ユーザー間の協力プレイや情報共有を効率的にします。
Discordのボイスチャンネルは、他のソフトウェアと比べ通話の品質が高いです。これは、ゲーム中のコーディネーションをスムーズにするために重要です。以下の表は、discord ボイスチャンネルとテキストチャンネルの特徴を比較したものです。
| チャンネルタイプ | 特徴 | 利用シーン |
|---|---|---|
| ボイスチャンネル | リアルタイムでの音声通話が可能 | ゲーム中の戦略共有、イベント時の実況 |
| テキストチャンネル | 文章や画像、動画の共有が可能 | 事前の情報共有、コミュニティとの間の連絡事項 |
Discordでは、ユーザーが自分のニーズに合わせてチャンネルを選べます。この自由度が、discord ボイスチャンネル 利用方法を魅力的にします。初心者から熟練者まで、シンプルな操作性と高いカスタマイズ性で対応しています。
このグローバルなコミュニケーションツールを活用して、効果的なコミュニケーションをしましょう。discord ボイスチャンネルの利用方法を理解し、ゲーム体験やコミュニケーションを豊かにしてください。
ボイスチャンネルの設定方法と操作ガイド
Discordでは、ボイスチャンネルを作成し、カスタマイズすることができます。ボイスチャンネルの設定と操作の基本を解説します。さらに、discord ボイスチャットの参加方法をスムーズにします。
ボイスチャンネルの作成とカスタマイズ
サーバーのサイドバーにある「+」アイコンをクリックして、新しいボイスチャンネルを作ります。チャンネル名を入力し、必要に応じて設定します:
- Bitrateの調整: デフォルトの64kbpsから、最大384kbpsまで増やすことができます。
- ユーザー制限: チャンネルに参加できる最大ユーザー数を99人まで設定できます。
- ビデオ品質: 画面共有の際には自動または720pを選択できます。
- プライベートチャンネルの作成: 特定のロールを持つユーザーだけがアクセスできます。
チャンネル移動時の注意点
ボイスチャンネル間の移動は簡単です。任意のチャンネルをクリックするだけで行えます。ただし、ボイスチャンネルに参加している場合、テキストチャンネルをクリックしても自動的に退出しません。
退出するには、以下の手順を踏む必要があります:
- 現在のボイスチャンネルの下にある「切断」ボタンをクリックして退出します。
- 退出後、新しいボイスチャンネルまたはテキストチャンネルを選択します。
これにより、コミュニケーションの場を明確に移動できます。discord ボイスチャットの参加方法を効率的に活用できます。
| 設定項目 | 説明 |
|---|---|
| Bitrate調整 | 64kbpsから最大384kbpsまで調整可能 |
| ユーザー制限 | 最大99人まで設定可 |
| ビデオ品質 | 自動または720pで設定可 |
| プライベートチャンネル | 特定のロールを持つユーザーのみアクセス可 |
実際のボイスチャット: マイクとカメラの使用方法
Discordの利用者数が増えている中で、マイクとカメラの使い方が重要になっています。ボイスチャットの質を高めるため、マイクとスピーカーの設定が大切です。カメラを使うかどうかも、コミュニケーションの質を左右します。
マイクとスピーカーの確認と設定
Discordにログインしたら、左下の設定アイコンをクリックします。「音声・ビデオ」設定を開いて、マイクの感度を調整できます。マイクテストで、声がクリアに伝わるか確認しましょう。スピーカーから音声が正しく聞こえるかもチェックしてください。
ボイスチャット中のカメラのON/OFF
ボイスチャットでカメラを使うと、表情でコミュニケーションが豊かになります。Discordの画面下部にある「ビデオをオンにする」ボタンでカメラをオンにします。プライバシーを守りたい時は、オフに設定できます。
これらの設定をマスターすれば、Discordでクリアな音声とビジュアルでコミュニケーションができます。ユーザーガイドに従って、Discordの機能を最大限に活用しましょう。
効果音とボイスチェンジャーを駆使したボイスチャットの楽しみ方
Discord体験を楽しくする方法を紹介します。効果音やボイスチェンジャーを使うと、ゲームや友達との会話がもっと面白くなります。
ボイスチェンジャーアプリはDiscordで使えるものがたくさんあります。例えば、Voice Changer Plusは55以上の効果があります。Magic VoiceやVivaVideoも様々な声の効果を提供します。EaseUS VoiceWaveやMorphvox Proは、高評価を受けています。
さまざまなボイス変更ソフトウェアがあります。以下の表に示されたように、機能や評価が異なります。discord ボイスチャット ガイドを参考に、最適な選択をしましょう。
| アプリ名 | 利用可能効果数 | 平均レーティング |
|---|---|---|
| Voice Changer Plus | 55+ | 4.8/5 |
| Magic Voice | 6 | 4.0/5 |
| VivaVideo | 複数 | 未記載 |
| EaseUS VoiceWave | 250+ ゲーム対応 | 5.0/5 |
| Morphvox Pro | 専門的な機能 | 3.9/5 |
通話ができない時のトラブルシューティング
Discordで通話ができない時は、まずネットワークとデバイスの接続をチェックしましょう。問題があれば、通話がうまくいかないことがあります。ここでは、一般的な問題と解決策を紹介します。
接続問題に対処する方法
「エンドポイントを待っています」というメッセージが出たら、サーバーやネットワークの問題かもしれません。まずはネットワークの安定性をチェックし、ルーターを再起動してみましょう。Discordアプリも再起動やアップデートが必要かもしれません。
マイクやスピーカーのトラブルとその解決策
マイクが反応しない、または他人の声が聞こえない時は、音声設定を確認してください。デバイスの設定で正しいマイクやスピーカーが選ばれているかをチェックしましょう。設定を確認するステップを以下に示します。
- Discordアプリを開き、「ユーザー設定」に移動します。
- 左側のメニューから「音声&ビデオ」を選択し、入出力デバイスが正しく設定されていることを確認します。
- 「音声感度」を自動から手動に切り替え、マイクの感度を調整します。
問題が解決しない場合は、デバイスの互換性をチェックするか、別のマイクやヘッドセットを試してみてください。
| 問題 | 原因 | 解決策 |
|---|---|---|
| エンドポイントを待っています | サーバーの問題 | ネットワーク接続の確認、ルーターの再起動 |
| マイクが音を拾わない | デバイス設定の誤り | 音声設定の再確認、マイクの交換 |
| 相手の声が聞こえない | スピーカーの問題またはミュート設定 | スピーカー設定の確認、ミュート解除 |
Discordモバイルアプリでのボイスチャット参加法
スマートフォンを使っているなら、Discordの全機能を使えます。discord ボイスチャット 操作方法を学べば、どこでも簡単に話せます。
Discordはテキスト、ビデオ、音声通話ができるアプリです。モバイル版もパソコン版と同じ高品質のボイスチャットを提供します。友人や同僚と簡単に話せます。
以下にdiscord ボイスチャット 操作方法の基本ステップを紹介します:
- Discordアプリを開きます。
- 参加したいサーバーを選びます。
- ボイスチャンネルをタップして参加します。
- ボイスチャットが始まると、マイクとスピーカーが自動でオンになります。
このdiscord ボイスチャット 操作方法を覚えれば、いつでもどこでも話せます。まるでその場にいるかのように、モバイルデバイスを使って話ができます。
Discordボイスチャットの便利なショートカット
Discordで効率よく話すためには、キーボードショートカットが大切です。discord ボイスチャット 参加方法を早く行いたいときに役立ちます。ここでは、主なショートカットを紹介します。
| 機能 | ショートカット |
|---|---|
| チャンネル移動 | Alt + ↑/↓ |
| 全メッセージ既読 | Shift + Esc |
| ミュート/ミュート解除 | Ctrl + Shift + M |
| QUICKSWITCHER | Ctrl + K |
| メッセージ検索 | Ctrl + F |
これらのショートカットを使えば、マウスを使うことなくdiscord ボイスチャット 参加方法が簡単になります。メッセージ検索や既読管理もキーボードで速くできます。ゲームや仕事の効率が上がります。
Discordには、色付けや特定のアクションのコマンドなど、多くの隠れた機能があります。これらを活用すれば、discord ボイスチャット 参加方法だけでなく、Discordの他の機能も楽しめます。
これらのショートカットを覚えて、Discordをもっと快適に使いましょう。
Discordコミュニティにおけるボイスチャットのマナー
Discordでのボイスチャットは、discord ボイスチャット ガイドに従ったマナーで快適に進められます。ミュートの使用や音量の調整は、周りの人に配慮したことになります。
- 使わない時はマイクをオフにして、背景ノイズを避けましょう。
- 他人が話している時は静かに聞きましょう。
- 状況に合わせてマイクの音量を調整し、クリアな会話を心がけましょう。
discord ボイスチャット ガイドに従ったマナーを守ることで、みんなが楽しくチャットを楽しめます。
| エチケットポイント | 具体的な行動 | 利用シナリオ |
|---|---|---|
| マイクの適切な使用 | 発言がない時はマイクをミュートに | ゲーム中、会議中 |
| 音量の調整 | 他の参加者に影響がないよう適切な音量を保つ | 全てのボイスチャットシナリオ |
| 聞き手としてのマナー | 話し手がいる場合は、注意深く話を聞く | ミーティング、ディスカッション |
効果的なボイスチャットのためには、discord ボイスチャット ガイドを参考にしましょう。楽しいコミュニケーションを心がけてください。
結論
このガイドで、discord ボイスチャット 入り方やdiscord ボイスチャット 接続方法を学びました。ボイスチャットは1980年代後半から始まり、ゲーミングコミュニティで大きく普及しました。ビジネスや教育でも重要になっています。
2020年以降、リモートワークやオンライン授業が増えたため、もっと価値が認められています。Discordはゲーマーからビジネスプロフェッショナルまで使われています。使いやすさと機能性で多くの人に支持されています。
Discord botはサーバーの管理を簡単にします。特にボイスチャンネルでの自動割り当てが評価されています。でも、セキュリティのためには適切なプラットフォームを選び、リンクを慎重に共有することが大切です。
最終的に、Discordをうまく使うことで、コミュニケーションが豊かになります。ヘッドセットの準備からボットの選定まで、このガイドがあなたを助けます。コミュニティとのつながりを強くしたいです。
FAQ
Discordのボイスチャットに入るにはどうすればいいですか?
初めてDiscordを使う場合、どのようにアカウントを作成しますか?
自分のプロフィールやアイコンをカスタマイズする方法は?
Discordサーバーにはどのように参加しますか?
Discordでボイスチャンネルを作成するにはどうすればいいですか?
ボイスチャット中にマイクやカメラをオン/オフするにはどうすればいいですか?
ボイスチャットで通話ができないときはどうすればいいですか?
Discordのボイスチャットで便利なショートカットはありますか?
Discordでボイスチャットを使用する際のマナーにはどのようなものがありますか?
Discordのモバイルアプリでもボイスチャットが使えますか?
ソースリンク
- https://jp.imyfone.com/voice-changing/discord-voice-chat/
- https://www.nojima.co.jp/support/koneta/162761/
- https://honkinonki.com/discord-howto
- https://seleck.cc/1571
- https://network.mobile.rakuten.co.jp/sumakatsu/contents/articles/2022/00066/
- https://note.com/comucal/n/n25a482885da4
- https://seleck.cc/1572
- https://tabulog.jp/discord-setting/
- https://note.com/nhbp/n/n08b27c8af00c
- https://www.playstation.com/ja-jp/support/games/discord-voice-chat/
- https://www.4gamer.net/games/999/G999905/20200430240/
- https://smart-iot.info/?p=1302
- https://digital-shift.jp/flash_news/s_220704_1
- https://prebell.so-net.ne.jp/tips/pre_24032201.html
- https://www.4gamer.net/games/999/G999905/20240216053/
- https://hachinoco.com/entry/discord-vc
- https://appllio.com/discord-channel-guide
- https://smart-iot.info/?p=1383
- https://xrcloud.jp/blog/articles/business/3689/
- https://embrabat-report.net/entry/Discord_userguide
- https://xrcloud.jp/blog/articles/business/3601/
- https://multimedia.easeus.com/jp/voice-changer-tips/female-voice-changer-for-discord.html
- https://smart-iot.info/?p=1294
- https://smart-iot.info/?p=1374
- https://join.biglobe.ne.jp/mobile/sim/gurashi/app_0067/
- https://games.app-liv.jp/archives/467586
- https://yourclip.life/post/how-to-use-discord/
- https://castcraft.live/blog/43/
- https://smart-iot.info/?p=373
- https://smart-iot.info/?p=795
- https://techsuite.biz/voice-chat/
- https://note.com/mss_discord/n/n7f199488f919
- http://menster.wp.xdomain.jp/discord-is-better-than-line/