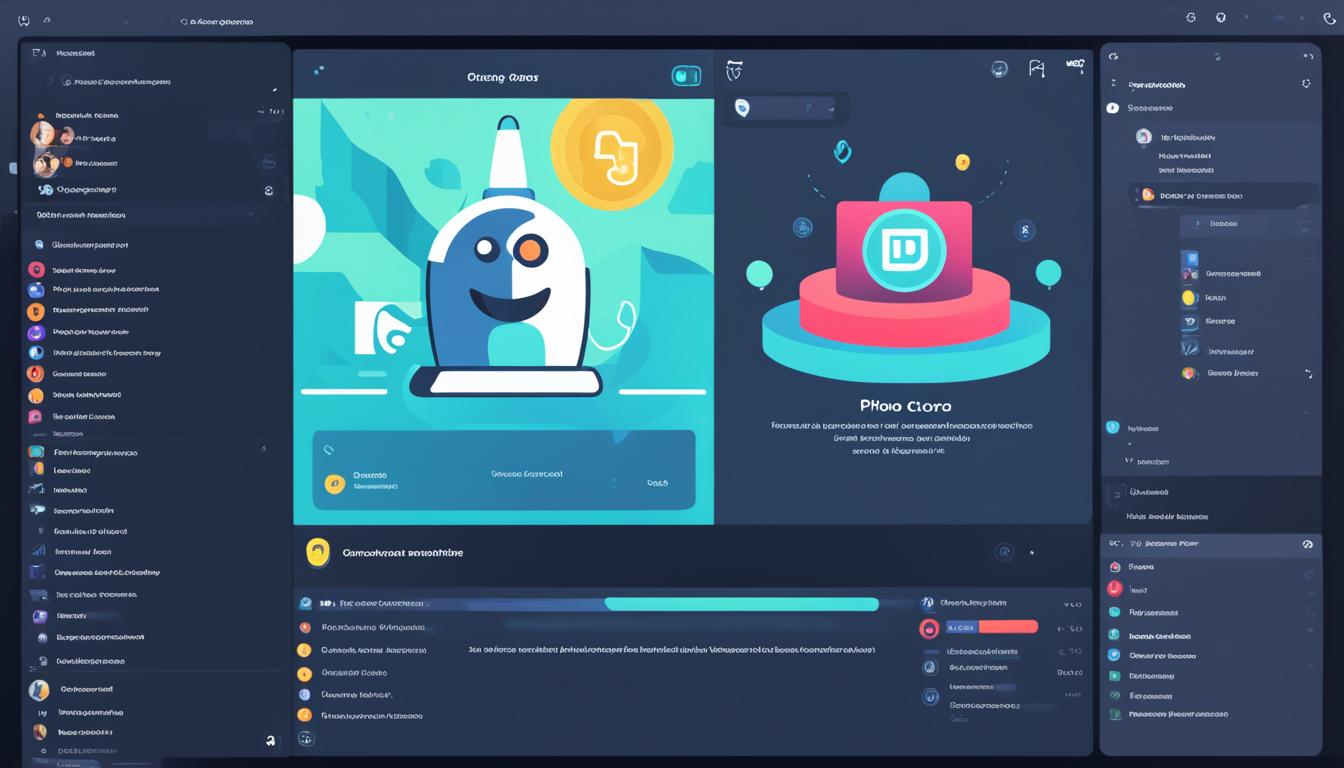皆さんは、Discord 画面共有を活用していますか?ゲームのプレイを共有したり、遠く離れた友人と写真を見ながら話したりと、ディスコード スマホアプリの便利さは計り知れません。特に、discord モバイルを使ってストレスなく簡単に操作できる点が魅力です。今回は、画面共有 スマホ 音も含め、Discordの使い方についてご紹介します。*画像はイメージです。
まず、スマホでの画面共有を使用する際の基本的な手順を学びましょう。そして、音声もしっかりと共有する方法を押さえることで、皆さんのコミュニケーションがより一層豊かになるでしょう。では、さっそくDiscordの世界へと飛び込みましょう!
記事のポイントまとめ
- Discordでの画面共有はゲーム配信や遠隔コミュニケーションに理想的。
- モバイルデバイスからの画面共有は幅広いシーンで活用可能。
- 音声の共有も可能で、よりリッチな情報共有が実現する。
- 操作はとてもシンプルで、アップデートをチェックすることも大切。
- トラブル発生時の対処法を知っておくとスムーズに解決できる。
- オーバーレイ機能を使いこなし、快適なユーザビリティを追及。
- ディスコード画面共有の基本
- Discordのボイスチャット機能の紹介
- スマホアプリのディスコードで画面共有を始める前の設定
- ディスコードの画面共有機能とは
- discord 画面共有 スマホ 音
- スマホ版Discordでボイスチャンネルを使用する方法
- Discordで友達とリアルタイムで共有するコツ
- ユーザビリティに富んだスマホ共有機能の活用
- スマホ版ディスコードでのトラブルシューティング
- オーバーレイ機能で快適な画面共有を実現
- Discordの画面共有で配信するメリット
- Discordの画面共有がうまくいかない時の対処法
- FAQ
- ディスコードでスマホ画面共有と音声を同時に扱う方法は?
- ディスコード画面共有の基本とは何ですか?
- スマホからのアクセスとディスコードの普及について教えてください。
- スマホアプリのディスコードで画面共有を始める前の設定は何が必要ですか?
- ディスコードの画面共有機能とは具体的にどのようなものですか?
- 音声と画面共有の同時使用方法について教えてください。
- スマホ版Discordでボイスチャンネルを使用するにはどうすればいいですか?
- ディスコードで友達とリアルタイムで共有するコツはありますか?
- ディスコードのスマホ共有機能を最適に使うにはどうすればいいですか?
- ディスコード画面共有で問題が起きた時の対処法を教えてください。
- オーバーレイ機能とは何でしょうか?そのメリットは?
- ディスコードの画面共有で配信するメリットは何ですか?
- ディスコードの画面共有ボタンが表示されない場合はどうしたらいいですか?
ディスコード画面共有の基本
コミュニケーションツールとして圧倒的な支持を受けるディスコードでは、画面共有が重要な機能の一つです。ディスコード 通話やディスコード グループ通話は、ゲームセッションのライブ共有、リモートでのプレゼンテーション、教育的なワークショップにおいてもその真価を発揮しています。
ディスコードとは:多機能コミュニケーションツールの概要
ディスコードは、テキスト、音声、画像、動画など様々な形式でのコミュニケーションを可能にする多機能プラットフォームです。ゲームコミュニティだけではなく、ビジネスや教育の現場でも利用され、リモートワークの効率アップやオンライン教育に貢献しています。
画面共有のメリットと状況に応じた利用シーン
画面共有を通じて、プレゼンテーションの視認性を高めたり、オンラインゲームでのシームレスなコミュニケーションを実現したりすることが可能です。また、チュートリアルの解説やビジネスミーティングにおける資料共有が瞬時に行えるため、効果的な情報伝達が可能となります。
スマホからのアクセスとディスコードの普及
スマートフォンから簡単にアクセス可能なディスコードは、世界中でユーザー数を増やし続けています。その利便性の高さは、どこにいても画面共有を行える機能として理解され、仕事やプライベートなど様々な場面で積極的に使われています。
Discordのボイスチャット機能の紹介
ディスコード ボイスチャットはゲームやコミュニケーションを一層楽しくする機能で、多くのユーザーに愛用されています。特にディスコード ボイスチャンネルを利用すれば、友人たちと音声通話を楽しみながら、画面共有をすることができます。これにより、リアルタイムでの情報共有やコラボレーションが可能になります。
ユーザーがディスコードで画面を共有する場合、サーバー内のボイスチャンネルを通じて手軽に実施できます。ダイレクトメッセージを利用した場合でも、最大10人までの画面共有が可能です。読み上げボットを活用すると、チャットした内容を音声で読み上げ、ボイスチャットも一層便利になります。
| 機能 | 説明 | ユーザー数 |
|---|---|---|
| ボイスチャット | リアルタイムでの音声通話 | 無制限 |
| ダイレクトメッセージ画面共有 | プライベートな会話での画面共有 | 最大10人 |
| 読み上げボット | チャットを音声で読み上げる | 使用者の判断で |
ディスコードのボイスチャットと画面共有は、同時に使用することでコミュニケーションがさらに活性化します。
ディスコードを活用して、「遠隔でのゲームプレイの共有」や「オンラインミーティング」、「学習支援」など、あなたのコミュニケーションをさらに充実させることができます。ぜひ、この機能を活用して、新たなコミュニケーションの可能性を広げてみてください。
スマホアプリのディスコードで画面共有を始める前の設定
ディスコードでスマホを利用して効率的に画面共有を始めるためには、数個の初期設定を完了させることが重要です。ディスコード モバイルを快適に使うための準備を見ていきましょう。
必要なデバイスとシステム環境
画面共有をスムーズに行うには、デバイスのシステム環境を確認してください。対応している最新のOSがインストールされていること、ディスコード モバイルアプリが快適に動作するための十分なメモリと処理能力を有していることが必要です。
ディスコードアプリのインストールとアップデート
アプリストア(Google PlayまたはApp Store)からディスコードをインストールし、常に最新版にアップデートしておきましょう。これにより、新機能やセキュリティ修正の恩恵を受けられます。
初期設定:アカウント作成とプライバシー設定
アプリをインストールしたら、アカウント作成に進みます。ディスコード 初期設定では、プライバシー設定も重要です。必要な情報のみを共有するように調節し、安心して使用できる環境を作りましょう。
ディスコードの画面共有機能とは
オンラインのコミュニケーションは、視覚情報の交換が重要です。ディスコード 画面共有を利用すれば、ゲームやアプリの操作画面をリアルタイムで共有しながら情報交換が可能になります。あなたのスマホの画面を、友達や同僚と簡単に共有することができるのです。さらに、ディスコード モバイル 画面共有を通じて、モバイルデバイスでもこの便利機能を活用できます。
仮にあなたがビデオ通話(VC)に参加中であっても、モバイルオーバーレイ機能を活用することで、画面を共有している間でもDiscordの操作が可能です。ちょうどいい画面にアイコンが表示されて、一度に複数のタスクをコントロールできるのです。
以下の表では、ディスコード画面共有機能の基本とモバイルデバイスでの共有方法に関する情報をまとめました。あなたがスムーズに画面共有を開始できるように、是非チェックしてみてください。
| 機能 | 説明 | 利点 |
|---|---|---|
| スマホ画面共有 | ディスコードモバイルアプリから直接、画面共有が可能 | 移動中でも共有できる |
| オーバーレイ表示 | 画面共有中もディスコードのメニューアイコンを利用可能 | 他の操作をしながらでも直感的な使い心地 |
| リアルタイム共有 | 通話中に画面を共有し、即座に反応を見ることができる | 効率的な情報伝達 |
discord 画面共有 スマホ 音
Discordにおけるスマホでの画面共有は、ゲームやアプリケーションをリアルタイムで他の参加者と共有する便利な方法です。また、同時にディスコード 音声を共有することで、画面越しに豊かなコミュニケーションが展開されます。
音声と画面共有の同時使用方法
画面を共有する際に、画面上で再生される音声も一緒に共有するには、いくつかの簡単なステップを踏む必要があります。Discordアプリからボイスチャンネルに参加し、画面共有アイコンをタップすると、端末内の音も共有するオプションが現れますので、そちらを選択してください。
画面共有時の音声設定と注意点
画面と音声の共有を円滑に行うためには、いくつかの設定と注意点を理解しておく必要があります。下記の表は、音声共有時における主要な設定項目とその影響をまとめたものです。
| 設定項目 | 説明 | 注意点 |
|---|---|---|
| オーディオの出力変更 | 共有する音声の出力源を選択します。 | 正しい出力源が選択されていない場合、共有音声は送信されません。 |
| スピーカーミュート | 端末自体のスピーカーをミュートにできます。 | 通話中に自分の声や環境音が入らないようにしたい場合に用います。 |
| マイクの音量調整 | ボイスチャンネルでのあなたのマイクの音量を調整します。 | マイクの音量が高すぎると、共有する音声に影響を及ぼす可能性があります。 |
| 画面共有の解像度 | 共有する画面の質を設定します。 | 高画質の設定はデータ使用量が増加するため、注意が必要です。 |
これらの設定を最適化することで、明瞭なディスコード 音声とスムーズなdiscord 画面共有を提供することが可能となります。ユーザーの方々が自らの体験をより豊かにするために、是非これらの機能を活用してみてください。
スマホ版Discordでボイスチャンネルを使用する方法
ディスコード ボイスチャンネルへのアクセスと共有開始は、スマートフォンでも簡単に行えます。ここでのポイントは、ボイスチャンネルに参加した後にどのようにして「画面共有」を行うかという流れです。詳細な手順について見ていきましょう。
- まず、ディスコードアプリを開き、参加したいボイスチャンネルに入室します。
- 画面の下部にあるアクションメニューから、「画面共有」アイコンをタップします。
- 共有したい具体的なアプリケーションや画面領域を選択して、共有を開始します。
- ディスコード 通話中に画面共有を行っている間も、他のユーザーと交流を続けることができます。
ディスコード の使いやすいインターフェースは、あなたのスマホ上でリアルタイムにコミュニケーションと共有を同時に行うことを可能にします。フレンドリーなUIが、特定のフリック操作やタップのみで直感的に操作できるようにデザインされています。ゲームプレイの共有、仕事のプレゼンテーション、あるいは単純なウェブサーフィンを友達と共有する際にも、この手順を活用しましょう。
Discordで友達とリアルタイムで共有するコツ
ディスコード グループ通話やディスコード モバイルを使用したリアルタイムの画面共有は、友達とのコミュニケーションを格段に向上させます。ここでは、効果的に画面共有を楽しむためのいくつかのコツをご紹介します。
効果的な画面共有のためのヒント
リアルタイムでの画面共有を成功させるには、事前の準備が重要です。画面共有を始める前に、インターネット接続の確認やアプリケーションのアップデートが最新であるかをチェックしましょう。また、共有する画面の内容が他の参加者にとって見やすいかも事前に確認すると良いでしょう。
画面共有中のコミュニケーション方法の工夫
画面共有中のコミュニケーションは、参加者同士の交流を深める絶好の機会です。共有の画面上で注目すべきポイントを指摘したり、画面上の出来事についての意見交換を盛んに行うことで、より活発なグループ通話を実現できます。トラブルが発生した場合は、冷静に対処法を共有し、問題を迅速に解決しましょう。
ユーザビリティに富んだスマホ共有機能の活用
ディスコード モバイル 画面共有は、日々のコミュニケーションを劇的に向上させます。ユーザが直面する様々な場面で、ディスコードのインターフェースと機能の理解が活用の鍵となります。ここでは、画面共有中の便利な使い方と、その管理方法をご紹介します。
ディスコードアプリのインターフェース解説
ディスコード モバイル 画面共有を使用する際、オーバーレイ機能は非常に重要です。この機能により、他のアプリケーションを開いているときでも、ディスコードのメニューに簡単にアクセスできるのです。特に画面共有中は、操作性が重視されるため、効率的なインターフェースが必要不可欠となります。
共有中の操作と管理の最適化
ディスコード ボイスチャットを活用している最中でも、ユーザはマイクのオン/オフ切り替えや、画面共有の開始・停止などをスムーズに行えるようにするための最適化が施されています。便利なショートカットやスワイプ操作により、会話を中断することなく、必要な操作を素早く行えます。
操作の便利さを実感するためにも、以下の表にディスコード モバイル アプリでできる操作と、そのショートカットをまとめました。状況に応じてこれらを活用し、ストレスフリーでのコミュニケーションを実現しましょう。
| 機能 | ショートカット | 説明 |
|---|---|---|
| マイクON/OFF | スワイプ | 画面を下方向にスワイプすることでマイクをミュートまたはミュート解除することができます。 |
| 画面共有開始/停止 | タップ | 画面共有ボタンをタップすることで共有の開始と停止が可能です。 |
| 他メンバーのミュート/ミュート解除 | 長押し | 他のメンバーのアイコンを長押しすることで、そのユーザーをミュートまたはミュート解除できます。 |
| オーバーレイメニュー表示 | 二本指タップ | 二本指でタップすることでメニューを表示し、簡単に操作できるようになります。 |
ディスコード モバイル 画面共有やディスコード ボイスチャットをより快適に、そして効果的に活用するためには、これらの機能と操作をぜひマスターしてください。日々のコミュニケーションが、より一層豊かになります。
スマホ版ディスコードでのトラブルシューティング
ディスコードで画面共有 問題が発生した場合、あなたはいくつかのトラブルシューティング手順を試すことができます。
- アプリの再起動を試す
- ネットワーク接続をチェック
- アプリの更新があるか確認
- デバイスの互換性をチェック
- 画面共有の設定を再確認
これらの基本的なステップを踏むことで、多くの一般的なトラブルが解決する可能性があります。しかし、それでも問題が解決しない場合は、具体的な問題に応じた解決策を検討する必要があります。
| 問題 | 原因 | 対処方法 |
|---|---|---|
| 画面共有できない | アプリの権限設定 | アプリの権限を確認・再設定 |
| 音声が聞こえない | オーディオ設定の不具合 | オーディオの設定を確認・調整 |
| 接続が不安定 | ネットワークの問題 | ルーターを再起動または帯域の確保 |
これらの解決策を試した後でも問題が継続する場合は、ディスコードのサポートコミュニティやヘルプセンターを利用して、さらなるアシスタンスを得ることもお勧めします。
オーバーレイ機能で快適な画面共有を実現
多くのディスコード コミュニティが、オーバーレイ機能の効果を見逃してはなりません。この機能は、アプリケーションの使用をより直感的かつ即時的にします。ディスコード オーバーレイを活用すると、画面共有の経験を向上させる多くの利点が得られます。
ユーザーアイコンをタッチするだけで、ゲームを起動中であってもDiscordの基本的な操作が可能になります。画面共有をしているときでも、あなたは他のユーザーと快速にコミュニケーションを取りながら、ゲームプレイを楽しむことができます。
ディスコード オーバーレイの利用は非常に簡単であり、特定の設定をオンにするだけで、いつものゲーム画面の上にディスコードの便利なコントロールを表示させることができます。コミュニティ内での対話は、このオーバーレイ機能によってよりスムーズで、反応的になります。
- 友達と直接会話ができる
- 最小化されたゲーム画面からもアクセスが可能
- 重要な通知を見逃さない
以下の表は、オーバーレイ機能の有無における使用者の体験を比較しています。快適さと効率を重視するなら、活用するかどうかで大きな違いが生まれるのを確認できます。
| 機能 | オーバーレイ無し | オーバーレイ有り |
|---|---|---|
| 通知の即時性 | 低い | 高い |
| コミュニケーションの容易さ | 制限的 | 直感的 |
| マルチタスクの効率 | 不便 | 快適 |
ゲームの熱中度を高めつつ、ディスコード コミュニティとの繋がりをキープするためにも、是非オーバーレイ機能を活用してください。
Discordの画面共有で配信するメリット
コミュニケーションツールとして広範に利用されるディスコードにおいて、ディスコード画面共有機能は多くのユーザーにとって非常に価値ある機能です。特に、ディスコード配信を行う上で、この機能はその真価を発揮します。ビジネスプレゼンテーション、教育的なワークショップ、リアルタイムのゲーム配信まで、幅広い用途で活用されています。
画面共有を使用すると、操作している画面をそのまま他のユーザーと共有できます。これにより、他者に即座に何が発生しているのかを視覚的に示すことが可能です。教育関連では、生徒とリアルタイムでコンテンツを共有しながら教材を説明することができ、企業ではリモートワーク中のコラボレーション強化に役立ちます。
ビジネスシーンでは特に、プレゼンテーションをより効果的にするために使われ、ディスプレイに映る各種統計やリアルタイムのデータ解析を共有しつつ議論を交わすことができます。ディスコード画面共有は、単なる情報伝達を超え、参加者間のエンゲージメントを高める重要なツールとなり得ます。
ゲーマーにとっては、画面共有機能によりプレイしているゲームを友人やコミュニティと楽しみながら配信することができ、集えない仲間同士を近づける大切な機能です。また、配信者は視聴者に対し、リアルタイムでの反応や意見を求めながら、ゲーマーとしてのテクニックやアプローチを共有することで、インタラクティブな体験を提供できます。
これらのメリットから、ディスコード画面共有やディスコード配信を最大限活用することは、あなたのオンラインコミュニケーションを次のレベルに引き上げるためのクリティカルなステップといえるでしょう。
Discordの画面共有がうまくいかない時の対処法
時には、Discordでの画面共有が思うように行かないこともあります。そんな時、あなたはどうすれば良いのでしょうか?問題が発生した場合のスムーズな対処法を順を追ってみていきましょう。まず初めに、ディスコード 画面共有 トラブルに対する基本的な理解を深め、効果的な解決策を見つけることが大切です。
一般的な問題とその解決方法
ディスコードで画面共有ができない場合、アプリケーションの更新や端末の再起動を試してみましょう。これらは最も一般的なトラブルシューティング手段です。さらに、アプリ内の設定を確認し、適切な権限が与えられているかも見直すことが重要です。思わぬ設定の変更や更新が原因であることもありますので、細かな点までチェックしてみてください。
画面共有ボタンが表示されない場合の対応
もしこのディスコード サポートしても解決しない場合、Discordのサポートやユーザーコミュニティに助けを求めてみるのも一つの方法です。他の利用者からの有益な情報や公式からの対処法を得ることができるでしょう。多くのユーザーが抱える問題ほど、解決策の情報も豊富にあります。一人で悩まず、コミュニティの力を借りてみましょう。
FAQ
ディスコードでスマホ画面共有と音声を同時に扱う方法は?
Discordアプリを開き、ボイスチャンネルに参加します。次に「画面共有」アイコンをタップし、共有したいアプリを選択してスタートします。アプリによっては音声共有のための追加設定が必要になる場合があります。
ディスコード画面共有の基本とは何ですか?
ディスコードの画面共有は、ユーザーがボイスチャット中に自分のデバイスの画面を他の参加者とリアルタイムで共有する機能です。これにより、ゲームやアプリケーションの画面、プレゼンテーションなどが共有可能になります。
スマホからのアクセスとディスコードの普及について教えてください。
ディスコードはスマホアプリを通じてアクセス可能で、世界中で多くのユーザーに利用されています。スマホでの使いやすさと全機能のアクセス可能性が普及に寄与しています。
スマホアプリのディスコードで画面共有を始める前の設定は何が必要ですか?
最初にDiscordアプリをインストールしてアカウントを作成する必要があります。その後、プライバシー設定を行い、画面共有やボイスチャットのための設定を確認してください。
ディスコードの画面共有機能とは具体的にどのようなものですか?
ディスコードの画面共有機能では、ユーザーのスマホやPCの画面を他の参加者と共有できるため、遠隔での協力作業やプレゼンテーション、ゲームのプレイなどがより豊かなコミュニケーションを伴って行えます。
音声と画面共有の同時使用方法について教えてください。
ボイスチャンネルに参加している状態で「画面共有」を開始します。その後、共有したいアプリやブラウザを開いて、音声が参加者にも聞こえるように設定します。一部のアプリでは追加の音声設定を要する場合があります。
スマホ版Discordでボイスチャンネルを使用するにはどうすればいいですか?
ディスコードアプリを開いてサーバーにアクセス後、参加したいボイスチャンネルをタップします。マイクやヘッドフォンを適切に設定して、通話に参加することができます。
ディスコードで友達とリアルタイムで共有するコツはありますか?
事前に画面共有とボイスチャットの設定を行い、快適にコミュニケーションが取れるようにしておくことが大切です。また、共有中に他のユーザーとのインタラクションも重要です。
ディスコードのスマホ共有機能を最適に使うにはどうすればいいですか?
ディスコードアプリのモバイルオーバーレイ機能を活用してください。これにより、画面共有中でも簡単にディスコードの操作が可能になり、マイクのミュートや通話抜けなどがスムーズに行えます。
ディスコード画面共有で問題が起きた時の対処法を教えてください。
まずはディスコードアプリやデバイスの再起動を試してください。それでも解決しない場合は、Discordのサポートやユーザーコミュニティで問題の解決策を探すことをお勧めします。
オーバーレイ機能とは何でしょうか?そのメリットは?
オーバーレイ機能は、他のアプリケーションを使用している最中でもディスコードの重要な機能にアクセスできる機能です。これにより、ゲームのプレイ中でもディスコードのメニューやチャットに簡単に反応できます。
ディスコードの画面共有で配信するメリットは何ですか?
ディスコードの画面共有を利用することで、ゲームプレイの配信やビジネスプレゼンテーション、教育コンテンツの展示が簡単に、リアルタイムで行えます。それによって、視覚的なコミュニケーションが非常に豊かになります。
ディスコードの画面共有ボタンが表示されない場合はどうしたらいいですか?
アプリやデバイスのシステムを最新の状態にアップデートしてください。それでも表示されない場合は、ディスコードのサポートに問い合わせるか、デバイスを再起動してみてください。