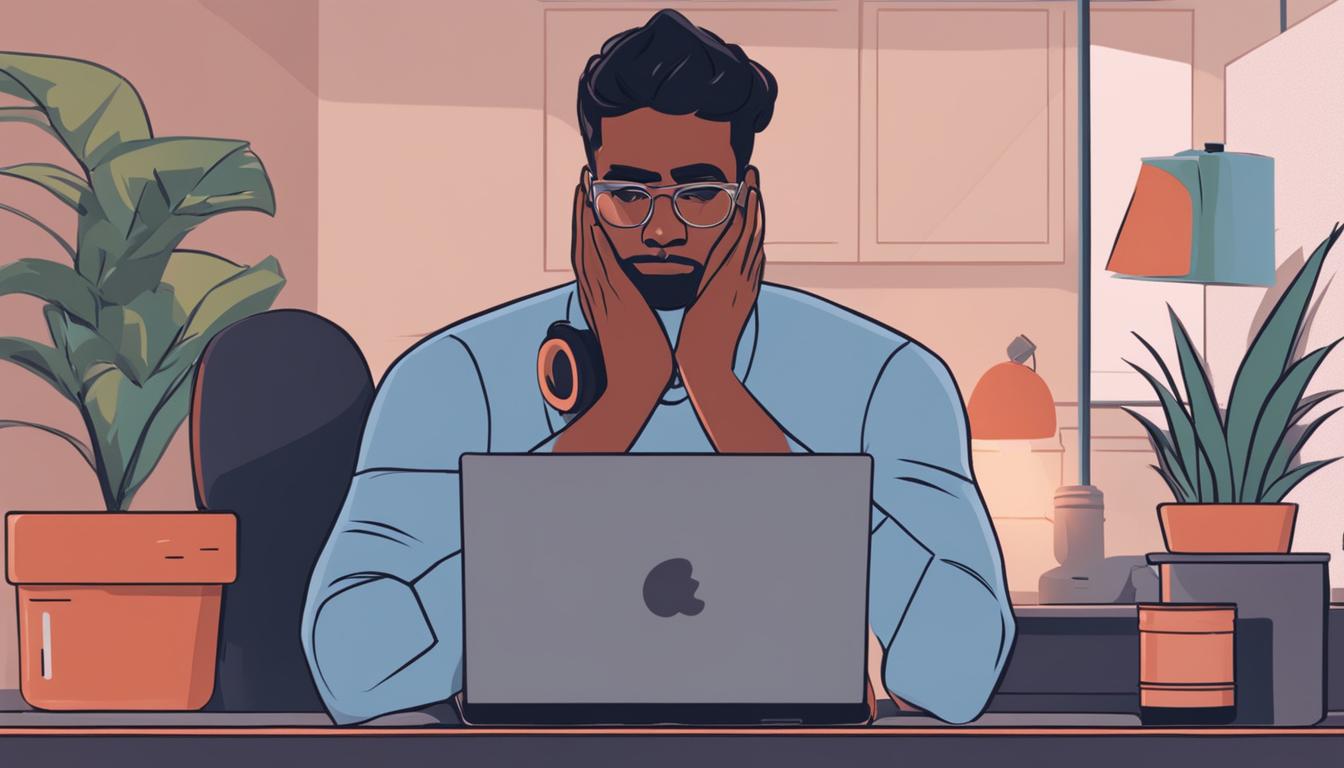皆さんは、Discord ボイスチャンネル 入れない時の対処法に悩んだことはありませんか? オンラインコミュニケーションが盛んな今、Discordでのコミュニケーションは欠かせない要素です。しかし、ボイスチャンネルへの参加がスムーズに行かない時、私たちは不便を感じざるを得ません。この記事では、Discord ボイスチャンネル 問題解決の方法として、簡単にできるチェックポイントをいくつかご紹介します。
まず、カテゴリが折りたたまれていないかを確認することから始めましょう。カテゴリ名の上にある#マークをクリックするだけで展開できることを知っていると、簡単にDiscord ボイスチャンネル 入る方法を見つけ出すことができます。さぁ、あなたもDiscordでのコミュニケーションをスムーズにしましょう。*画像はイメージです。
記事の主なポイント
- Discordでボイスチャンネルに簡単に入るために、カテゴリが折りたたまれていないかをチェックしましょう。
- 表示上の問題が原因でボイスチャンネルに参加できないことが多いため、表示設定を確認することが重要です。
- アプリの操作ミスが原因での問題も考えられるので、基本的な使い方を見直してみましょう。
- 関連する設定を再確認し、問題解決の第一歩を踏み出すようにしましょう。
- 問題が解決しない場合は、本記事の引き続きの内容でさらなる対処法をご紹介します。
- Discordボイスチャンネル接続エラーとは
- Discordアプリとサーバーの基本情報
- discord ボイスチャンネル 入れない時の初歩的な確認ポイント
- Discordアプリのインストールと設定
- Discordサーバーのボイスチャンネル設定確認
- ユーザー設定におけるDiscordボイスチャンネルのトラブルシュート
- Discordボイスチャンネルに接続できる具体的な操作法
- ボイスチャンネルアクセス権限と許可の確認
- デバイスとDiscordアプリの互換性確認
- コミュニティのヘルプとサポートの利用
- サードパーティアプリの影響と診断
- Discordボイスチャンネルの代替案と活用方法
- FAQ
- Discordのボイスチャンネルに入れない時、どんな基本的な確認をすべきですか?
- ボイスチャンネルの接続エラーを解決するためにはどのような手順を踏むべきですか?
- Discordアプリのインストール後、どのようにボイスチャンネルへ参加しますか?
- Discordのボイスチャンネルではどのような権限設定が関係していますか?
- デバイスとDiscordアプリとの互換性に問題があることはありますか?
- ボイスチャンネルに接続できない場合、どのようにコミュニティからヘルプを得ることができますか?
- サードパーティアプリがDiscordのボイスチャンネル機能に影響を与えることはありますか?
- Discordのボイスチャンネルが接続できない場合の代替案はありますか?
Discordボイスチャンネル接続エラーとは
多くのユーザーが経験するdiscord ボイスチャンネル 使えない、discord ボイスチャンネル 接続できない、discord ボイスチャンネル エラーといった問題は様々な原因によって引き起こされます。このセクションでは、一般的な接続エラーの症状を理解し、その背後にある可能性を探りながら解決策へのアプローチを説明していきます。
一般的な接続エラーの症状
Discordを利用しているときに、「エンドポイントを待っています」というメッセージが表示されることがあり、これはサーバーの問題が発生しているサインです。他にもネットワークの不安定や、アプリ自体のバグなどが原因でボイスチャンネルに接続できないエラーが出ることがあります。
エラー発生時のユーザーの見解
エラーが発生した際、ユーザーはしばしばアイコンが黒く表示されたり、通知音が鳴らないといった変化に気づきます。これらはミュート設定による問題やアプリのエラーを示唆していることも多く、状況を正確に把握することが重要です。
discord ボイスチャンネル入れないの可能性
エラーメッセージが表示される場合、それは通常ネットワークやアプリの不具合を示していますが、時にはユーザー側の設定ミスや見落としが原因であることもあります。端末の再起動や、アプリのアップデートが必要な場合もあるため、問題のトラブルシュートには全方位からのアプローチが求められます。
Discordアプリとサーバーの基本情報
Discordは、Discord ボイスチャンネルやテキストチャットで繋がるコミュニケーションの場です。リアルタイムでの交流が可能であり、Discordサーバーを利用することで、プライベートなグループから公開コミュニティまで、幅広い用途に対応しています。特にゲーマーにとっては、ゲームプレイをより快適にするための必須ツールとされています。
以下は、Discordを使う上で知っておくべき基本情報です。
- Discordアプリは、PC版とスマホ版があり、それぞれのデバイスで快適に利用できるように設計されています。
- サーバーを作成して友人を招待し、プライベートなコミュニケーション空間を持つことができます。
- Discord ボイスチャンネルはゲーム中や仕事のミーティングなど、様々な場面で声によるコミュニケーションを取るのに適しています。
- サーバー管理者は、役職やアクセス権をカスタマイズすることで、Discordサーバーの秩序を保ち、用途に応じた運営が可能です。
こうした特徴により、Discord ボイスチャンネルとDiscordサーバーは、オンラインでのコミュニケーションをする上で高い柔軟性と利便性を提供しています。
discord ボイスチャンネル 入れない時の初歩的な確認ポイント
ご利用のみなさまは、時折Discordボイスチャンネルに接続できないという問題に直面するかもしれません。このような場合、いくつかの基本的なポイントを確認していただくことで、問題解決への糸口が見つかることが多いです。
デバイスのボリュームとマイクのミュート状態
まず始めに、デバイスのボリュームが十分に上がっているか、マイクがミュートされていないかを確認してください。この単純なチェックを行うことで、多くのDiscord ボイスチャンネル問題解決につながります。
インターネット接続状況の確認
快適なコミュニケーションには安定したインターネット環境が不可欠です。Wi-Fiやモバイルデータの接続が安定しているかをチェックし、必要であればルーターの再起動も検討してください。
アプリの更新と再起動の手順
Discord アプリが最新バージョンになっているかも、確認する重要なステップです。古いバージョンは、時に接続問題の原因となることがあるため、アプリストアで更新がないかを確認しましょう。更新後も問題が解消されない場合は、アプリやデバイスの再起動をお試しください。
Discordアプリのインストールと設定
Discordを始めるための第一歩は、アプリのインストールからです。PCやスマホに Discord をインストールし、適切に設定することで、スムーズにボイスチャンネルを利用することができます。特に、Discord ボイスチャンネル 入る方法やDiscord ボイスチャンネル 接続できないといった問題に直面した際には、以下の方法を試すと良いでしょう。
PC版とスマホ版アプリのインストール方法
PC版Discordは公式ウェブサイトからダウンロードでき、インストーラーに従ってインストールを進めます。iPhoneやAndroid端末の場合はそれぞれのアプリストアを利用し、検索ボックスで「Discord」と入力して検索し、ダウンロード後にインストールしてください。
デバイスに合わせたDiscordの設定変更
インストール後の初期設定では、ユーザー名やアバター、音声・ビデオ設定などを行います。PC版ではアプリ左下のギアアイコンからユーザー設定へ進み、音声・ビデオ設定を確認します。スマートフォン版では、アプリ内で同様の項目にアクセス可能です。
正しい設定が完了すれば、サーバーを作成し、友達を招待することでボイスチャンネルへの参加が可能になります。もし Discord ボイスチャンネル 入る方法や Discord ボイスチャンネル 接続できないという状況が生じた場合には、設定を見直し、必要に応じてサポートへお問い合わせください。
Discordサーバーのボイスチャンネル設定確認
Discordボイスチャンネルに入れない時、まずはサーバーのボイスチャンネル設定を点検しましょう。Discord ボイスチャンネル 設定には、様々な項目があり、それぞれがスムーズなコミュニケーションに影響を与えます。
ボイスチャンネルの名称やアイコン表示が適切か、また参加者の権限が正しく設定されているかどうかが重要です。ユーザー権限に不備があると、サーバーに入れない原因となることがあります。
以下のチェックリストを使って、ボイスチャンネルの設定を再確認しましょう。
- ボイスチャンネルの名称は規定に沿っているか。
- アイコンが正しく反映されているか。
- 各ユーザーロールの権限設定は適切か。
- プッシュトゥートークの設定が必要なユーザーに適用されているか。
- トークの発言権限が限定されていないか、またその設定が意図に合ったものか。
これらの基本的な設定を確認し、問題がなければ、他の可能性について検討すると良いでしょう。
Discordサーバーの管理者は、ユーザーからフィードバックを受けた際には迅速に設定確認を行い、コミュニティ内の円滑なコミュニケーションをサポートする責任があります。設定に自信がない場合は、他の経験豊富なユーザーやDiscordの公式サポートに相談するのも一つの手です。
ユーザー設定におけるDiscordボイスチャンネルのトラブルシュート
Discordを快適に使用するためには、適切なユーザー設定が必要不可欠です。特に、Discord ボイスチャンネル 使えない、Discord ボイスチャンネル エラーといった課題に直面した時、いくつかの設定を見直すことで解決へと導かれることが多々あります。以下に、効果的なトラブルシューティングのステップをご紹介します。
入出力デバイスの選択と調整
まず確認したいのが入出力デバイスの設定です。Discordでは、使用するマイクやヘッドセットを自由に選択し、それぞれのデバイスに最適な設定を施すことができます。以下に基本的な設定方法を示します。
- Discordアプリを開き、「設定」アイコンをクリック
- 「音声・ビデオ」設定を選択
- 入力デバイスとして使用したいマイクを選びます
- 出力デバイスについても、同様に設定
これらの設定を適切に行い、保存してください。そして実際にボイスチャンネルに参加し、正しく音声が入出力されるかをテストします。
音声感度設定の見直し
次に確認するべきは音声感度設定です。背景ノイズが多い環境や、マイクの質によっては設定の調整が必要になります。自動的に感度を設定するオプションもありますが、動作が不安定な場合は手動での調整をお勧めします。
| 設定項目 | 目的 | 推奨する操作 |
|---|---|---|
| 音声感度 | 不要なノイズを除去 | 自動から手動に変更し、スライダーを調整 |
| 入力ボリューム | マイクの感度調整 | 環境に合わせてスライダーを調整 |
| エコーキャンセレーション | エコーの除去 | 環境によりオン/オフを切り替え |
| ノイズリダクション | 不要なノイズ軽減 | バックグラウンドノイズが多い場合にオン |
これらの設定を見直し、最適化することで清潔な音質でのコミュニケーションが可能となります。ユーザー設定の見直しは、Discord ボイスチャンネル 使えない問題を解決する上で不可欠です。
Discordボイスチャンネルに接続できる具体的な操作法
Discord ボイスチャンネルに正常に参加できないときは、少しの操作で解決できることが多いです。Discord ボイスチャンネル 問題解決には、下記の手順に従ってください。
- サーバーとボイスチャンネルの作成を確認してください。
- 参加したいボイスチャンネルを選択してください。
- 参加ボタンを押して接続を試みてください。
PCでの操作では、サーバーを選ぶことから始めます。スマートフォンの場合も同様の手順で接続可能です。
| デバイス | 操作 |
|---|---|
| PC | サーバーリストから希望のサーバーをクリックし、ボイスチャンネル名をクリック |
| スマートフォン | アプリでサーバーをタップし、ボイスチャンネルを選択して参加 |
Discord ボイスチャンネル 入れない問題は設定や接続方法のわずかな見落としから生じることもあるため、詳細な設定を見直すことは非常に重要です。
もし接続に失敗した場合は、Discord及びデバイスの再起動、インターネット接続の確認を行ってください。これにより多くの接続問題が解決します。
ボイスチャンネルアクセス権限と許可の確認
Discordでボイスチャンネルをうまく使うためには、適切なアクセス権限が必要です。まずは、サーバー管理者が設定したチャンネル権限を確認してみましょう。そして、必要な許可やロールが割り当てられていない場合は、サーバー管理者に問い合わせが必要になるかもしれません。
ロールやチャンネルの権限設定
Discord ボイスチャンネル 入れない場合、ユーザーに必要なロールが割り当てられているかを確認してください。また、サーバー内でのユーザーに設定された権限がボイスチャンネルの使用を制限していないかも重要です。
管理者の確認と問い合わせ
「Discord ボイスチャンネル 使えない」という状況が続く場合には、サーバーの管理者に直接連絡することが一番の解決策となることがあります。彼らはサーバーに対する深い知識を持っており、特定の問題や状況に応じたアドバイスを提供してくれるでしょう。
デバイスとDiscordアプリの互換性確認
Discordの接続問題やボイスチャンネル エラーに遭遇したとき、最も基本的な確認事項の一つが、ご使用のデバイスとDiscordアプリとの互換性です。アプリの適切な動作に必要な互換性に違いが生じていないかどうか、以下の点を特にチェックしてみましょう。
- ご使用のスマートフォンやタブレットのOSバージョンがDiscordアプリに対応しているか
- デスクトップやノートパソコンのOSが最新のアップデートを受けているかどうか
- Discordアプリが最新版にアップデートされているか
スマートフォンを例に取ると、古いOSバージョンでは最新のDiscordアプリがサポートされていない場合があります。このような状況では、バージョンアップデートまたは互換性のある別のデバイスをご利用することをお勧めします。
| デバイスの種類 | 確認事項 | 対応策 |
|---|---|---|
| スマートフォン/タブレット | OSのバージョン確認 | 最新バージョンへの更新 |
| PC(デスクトップ/ラップトップ) | OSとアプリの双方の最新化 | OSのアップデートおよびアプリの再インストール |
ご利用中のデバイスがDiscordに完全に対応しており、問題が発生する余地を最小限に抑えるためには、定期的なアップデートを怠らないようにしましょう。特にDiscord ボイスチャンネル エラーは、これらの対策によって未然に防ぐことが可能です。
コミュニティのヘルプとサポートの利用
Discordを使用する上で遭遇するかもしれないボイスチャンネルの問題ですが、その解決策は多岐に渡ります。自己解決が難しい場合、Discordコミュニティのサポートを活用することが有効な手段となります。以下に、サポート利用時の注目ポイントを紹介します。
知恵袋やフォーラムでの情報収集
オンラインコミュニティの中には、DiscordのDiscord ボイスチャンネル 問題解決方法を共有しているユーザーが多数存在します。「知恵袋」などのQ&Aサイトを利用し、すでに投稿されている質問と回答をチェックすることで、同じ状況下で有用な情報を見つけることが可能です。
Discord公式のサポートと問い合わせ
もし上記の情報でもDiscord 入れない問題が解決しない場合は、Discord公式のサポートチームに直接問い合わせることをお勧めします。Discordではユーザーのトラブルをサポートする充実したヘルプセンターを設けており、問題解決に向けた詳細なガイドラインを提供しています。
コミュニティや公式のサポートを通じて、Discordのさまざまな問題に対する解答を求めることができるため、積極的な情報収集が重要です。適切なアドバイスや手順を手に入れ、ストレスなくDiscordのボイスチャンネルを再び楽しむために、このリソースを最大限活用しましょう。
サードパーティアプリの影響と診断
ご利用のDiscordボイスチャンネルが入れない、または使えない時には、何らかのサードパーティアプリが干渉している可能性が高いです。例えば、音声を変更するアプリケーションはDiscordの機能に作用し、意図しない問題を引き起こすことがあります。
- 音声関連アプリの設定を確認
- 他のアプリがDiscordの利用にどのように影響しているかの検証
- 必要であれば、サードパーティアプリを一時的に無効化
適切な診断と設定の見直しによって、Discord ボイスチャンネル入れない問題やDiscord ボイスチャンネル使えない状況を改善することができます。
| 問題の原因 | 対処方法 | 確認点 |
|---|---|---|
| サードパーティアプリの設定不備 | アプリの設定を見直す | 音声設定がDiscordと競合していないか |
| 他のアプリとの干渉 | 一時的に該当アプリを無効にする | Discord使用時のアプリの動作状況 |
| 音声ドライバの競合 | ドライバの更新または再インストール | 最新のドライバがインストールされているか |
以上のステップを踏むことで、Discordを快適にご利用いただけるようになるはずです。サードパーティアプリが原因である場合には、開発者に問い合わせを行ったり、アップデートの有無を確認したりすることもお忘れなく。
Discordボイスチャンネルの代替案と活用方法
時には、Discordボイスチャンネル問題解決のために他の選択肢を探ることも一つの解です。Discord ボイスチャンネル 接続できない時、様々な通信アプリやゲーム内のコミュニケーション機能を駆使することで、あなたのコミュニケーションは更にスムーズになるかもしれません。
他の通信アプリの活用
例えば、LINEやSkypeは多くのユーザーに親しまれており、ビジネスシーンでもプライベートでも手軽に使えるオプションです。これらはDiscordと同様に高品質な通信機能を提供しており、万が一Discordが使用できないときでも安心してこれらのサービスに頼ることが出来ます。
ゲーム内のコミュニケーション機能との比較
また、多くのオンラインゲームにはチームメンバーと摺り合わせをするためのボイスチャット機能が備わっています。Discordにはないゲーム専用の機能や利便性を楽しむことができるので、ゲームプレイ中の通信手段としても最適です。ツールの選択は、あなたの利用シーンに最も適したものを選びましょう。
FAQ
Discordのボイスチャンネルに入れない時、どんな基本的な確認をすべきですか?
ボイスチャンネルに入れない時は、デバイスのボリューム設定やマイクがミュートされていないかを確認し、インターネットの接続状況をチェックしてください。さらに、Discordアプリが最新版にアップデートされているかも確認し、問題が続く場合はアプリの再起動や端末の再起動を試してみましょう。
ボイスチャンネルの接続エラーを解決するためにはどのような手順を踏むべきですか?
接続エラーが発生した場合は、まずDiscordサーバーの状態と通信環境を確認します。それから、ボイスチャンネルの権限設定やミュート設定が適切であるかを見直し、デバイスの音声設定が適切になっているかをチェックしてください。これらの手順を踏んでも解決しない場合には、Discordのサポートに問い合わせることをお勧めします。
Discordアプリのインストール後、どのようにボイスチャンネルへ参加しますか?
Discordアプリのインストール完了後、サーバーに参加し或いは自分で作成し、ボイスチャンネルを選択して‘参加する’ボタンをクリックすることで参加できます。PC版とスマートフォン版ともに同じプロセスですが、操作の細部はデバイスによって異なる場合があります。
Discordのボイスチャンネルではどのような権限設定が関係していますか?
ボイスチャンネルへのアクセスには、サーバーの権限設定が深く関わっています。サーバー管理者によって設定されたロールや権限に基づき、ボイスチャンネルへの参加が制限されることがあります。アクセスできない場合は、必要な権限が与えられているかを管理者に確認しましょう。
デバイスとDiscordアプリとの互換性に問題があることはありますか?
はい、使用しているデバイスとDiscordアプリの互換性に問題があると、正常にボイスチャンネルを使用することができないことがあります。特に、スマートフォンを使用している場合、オペレーティングシステム(OS)が古すぎたり、アプリが古いバージョンのままだと問題が生じることがあります。
ボイスチャンネルに接続できない場合、どのようにコミュニティからヘルプを得ることができますか?
ボイスチャンネルの接続問題については、DiscordのコミュニティフォーラムやQ&Aサイト、例えば「知恵袋」などで情報を収集すると役立ちます。他のユーザーの経験やアドバイスからヒントを得ることができますし、問題が解決しない場合には公式サポートに問い合わせることもお勧めします。
サードパーティアプリがDiscordのボイスチャンネル機能に影響を与えることはありますか?
はい、サードパーティのアプリがシステムにインストールされていると、Discordの機能に影響を与えることがあります。これには音声変更ツールや追加的な音声エフェクトを提供するアプリなどが含まれます。これらのアプリが原因でトラブルが発生している場合、設定を見直したり一時的に無効化することを検討しましょう。
Discordのボイスチャンネルが接続できない場合の代替案はありますか?
Discordのボイスチャンネルに一時的にアクセスできない場合は、LINEやSkypeといった他の通信アプリ、或いはゲーム内のコミュニケーション機能を利用することができます。状況に応じて最適なコミュニケーション手段を選ぶことで、問題が解決するまでの間、交流を続けることができます。