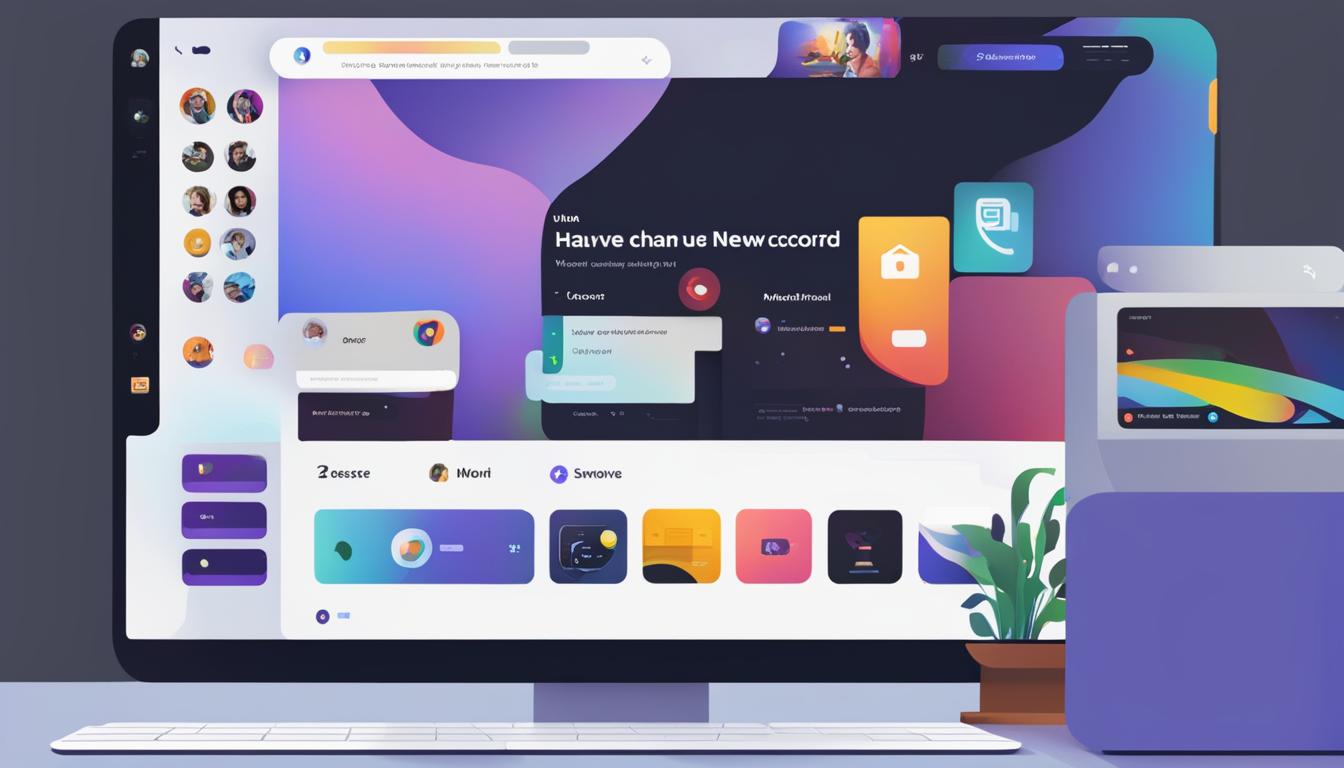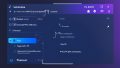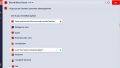ゲーミングからビジネスミーティングまで、Discordはさまざまなコミュニケーションニーズに応えられるプラットフォームです。しかし、自分のサーバーに新しいボイスチャンネル追加をどうやって行うのか、知っていますか?この記事では、discord ボイスチャンネル 増やし方から、具体的なdiscord ボイスチャンネル作成方法まで、簡単にフォローできるステップを紹介します。ボイスチャンネルを活用すれば、音声通話や画面共有が可能になり、コミュニティのコミュニケーションがさらに豊かになりますよ。*画像はイメージです。
記事の主なポイント
- ボイスチャンネルは、Discordのコミュニケーション機能を強化し、リアルタイムのやり取りを可能にします。
- サーバーの管理者は、簡単な手順でボイスチャンネルを追加できる権限を持っています。
- ボイスチャンネルの追加に際しては、プライベート設定や権限調整を細かく行うことができます。
- カテゴリ分けをすることでサーバー内のチャンネルを整理し、使いやすさを向上させることが可能です。
- ユーザーのニーズに合わせたチャンネルの計画を立ててから追加作業に移ることが重要となります。
Discordボイスチャンネルの基本
コミュニケーションツールとして世界中で愛用されているDiscordでは、ユーザー同士のコミュニケーションを豊かにするための様々な機能が備わっています。特に、discord ボイスチャンネル 作り方やボイスチャンネル 追加する方法は、コミュニティの活性化に欠かせないエッセンスとなっています。では、Discordにおけるボイスチャンネルの重要性とは具体的にどのようなものでしょうか。
Discordチャンネルの種類
Discordには大きく分けて、テキストチャンネルとボイスチャンネルの2種類があります。テキストチャンネルはメッセージのやり取りに使われ、一方、ボイスチャンネルはその名の通り、音声を通じたコミュニケーションに特化しています。画面共有機能も備えており、遠隔地にいるユーザーでもまるで同じ部屋にいるかのような交流が可能です。
ボイスチャンネルの重要性
ボイスチャンネルは、ユーザーがリアルタイムでの会話を楽しむ場として、また協同作業をする際のコラボレーションツールとして不可欠です。音声通話を利用することで、よりダイレクトに感情を共有でき、コミュニティ内での繋がりを強め、メンバー間の結束を深める力を持っています。そのため、ボイスチャンネルを有効追加することは、ユーザー体験を豊かにし、コミュニティをより活動的なものにするために極めて重要なのです。
新しいボイスチャンネルの作成手順
Discordでのコミュニケーションを活性化させたい方へ、discord ボイスチャンネル 追加のやり方を簡単なステップでご紹介します。新しいボイスチャンネルは、あなたのサーバーでのコミュニケーションの幅を広げ、よりダイナミックな交流を実現します。
- サーバーを開いて、左側のサイドバーの下部に見られる「+」アイコンをクリックします。
- 「チャンネルを作成」から「ボイスチャンネル」を選びます。
- チャンネルに名前を付けます。
- 必要に応じてプライベート設定を調整します。
- 「作成」ボタンをクリックして、新しいボイスチャンネルを作成します。
この手順はdiscord ボイスチャンネル 追加方法を理解する上で非常に重要です。PCでもスマホアプリでもほぼ同じ手順で操作が可能ですので、安心してご利用いただけます。以下の表は、チャンネル作成時のオプション一覧を示しています。
| オプション | 説明 | PC版 | スマホアプリ版 |
|---|---|---|---|
| チャンネル名 | チャンネルの識別名を入力。 | 直接入力 | 直接入力 |
| プライベート設定 | 指定のメンバーやグループにのみアクセス許可。 | 設定可能 | 設定可能 |
| カテゴリ | 作成したチャンネルを分類するカテゴリを選択。 | ドロップダウンから選択 | ドロップダウンから選択 |
| チャンネル作成 | 設定を終えたらチャンネルを作成。 | 「作成」ボタンをクリック | 「作成」ボタンをタップ |
作成したボイスチャンネルはすぐにサーバーに表示され、メンバーが利用開始することが可能です。早速、あなたのコミュニティに合ったボイスチャンネルを作ってみましょう。
discord ボイスチャンネル 増やす手順
Discordでボイスチャンネルを増やす方法をお探しですか? チャンネルの多様性を高めることで、ユーザー同士のコミュニケーションがさらに活性化します。以下に、簡単で効果的なdiscord ボイスチャンネルを増やす手順をご紹介します。
- まず、Discordで管理者権限を持っていることを確認してください。
- 次に、左側のサーバーメニューから「チャンネルを作成」をクリックします。
- 「ボイスチャンネル」というオプションを選び、チャンネル名を入力します。
- 更にプライバシー設定やユーザーの制限を設定することができます。
- 最後に、「チャンネルを作成」ボタンをクリックすると、新しいボイスチャンネルの追加が完了します。
注意点:チャンネルを作成する前に、既に同様の目的のボイスチャンネルがないかを確認しましょう。重複したチャンネルが多すぎると、サーバーの見通しが悪くなります。
カテゴリ別にボイスチャンネルを整理する
さあ、Discordでボイスチャンネルを増やす設定を行う際、カテゴリ分けを利用して整理整頓を進めるコツを学びましょう。
カテゴリの作成方法
初めに、サーバー内でカテゴリを新規作成する必要があります。PCであれば、右クリックメニューから「カテゴリを作成」を選び、希望の名前を設定してください。スマートフォンアプリでは、画面下部にあるプラス記号をタップし、指示に従います。カテゴリは、ボイスチャンネルを含むすべてのチャンネルを主題別にまとめ、管理しやすくするのに役立ちます。
カテゴリへのチャンネル移動
カテゴリを作成した後は、その中にボイスチャンネルを含めたいチャンネルを移動させます。PC版では、作成したいチャンネルをドラッグアンドドロップすることで移動が可能です。ボイスチャンネルが別のカテゴリにある場合は、そのチャンネルの設定メニューを開いて「編集」に進み、「カテゴリ」の項目から適切なものを選んでください。スマートフォンアプリでは、これらの操作が専用のボタンで行われますので、直観的にチャンネルを管理することができます。
チャンネルの設定と権限調整
Discordでの円滑なコミュニケーションを保つためには、適切なチャンネルの設定と権限調整が不可欠です。ここでは、安全かつ効果的な方法について見ていきましょう。
プライベートチャンネルの設定
プライベートチャンネルを作成するには、インビテーションを必要とする設定を利用します。これにより、招待されたメンバーや特定のロールを持つユーザーのみがアクセスできる環境を作り出せます。
ロールに基づく権限設定
各ユーザーがチャンネルにどのようなアクションを取れるかは、ロールによって制御されます。ですから、ロールの管理を正しく行うことで、ユーザーごとの権限を細かく設定可能です。例えば、読む権限のみ、書き込み権限、管理権限など、さまざまな権限をカスタマイズできます。
ボイスチャンネル追加のための事前準備
Discordを利用してコミュニティをより活発にするためには、ボイスチャンネルの効果的な追加が重要です。しかし、そのためにはちょっとした事前準備が必要となります。まず、サーバーが対応すべき目的や、メンバーが求めるニーズを明確にしましょう。
サーバー管理者の皆さん、次のような質問をしてみてください:
- 新しいボイスチャンネルはどのような活動をサポートするためのものですか?
- どのような会話やディスカッションが予想されますか?
- このチャンネルに関連した特定のルールや指針はありますか?
これらの質問に答えることで、ボイスチャンネルをスムーズに追加し、効率的に運用できる体制を整えることができます。
「ボイスチャンネルが明確な目的を持つと、メンバーの参加意欲も高まります。」
それでは、チャンネルを追加する上での基本的なチェックリストを以下の表にまとめました。
| チェックポイント | 説明 | 備考 |
|---|---|---|
| 目的の明確化 | 新しいボイスチャンネルの目的をはっきりさせます。 | 目的に合わせた名称を考える |
| ルールの設定 | チャンネル内のルールやガイドラインを設定します。 | メンバー全員に周知する |
| 権限の調整 | アクセス可能なメンバーやロールを調整します。 | 特定の活動に限定する場合も |
サーバーのメンバーへの新チャンネルの案内
新しいボイスチャンネルを設立した際に、メンバーへの適切な案内は非常に重要です。アナウンスや通知機能を駆使して全員に速やかに知らせ、積極的に参加を促しましょう。
アナウンスと通知の利用
Discordサーバー上でのアナウンスは、新しいボイスチャンネルに対する関心を引き、興味を持ってもらいやすくします。サーバーのお知らせチャンネル、あるいは専用の通知チャンネルを利用しましょう。
参加促進のコツ
新チャンネルにメンバーが参加を決意するよう、面白みを提案することも有効です。例えば、特定の時間帯にイベントを行うとアナウンスすることで、多くのメンバーが新しいボイスチャンネルでのコミュニケーションを楽しむきっかけを提供できます。
- サーバーの目的に合致した告知文言を用意する
- 通知設定を活用し、メンバーの目に留まりやすくする
- 最初の活動を告知し、参加を呼びかける
メンバーの参加を促進するためには、コミュニケーションを工夫し、興味を持続させる要素が不可欠です。新チャンネル特有の活動や、メンバー同士の交流を楽しめる環境を作ることが鍵となります。
利用シーンに合わせたボイスチャンネルの活用法
Discordのボイスチャンネルは、さまざまな状況に応じて柔軟に設定を変更し、多様な活用が可能です。ゲームプレイにおける精密な連携、ビジネスミーティングでの迅速な意思決定、教育やワークショップなどの情報共有に至るまで、その用途は無限大です。
例えば、ゲームの協力プレイではボイスチャンネルを利用することで、チームメンバー間のコミュニケーションが格段に向上します。同時にサウンドの遅延やクリアな音声伝送を保つための設定が重要になります。
また、ビジネスシーンでは、ボイスチャンネルが迅速な意思決定や分かりやすいプレゼンテーションに一役買っています。多くの企業や団体がリモートワークの一環としてDiscordを導入し、日々の業務を支援しています。
教育分野においても、ボイスチャンネルは重要なツールです。オンライン講義やグループワークの場での活用に加え、生徒と教師の間のアクティブなディスカッションを促す場として機能しています。
ボイスチャンネルの柔軟な設定調整により、それぞれの利用シーンに最適化された環境を作り上げることが可能です。
| 利用シーン | 推奨されるボイスチャンネル設定 |
|---|---|
| ゲームプレイ | 低遅延、プッシュ・トゥ・トーク |
| ビジネスミーティング | アクセス制限、ロールによる権限分け |
| 教育・学習支援 | ノイズキャンセル、録音機能 |
| ライブイベント | 大規模オーディエンス設定、ステージチャンネル |
こうした多様な需要に応えることで、ボイスチャンネルはさらに有効活用されることとなります。皆さんのコミュニケーションをさらに豊かにするためにも、ぜひ適切な設定を見つけ、活用してみてください。
Discordアプリ(PC・スマホ)でのボイスチャンネル追加方法
多様なコミュニケーションが可能なDiscordでは、PC版アプリでもスマートフォンアプリでも、ユーザーのニーズに合わせて簡単にボイスチャンネルを追加することができます。以下に、それぞれのプラットフォームごとにボイスチャンネル追加の手順をご案内します。
PC版でのチャンネル追加
まず、PC版Discordでサーバーのボイスチャンネルを追加するには、サーバーの左側に表示されるチャンネルリストの上部にある「+」マークをクリックします。その後、「チャンネルを作成」を選択し、新しいボイスチャンネルの名前を入力して「作成」ボタンを押すだけです。独自の設定が必要な場合は、追加オプションを利用して詳細設定を行うことも可能です。
スマホアプリでのチャンネル追加
スマートフォンアプリでは、サーバーの画面でチャンネルリストの上部にある「+」アイコンをタップします。次に「チャンネルを作成」を選び、ボイスチャンネルの名前を決定後、「作成」をタップして新規チャンネルを追加します。PC版と同様に、追加設定を済ませることでさらにカスタマイズが可能です。
ボイスチャンネル追加時の一般的な問題と対処法
Discordでボイスチャンネルを追加する際に遭遇する可能性のある一般的な問題には、さまざまなものがあります。たとえば、権限が不足している場合や設定ミスがある場合がそれにあたります。このような問題が発生した際には、原因を正確に把握し、迅速に解決することが重要です。以下に、よくある問題と対処法を挙げてみましょう。
| 問題 | 原因 | 対処法 |
|---|---|---|
| 権限不足 | ユーザーがサーバーでの必要な権限を持っていない | サーバー管理者に連絡し、必要な権限をリクエストする |
| ボイスチャンネルが作成できない | Discordの制限によりチャンネルの数が最大に達している | 不要なチャンネルを整理してから、再度作成を試みる |
| 音声が聞こえない | ユーザーのデバイス設定の問題、またはサーバー側の問題 | デバイスの設定を確認し、Discordの音声設定を見直す |
| エコーやノイズが発生 | マイクの感度が高すぎる、あるいは不適切な場所での使用 | マイク設定を調節し、適切な使用環境を整える |
問題が解決しない場合や、他にも疑問が生じた際には、Discordのサポートチームに問い合わせるか、Discordコミュニティのフォーラムで経験談を聞くなどの方法で解決策を求めましょう。また、「ヘルプ&サポート」セクションを確認して、より具体的な情報を得ることも重要です。
ボイスチャンネルの削除と管理
Discordを使う上でチャンネルの管理は非常に重要です。時には、不要になったボイスチャンネルを削除したり、一時的に使用しない活動休止中のチャンネルを適切に管理する必要があります。適切な管理を行うことで、サーバーを清潔に保ち、ユーザーにとって快適なコミュニケーション空間を提供し続けることができます。
必要なくなったチャンネルの削除手順
チャンネルがもはや必要ない場合は、以下の手順で削除できます。サーバーの所有者、または十分な権限を持つメンバーだけがチャンネルを削除することができることに注意してください。
- 対象のボイスチャンネルで設定アイコンをクリックします。
- 「チャンネルの設定」メニューの一番下までスクロールし、「チャンネルを削除」を選択します。
- 削除を確認するメッセージが表示されたら、「削除」をクリックして完了です。
活動休止チャンネルの管理
一時的に活動を休止するチャンネルの場合は、削除するのではなく、次のような方法で管理できます:
- チャンネルを非表示に設定し、メンバーには見えなくします。
- チャンネルの名前を変更し、活動休止中であることを示します。
- 特定のロールにのみアクセスを許可し、制限をかけることもできます。
このように、Discordではボイスチャンネルの削除だけでなく、状況に応じた柔軟な管理が可能です。ユーザーのニーズや活動状況を考慮した選択を行いましょう。
Discordボイスチャンネル追加のベストプラクティス
Discordにおけるボイスチャンネルの追加は、コミュニティを成長させ、メンバー間のコミュニケーションを活性化させるための重要なステップです。以下に、成功事例とフィードバックを生かしたベストプラクティスをご紹介します。
成功事例の紹介
多くのコミュニティが、ボイスチャンネルの追加を通して、メンバーの交流を促進し、活動を拡大しています。例えば、eスポーツチームは練習のために専用のボイスチャンネルを設け、ゲーム内のコミュニケーションをよりスムーズに行っています。また、ライブイベントを配信する際には、視聴者が参加できる公開ボイスチャンネルを用意し、インタラクティブな体験を提供している事例もあります。
コミュニティフィードバックの活用
実際にボイスチャンネルを利用するコミュニティのメンバーからのフィードバックは、より良いユーザー体験を創出するために欠かせない情報です。例えば、ボイスチャンネルの設定や管理方法についてアンケートを行い、その結果をもとに改善を図ることができます。これにより、ユーザーが必要とする機能や利便性の高いチャンネルを実現し、利用者の満足度を向上させることが可能になります。
以上のように、成功事例の分析とコミュニティフィードバックの収集・活用により、あなたのサーバー内でボイスチャンネルを効率的に、かつ効果的に追加することができるでしょう。メンバーとのコミュニケーションを密にし、より快適なDiscordライフをお楽しみください。
結論
この記事を通じて、Discordでボイスチャンネルを効果的に追加し、管理するために重要なポイントをご紹介しました。サーバーの目的に合わせたチャンネルの作成から、メンバーとの円滑なコミュニケーション、さらには適正な権限設定に至るまで、各ステップはコミュニティの質を高める上で欠かせません。
具体的な操作方法からチャンネルの整理、問題が発生した際の対処法まで、あなたのサーバーに最適なボイスチャンネル追加のプロセスを設計する際には、本ガイドを参考にしてくださることをお勧めします。常にユーザー目線で最適なコミュニケーション環境を目指しましょう。
最後に、コミュニティの活性化とメンバーとの繋がりを深めるためにも、ボイスチャンネルの設定や運用には十分な注意を払い、定期的にレビューを行うことが重要です。今回紹介したヒントを活用して、豊かなDiscordライフを送ってください。
FAQ
Discordでボイスチャンネルを増やす基本的な手順は何ですか?
具体的なステップは以下の通りです。まず、お使いのDiscordサーバーで「チャンネルを作成」をクリックし、ボイスチャンネルを選択。次に、新しいボイスチャンネルの名前を入力し、必要に応じてプライバシー設定を調整後、「作成」をクリックして完成です。
プライベートボイスチャンネルを作る方法はありますか?
はい、ボイスチャンネルを作成する際に「プライベートチャンネル」のオプションを選択することで、特定のユーザーやロールに対してのみアクセスを許可する設定が可能です。
サーバー内のボイスチャンネルを整理するにはどうしたらいいですか?
カテゴリを作成して、ボイスチャンネルをそこに分類することで整理できます。カテゴリには名称を付け、その下にボイスチャンネルを追加することで、サーバーの視認性と管理が容易になります。
ボイスチャンネルに参加を促進するにはどうすればいいですか?
アナウンス機能や通知を活用して、メンバーに新しいボイスチャンネルの存在を知らせましょう。特定のトピックやイベントで使用することを示すような明確な案内を行うことで、参加を促進することができます。
PC版とスマホアプリでボイスチャンネルを追加する方法に違いはありますか?
操作方法には若干の違いがありますが、基本的な流れは同じです。PC版ではサーバー画面上の「+」または右クリックメニューから、スマホアプリでは画面下部にある「チャンネル追加」ボタンから新しいボイスチャンネルを作成できます。
ロールに基づいた権限の設定はどのように行いますか?
チャンネルまたはサーバーの設定メニューから「権限」を選択し、特定のロールに対してどのようなアクションを許可または拒否するかをカスタマイズします。これにより、ユーザーの権限を細かく制御することが可能です。
サーバーのメンバーに新しいボイスチャンネルに関する情報をどうやって伝えるべきですか?
サーバー内アナウンス、DM、またはメンションを使用して情報を共有します。明確かつ興味を惹く情報を伝えることで、メンバーの関心を引き、新しいボイスチャンネルへの移動を促すことができます。
ボイスチャンネルは削除できますか?
はい、ボイスチャンネルはいつでも削除可能です。不要になったチャンネルは設定メニューから「チャンネルを編集」を選択し、「削除」ボタンで簡単に削除できます。
ボイスチャンネル作り方でよくある失敗とは何ですか?
よくある失敗には、権限が不足している場合や、目的に合わないチャンネルを作ってしまうこと、またメンバーが不便を感じるような複雑な設定にしてしまうことが挙げられます。計画的に、またメンバーの利便性を考慮しながらチャンネルを作成しましょう。
ボイスチャンネルを追加するときに考慮すべきことは何ですか?
チャンネルを追加する目的、メンバーのニーズ、サーバーの全体的な構造を考慮することが重要です。それらを基に、必要なボイスチャンネルがどのような機能を持つべきかを決定します。