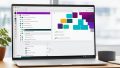Slack キャンバス 使い方 をご存じでしょうか。あなたのチームでプロジェクトがスムーズに進むことはありますか?Slackの「キャンバス」は、そんな悩みを解消するツールです。Slack キャンバスを使うことで、チームのアイデアを簡単に共有できます。チームコラボレーションがよりクリエイティブになります。*画像はイメージです。
主な記事のポイント
- Slackキャンバスはチーム作業をスムーズに進める鍵です。
- リアルタイムでの情報共有が容易になります。
- プロジェクトのコラボレーションが改善されます。
- チームのアイデアを統一して、効率化を図ります。
- 使いやすいインターフェースで初心者でも簡単に使用できます。
Slack Canvasとは?
Slack Canvasは、Slackの新しい機能です。テキストや画像、ファイルを共有するツールです。チーム間で情報を効果的に共有できます。Slack Canvasの基本機能と活用方法を紹介します。
Slack Canvasの基本機能
Slack Canvasは直感的なインターフェースです。多彩なオプションがあります。主要な機能を紹介します:
- リアルタイムの情報共有
- 埋め込み画像とファイルのサポート
- 簡単なテキストフォーマット機能
- 他のSlackアプリケーションとの統合
チーム作業の一体化
Slack Canvasを使うと、チーム作業が効率的になります。プロジェクト関連情報を一元管理します。チーム全体で情報を確認し、更新できます。これで情報交換が円滑になり、プロジェクトがスムーズに進みます。
アイデア共有の重要性
Slack Canvasでアイデア共有が簡単です。ブレインストーミングセッションで、メンバーのアイデアを視覚的に表示できます。複数のアイデアを一目で把握し、比較できます。これで効果的な情報共有ができます。
Slack Canvasの概要を理解しましょう。効果的な情報共有を実現しましょう。これでプロジェクトが効率的に進み、チームのパフォーマンスが向上します。
Slack Canvasの始め方
Slack Canvasをうまく使うには、セットアップから始めましょう。簡単にSlack キャンバス インストールとSlack セットアップをしましょう。
アカウントの作成と設定
Slackのサイトにいき、アカウントを作れます。メールで登録し、リンクをクリックしてください。プロフィール情報を入力し、通知設定をしましょう。
ワークスペースへの参加
アカウント作成後、ワークスペースに参加しましょう。招待リンクをクリックするか、ワークスペース名で検索してください。そうすると、Slackをうまく使えます。
基本インターフェイスの理解
Slackのインターフェイスを理解することが大切です。ダッシュボードには、チャンネルやメッセージエリアがあります。直感的で、初心者でも簡単です。カスタマイズもできます。
これらのステップを踏むと、Slackをうまく使えます。チームでのコラボレーションを始められます。
新規Canvasの作成
Slackで新しいCanvasを作成し、プロジェクト管理を効率化しましょう。新規Canvasの立ち上げ方とテンプレートの選択と使用方法について説明します。
新規Canvasの立ち上げ方
テンプレートの選択と使用
Slack Canvas テンプレートを使うと、アジェンダやプロジェクト計画が早く作れます。次のステップでテンプレートを選んでください:
- 「テンプレートから作成」をクリック
- 好きなテンプレートを選ぶ
- 内容を自分好みに変えて使い始める
テンプレートを使うと、プロジェクト管理がスムーズに。
テンプレートを活用したCanvas作成
Slack Canvasでは、効率的なテンプレートを使えます。これで、議事録や掲示板が作れます。チームの連携が良くなり、管理も楽になります。
これらの効率的なテンプレートを使うと、Slack Canvasの利用例が広がります。チームの生産性も上がります。情報の整理が簡単になり、組織整理もスムーズです。
| 利用シーン | テンプレートの種類 | 効果 |
|---|---|---|
| プロジェクト管理 | プロジェクト計画テンプレート | 進捗の可視化と共有 |
| 会議の議事録 | 議事録テンプレート | ポイントの明確化と共有事項の整理 |
| ブレインストーミング | アイデアテンプレート | 意見の集約とアイデアの展開 |
Slack Canvasのテンプレートを使うと、様々なシーンで組織整理と生産性が上がります。効率的なテンプレートで、チーム作業を良くしましょう。
チャンネルおよびDMでのSlack Canvasの利用
チャンネルでの利用方法
Slack Canvasをチャンネルで使うと、チーム全員が情報を簡単に共有できます。プロジェクトの更新やイベントの計画がリアルタイムでわかります。これにより、チームのコミュニケーションが良くなります。
DMでの利用方法
DMでSlack Canvasを使うと、メンバーと直接話せます。個人的なアイデアを共有したり、トピックを深掘りしたりできます。これで、個々のコミュニケーションも良くなります。
独立したCanvasの管理
SlackCanvasを使うとき、プロジェクトごとにCanvasをうまく管理することが大切です。そうすることで、プロジェクトの進行を正確に把握し、チームが一つになることができます。
プロジェクトごとのCanvas管理
プロジェクトごとにCanvasを作ることで、作業の範囲をはっきりさせます。目的に合った情報を整理できます。以下のポイントを覚えておくと良いでしょう:
- プロジェクトを始める前に専用のCanvasを作成
- 各Canvasにタスクや期限を書き込む
- 定期的に更新やチェックをしてください
セキュリティとアクセス権の設定
Canvasのセキュリティとアクセス権の管理は、情報を守るために大切です。SlackCanvasのセキュリティを理解し、アクセス権を適切に管理することで、不正アクセスを防ぎ、チームの信頼性を高めましょう。
| 項目 | 説明 |
|---|---|
| アクセス権の設定 | アクセスレベルの決定と適用 |
| パスワード保護 | 機密データの保護 |
| 定期的なレビュー | アクセス権の見直しと更新 |
プロジェクトごとのCanvas管理とSlackCanvasセキュリティをしっかりと行うことで、チームの作業を効率的かつ安全に進めることができます。作業の可視化とアクセス権の管理で、あなたのプロジェクトを成功に導きましょう。
リアルタイムコラボレーションの実現
Slack Canvasを使うと、チームメンバーが一緒に働くのが楽になります。プロジェクトがスムーズに進み、チームの作業も円滑です。
画像やファイルの追加方法
Slack Canvasにファイルを追加するのは簡単です。次の手順で行います。
- Canvasを開きます。
- 画面左下の「+」アイコンをクリックします。
- 追加したい画像やファイルを選択し、「開く」をクリックします。
- ファイルがCanvas内に追加され、他のメンバーと共有できます。
メンバーとのフィードバック交換
Slack Canvasでは、フィードバックを簡単に交換できます。チームを構築するための方法を紹介します。
- コメント機能で、画像やファイルに意見を書き込む。
- チャットや@メンションを使って、効率的に話す。
- Canvasのセクションごとに意見を表示し、整理されたフィードバックを交換する。
これらの特徴を活用することで、Slack Canvasはチーム作業をスムーズにします。プロジェクトの成功に繋がります。
既存のCanvasの検索と分類
効率的な検索方法
Canvasを効率的に検索する方法を紹介します:
- キーワードを効果的に使う
- フィルター機能を使う
- 検索結果を並び替える
これらの方法を使えば、プロジェクトやテーマに合ったCanvasを早く見つけられます。作業が速くなります。
種類別のCanvasの整理
Canvasを種類別に整理すると、文書整理が良くなります。例えば、プロジェクト別、担当者別、期限別に分けることができます。これにより、情報を早く見つけられます。
| カテゴリ | 特徴 | 利点 |
|---|---|---|
| プロジェクト別 | 特定のプロジェクトに関連するCanvasをまとめる | プロジェクト管理が簡単に |
| 担当者別 | 担当者ごとにCanvasを整理する | 責任と進捗が明確になる |
| 期限別 | 期限ごとにCanvasを分類 | デッドラインの管理が容易 |
Slackの検索機能と適切な分類を使うと、文書整理がスムーズになります。作業効率も上がります。
Canvasの書式設定とカスタマイズ
Slack Canvasでは、文章を効果的に書式設定し、カスタマイズすることができます。これにより、チームの個性やブランドを表現できます。
効果的な書式設定
書式設定を最適化することで、Slack Canvasの使い勝手を向上させます。太字、斜体、リスト、引用文をうまく使うことで、文章の見た目が良くなります。キーボードショートカットを使うと、書式設定が速くなります。
「Slack Canvasカスタマイズを活用して、チームのメッセージが一貫し、理解しやすい形式で伝わるようにしましょう。」
カスタマイズで個性を反映
チームブランドを強化するには、Slack Canvasのカスタマイズを使いましょう。背景色、フォント、画像やロゴの追加ができます。これで、プロジェクトに合った独自のCanvasを作れます。
| 機能 | 説明 |
|---|---|
| 背景色の変更 | チームのテーマに合わせて、背景色を変えましょう。 |
| フォントの選択 | 異なるフォントを使って、読みやすさと個性を表現します。 |
| 画像・ロゴの追加 | プロジェクトやチームのロゴを追加して、魅力を高めます。 |
Slack Canvasのカスタマイズと書式設定を活用することで、チームブランドを強化し、プロジェクトの魅力と効率を高めましょう。
Slack Canvas内でのメンバーのメンション
Slack Canvasを使うとき、メンバーメンションはとても大切です。メンバーメンションを使えば、プロジェクトの人を簡単に指名できます。これで、コミュニケーションがスムーズに。
タイムリーな通知はプロジェクトを進めるのに必要です。メンションされた人にはすぐに通知が届きます。これで、効果的なフィードバックができます。プロジェクトの効率が上がります。
Slack Canvasの共有とアクセス管理
Canvasの共有方法
Slack Canvasを共有するのは簡単です。Canvasを開き、右上の共有アイコンをクリックします。共有する対象はチーム全体、特定のメンバー、またはゲストユーザーにできます。これはチーム作業やコラボレーションを効率的にするのに便利です。
アクセス権の設定
アクセス管理は、Canvasのプライバシー保護に不可欠です。設定タブから、アクセス権をコントロールできます。メンバーごとに閲覧や編集権限を設定できます。有料プランを使うと、もっと細かい権限設定ができます。
外部ツールとの連携
Slack Canvasは、多くのアプリケーションと連携することができます。これにより、情報の整理が簡単になります。
アプリケーション連携のメリット
アプリケーションを連携すると、多くの利点があります。データの入力が不要になり、作業が速くなります。ワークフローも整理され、効率が上がります。
効率化のための情報集約
情報整理にも役立ちます。GoogleドライブやDropboxと連携すると、資料へのアクセスが簡単です。TrelloやAsanaと連携すると、タスクの管理が楽になります。
- 外部ツール連携によるデータ入力の削減
- ワークフローの一元化
- クラウドストレージへのアクセス性向上
- プロジェクト管理の効率化
チーム全体で情報整理が簡単になります。外部ツールをうまく使って、効率を高めましょう。
Slack キャンバス 使い方のまとめ
このガイドで、Slack キャンバスを理解し、チーム作業を効率化する方法を紹介しました。Slack キャンバスを合理的に使い、効率的なコラボレーションを実現しましょう。
基本機能から新規Canvasの作成、リアルタイムコラボレーション、メンバーのメンション、外部ツール連携まで説明しました。具体的な活用方法を以下に紹介します。
- アカウント作成とワークスペース参加
- 新規Canvasの立ち上げとテンプレートの選択
- チーム作業の一体化とアイデア共有の重要性
- リアルタイムでのコラボレーションとフィードバック交換
- Canvasの共有とアクセス権の設定
これらの手順を理解すると、Slack キャンバスをうまく使えます。チームの生産性を高め、効率的なコミュニケーションを目指しましょう。これらの情報を試してみてください。
結論
Slack Canvasは、チームワークを良くするツールです。チームメンバーのコミュニケーションがスムーズになり、アイデアも共有されます。正しい使い方をすれば、チームの生産性が上がります。
この記事では、Slack Canvasの基本と使い方を説明しました。新しいCanvasを作る方法や、テンプレートを使う方法、リアルタイムでのコラボレーションについても触れました。これらはチームの業務を効率的にするのに役立ちます。
共有とアクセス権の設定が大切です。これにより、情報が早く届き、チームワークが良くなります。外部ツールと連携することも大切です。そうすることで、業務が楽になります。