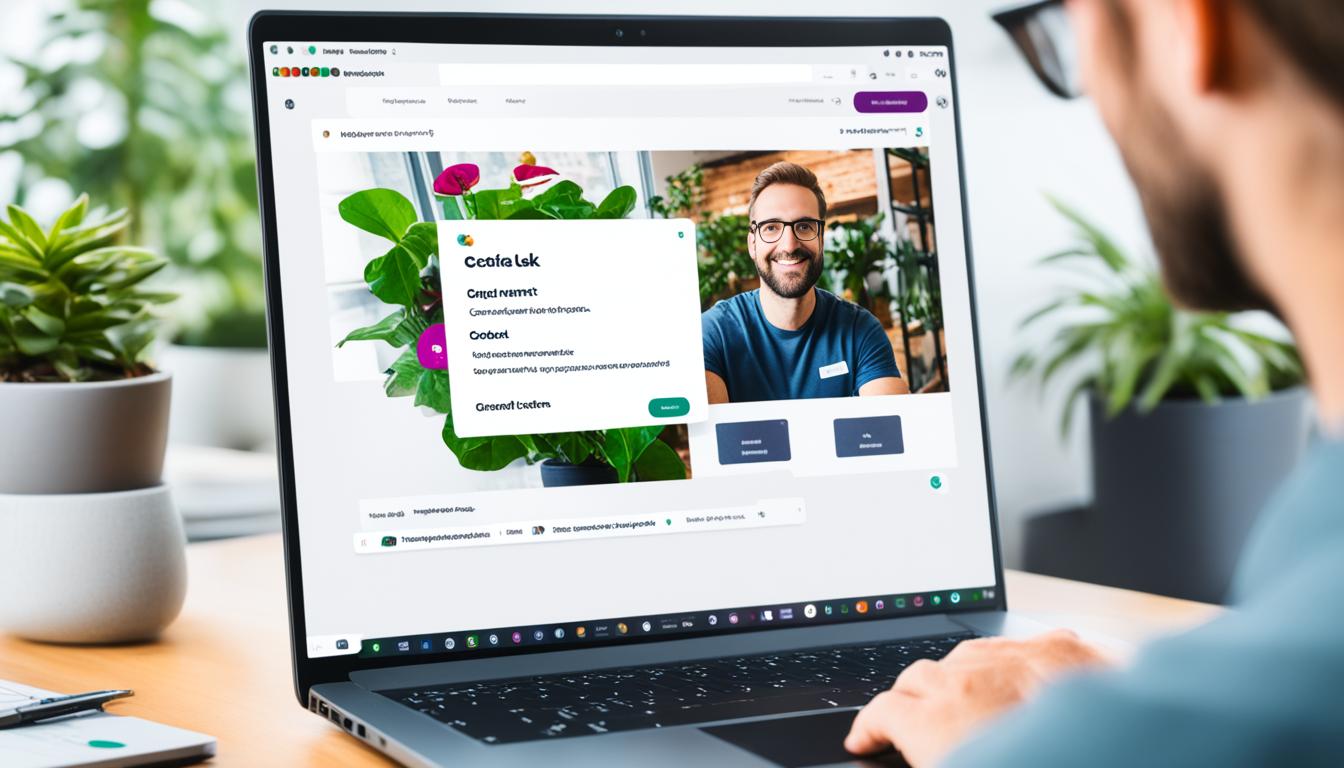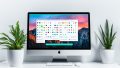Slack ログイン ブラウザ での運用された事あられますよね。朝起きて、パソコンの前に座り、Slackを開こうとしたとき、気づきました。「アプリがインストールされていない…」。そんな経験はありませんか?実は、Slackはブラウザからも簡単にアクセスできます。*画像はイメージです。
Slackアプリをインストールする時間がない、または新しいデバイスで作業を始めたいとき、ブラウザからのログインがいいです。slack ログイン ブラウザの方法は簡単で、数分で始められます。
この記事では、ブラウザからSlackにアクセスする方法と利点を紹介します。
主なポイント
- Slackはブラウザから簡単にアクセス可能
- アプリのインストールが不要で、どこからでも利用可能
- メールアドレスでアカウント作成とワークスペース参加が可能
- ブラウザ版はリモートワークに最適
- チームコラボレーションがスムーズに行える
Slackの基本概要
Slackはチームコミュニケーションを変えるウェブアプリケーションです。多くの企業で、仕事の効率を高め、情報共有を促進しています。
Slackとは何か
Slackはチームを繋ぐプラットフォームです。テキストチャット、ファイル共有、ビデオ通話など、多機能です。リアルタイムで情報を交換し、生産性を上げます。
なぜSlackが人気なのか
Slackの主な機能
Slackはチームワークをサポートする豊富な機能を提供します。主な機能は以下の通りです:
- チャンネルでの会話:トピックごとに整理された討論空間
- ダイレクトメッセージ:プライベートな1対1のやりとり
- ファイル共有:ドキュメントや画像の簡単な共有
- 検索機能:過去の会話やファイルを素早く見つける
- ビデオ通話:遠隔地のメンバーとのface-to-faceコミュニケーション
| 機能 | 説明 | 利点 |
|---|---|---|
| チャンネル | トピック別の会話スペース | 情報の整理が容易 |
| ダイレクトメッセージ | 個人間の秘密のやりとり | プライバシー確保 |
| ファイル共有 | 様々な形式のファイル共有 | 協働作業の効率化 |
| 検索 | 過去の会話やファイルの検索 | 情報の再利用が簡単 |
| ビデオ通話 | オンラインでの対面会議 | リモートワークの促進 |
これらの機能を活用することで、Slackはチームの結束力を高め、業務効率を向上させます。
ブラウザ版Slackの利点
デスクトップアプリと比べると、ブラウザ版はインストールや更新が簡単です。これにより、ITサポートの負担が減ります。
複数の端末を使用する場合や、ソフトウェアのインストールができない場合に便利です。
| 機能 | ブラウザ版 | デスクトップアプリ |
|---|---|---|
| インストール不要 | ○ | × |
| 自動更新 | ○ | △(手動更新必要) |
| ストレージ消費 | 少 | 多 |
| クロスプラットフォーム対応 | ○ | △(OS別にインストール必要) |
ブラウザ版Slackは、リモートワークや在宅勤務でチームコミュニケーションを円滑にします。場所や端末に縛られず、柔軟に働けます。
slack ログイン ブラウザ
Slackはブラウザから簡単にアクセスできます。主要なブラウザに対応しているため、デバイスを問わず利用可能です。ブラウザ版の特徴や使い方を見ていきましょう。
対応ブラウザの種類
Slackは以下の主要ブラウザで快適に利用できます:
- Google Chrome
- Firefox
- Safari
- Microsoft Edge
これらのブラウザは定期的に更新されるため、常に最新版を使用することをおすすめします。
ブラウザでSlackを開く手順
Slackをブラウザで開くのは簡単です:
- お好みのブラウザ(Google ChromeやFirefoxなど)を起動
- Slack公式サイトにアクセス
- ワークスペースのURLを入力またはアカウントでログイン
ブラウザ版の特徴
ブラウザ版Slackには以下の特徴があります:
| 特徴 | 説明 |
|---|---|
| インストール不要 | アプリをダウンロードせずに即時使用可能 |
| どこでもアクセス | ブラウザがあればどのデバイスからも利用可能 |
| 自動更新 | 常に最新機能を利用可能 |
| 軽量 | デバイスのストレージを占有しない |
ブラウザ版SlackはSafariやMicrosoft Edgeなど、様々なブラウザで利用できるため、柔軟性が高いです。チームメンバーとのコミュニケーションをスムーズに行いたい方におすすめです。
Slackアカウントの作成方法
Slackサインアップは簡単です。数分で完了し、チームと連携できます。以下の手順で、あなただけのSlackアカウントを作成しましょう。
- 公式サイトslack.comにアクセス
- メールアドレスを入力
- 確認コードを受け取り、入力
- 基本情報を設定
- ワークスペース作成またはチーム招待を選択
ワークスペース作成を選ぶと、チーム名と目的を設定します。これで、コミュニケーションがスムーズになります。チーム招待を受けると、メールのリンクをクリックして簡単に参加できます。
| ステップ | 新規ワークスペース作成 | 既存ワークスペース参加 |
|---|---|---|
| 1 | チーム名設定 | 招待メール確認 |
| 2 | 目的選択 | リンクをクリック |
| 3 | メンバー招待 | 参加手続き完了 |
Slackアカウントを作ったら、チャンネルやアプリを設定できます。これで、チームの生産性が上がります。
ブラウザでのSlackワークスペースへのアクセス
Slackワークスペースにブラウザからアクセスする方法は簡単です。複数の選択肢がありますので、自分に合った方法を選んでください。
ワークスペースURLの入力
ワークスペースのURLを知っているなら、ブラウザのアドレスバーに直接入力しましょう。URLは「会社名.slack.com」の形式です。
メールアドレスでのサインイン
URLが分からないなら、slack.com/signinにアクセスしてください。メールアドレスを入力すると、所属するSlackワークスペースの一覧が出ます。
SSO(シングルサインオン)の利用
企業によっては、セキュリティのためSSOを導入しています。この場合、会社の認証システムを通じてSlackにログインします。SSO利用時は、「SSOでサインイン」を選びます。
Slackワークスペースへのアクセス方法は、組織のセキュリティポリシーによって異なります。不明点があるなら、社内のIT部門に確認してください。複数のワークスペースを使うなら、ログイン後はサイドバーで簡単に切り替えられます。
複数のSlackワークスペース管理
ビジネスが大きくなると、複数のSlackワークスペースを使うことが多くなります。これは効率を上げるためです。ワークスペースを簡単に切り替え、通知をうまく管理することで、重要な情報を逃がさずに仕事に集中できます。
サイドバーを使えば、ワークスペースをスムーズに移動できます。各ワークスペースの設定を自分好みに変え、通知を調整しましょう。例えば、重要なプロジェクトのワークスペースは全ての通知を受け取り、他のワークスペースは必要最小限にしましょう。
効率的な管理のポイント:
- 頻繁に使わないワークスペースはアーカイブし、整理する
- ワークスペース間でファイルを共有する
- キーワード検索で情報を素早く見つける
これらの方法を使えば、Slackワークスペースをうまく管理できます。ワークスペースを切り替えることと通知を管理することは、仕事の効率を上げる大切なポイントです。
ブラウザ版Slackの通知設定
Slack通知は仕事の効率を上げる大切なツールです。ブラウザ版Slackでは、様々な通知設定ができます。自分に合ったアラート設定が生産性向上に役立ちます。
デスクトップ通知の設定
ブラウザ版Slackでデスクトップ通知を使いましょう。特定のチャンネルやダイレクトメッセージの通知を細かく設定できます。重要な情報を見逃さず、不要な通知を制限できます。
メール通知の設定
メール通知は離席中でも大切な情報をキャッチする便利な機能です。Slackの活動サマリーをメールで受け取れば、長期不在時も安心です。アラート設定で頻度や内容をカスタマイズしましょう。
キーワード通知の活用
キーワード通知は生産性向上の強力なツールです。プロジェクト名や自分の担当業務に関連するワードを設定しておけば、重要な会話を逃しません。
| 通知タイプ | メリット | 設定のコツ |
|---|---|---|
| デスクトップ通知 | リアルタイムで情報キャッチ | 優先度の高いチャンネルのみ設定 |
| メール通知 | 離席中でも重要情報を確認 | 1日1回程度のサマリーを推奨 |
| キーワード通知 | 関連トピックを逃さない | プロジェクト名や自分の名前を設定 |
適切なSlack通知設定で、情報の取りこぼしを防ぎつつ、集中力を保えましょう。自分の働き方に合わせて調整し、生産性を最大化しましょう。
ブラウザ版Slackでのファイル共有
Slackのブラウザ版でファイル共有は簡単です。ドラッグ&ドロップで、すぐにファイルをアップロードできます。テキスト、画像、PDFなど、様々な形式のファイルが対応しています。
大容量ファイルを共有するには、クラウドストレージ連携が便利です。Google DriveやDropboxなどと連携すると、容量の問題を心配せずにファイルを共有できます。
- テキストファイル
- 画像ファイル
- PDFドキュメント
- 動画ファイル
共有されたファイルは、チャンネルやダイレクトメッセージで簡単に閲覧できます。ファイルにコメントを付けることで、チームでの協働作業がスムーズになります。
| 共有方法 | 特徴 |
|---|---|
| ドラッグ&ドロップ | 素早くファイルをアップロード |
| クリップボードからの貼り付け | スクリーンショットなどを直接共有 |
| クラウドストレージ連携 | 大容量ファイルの共有が可能 |
ファイル共有機能を使うことで、チームの生産性が上がります。ブラウザ版Slackなら、どこからでもファイルにアクセスできます。リモートワークにも最適です。
Slackのセキュリティ設定
Slackのセキュリティを高めるには、適切な設定が大切です。プライバシー設定をチェックし、チームの情報を守りましょう。
2要素認証の設定
2要素認証は、アカウントを守る良い方法です。SMSやアプリで追加認証をし、不正アクセスを防げます。設定は簡単で、すぐにできます。
セッション管理
セッション管理を使えば、ログイン状況をチェックできます。不要なセッションをすぐにログアウトできます。これでリスクを減ります。
データ暗号化
Slackはメッセージやファイルを暗号化しています。これで、情報漏洩や不正アクセスを防げます。
| セキュリティ機能 | 効果 | 設定難易度 |
|---|---|---|
| 2要素認証 | 不正アクセス防止 | 簡単 |
| セッション管理 | 不要なログイン状態の削除 | 中程度 |
| データ暗号化 | 情報漏洩リスクの軽減 | 自動 |
Slackのセキュリティ機能を活用して、チームの情報を守りましょう。適切な設定と定期的な見直しで、安全なコミュニケーション環境を維持できます。
ブラウザ版Slackのトラブルシューティング
パスワードを忘れたら、「パスワードを忘れた場合」リンクをクリックします。メールアドレスを入力すると、リセットの手順が送られます。
2要素認証で問題があるなら、バックアップコードを使うか、管理者に連絡しましょう。
「Slackのトラブルシューティングは、多くの場合簡単な手順で解決できます。落ち着いて対処しましょう。」
ブラウザ版Slackが遅いなら、タブを減らすか、ブラウザを再起動してみてください。解決しないなら、Slackサポートに連絡してください。
Slackの無料版と有料版の違い
Slackは、ビジネス向けコミュニケーションツールとして広く利用されています。無料版と有料版の機能比較を通じて、各プランの特徴を見てみましょう。
機能の比較
Slackには無料版と有料版があります。無料版では基本的な機能は使えますが、メッセージ履歴に制限があります。有料版では、履歴の制限がなく、ゲストアクセスや高度な管理機能が使えます。
| 機能 | 無料版 | 有料版 |
|---|---|---|
| メッセージ履歴 | 最新90日間 | 無制限 |
| ゲストアクセス | なし | あり |
| 画面共有 | 1対1のみ | グループ可能 |
| 統合アプリ数 | 10個まで | 無制限 |
料金プラン
ビジネス向けSlackの料金プランには、Pro、Business+、Enterpriseがあります。組織の規模や需要に応じて選択できます。月額料金は以下の通りです:
- Pro:ユーザーあたり850円
- Business+:ユーザーあたり1,620円
- Enterprise:要問合せ
アップグレードのメリット
有料版へのアップグレードには多くのメリットがあります。セキュリティの強化、コンプライアンス機能、高度な分析ツールなどが利用可能になります。大規模なチームや複雑なプロジェクト管理には、有料版の機能が役立ちます。
Slack料金プランの選択は、組織のニーズと予算に応じて慎重に検討しましょう。無料版から始めて、必要に応じてアップグレードするのも一つの方法です。
Slackとの他のツールの連携
Slackインテグレーションは、ビジネスの効率を大きく上げる強力な機能です。多くの外部ツールとSlackを連携すると、ワークフローが自動化されます。これにより、チームの生産性が上がります。
Google Workspace、Microsoft 365、Trello、Asanaなど、多くのツールとSlackを統合できます。これにより、情報が一元管理されます。チーム全体の作業効率が上がります。
TrelloのタスクがSlackで通知されるかもしれません。Google Calendarの予定もSlackで見れます。GitHubとの連携では、コード変更やプルリクエストの通知を受けられます。
| ツール名 | 主な機能 | 生産性向上効果 |
|---|---|---|
| Google Workspace | ドキュメント共有、カレンダー連携 | 情報共有の迅速化 |
| Trello | タスク管理、進捗報告 | プロジェクト管理の効率化 |
| GitHub | コード変更通知、イシュー管理 | 開発プロセスの最適化 |
これらのツールを連携すると、チームメンバーは複数のアプリを移動する必要がなくなります。Slackで必要な情報にアクセスできます。コミュニケーションが円滑になり、チームの生産性が向上します。
結論
Slackのブラウザ版は、チームの生産性を上げるのに良いツールです。インストール不要で、すぐに使えます。チームメンバーとの情報共有がスムーズになります。
通知設定やセキュリティ管理を適切に行うことで、Slackをうまく使えます。外部ツールと連携することもできます。これにより、作業がもっと速くなります。
ブラウザ版Slackはどこでもアクセスできるのが良い点です。リモートワークが増えている今、欠かせないツールです。チームの連携を強化してみてください。