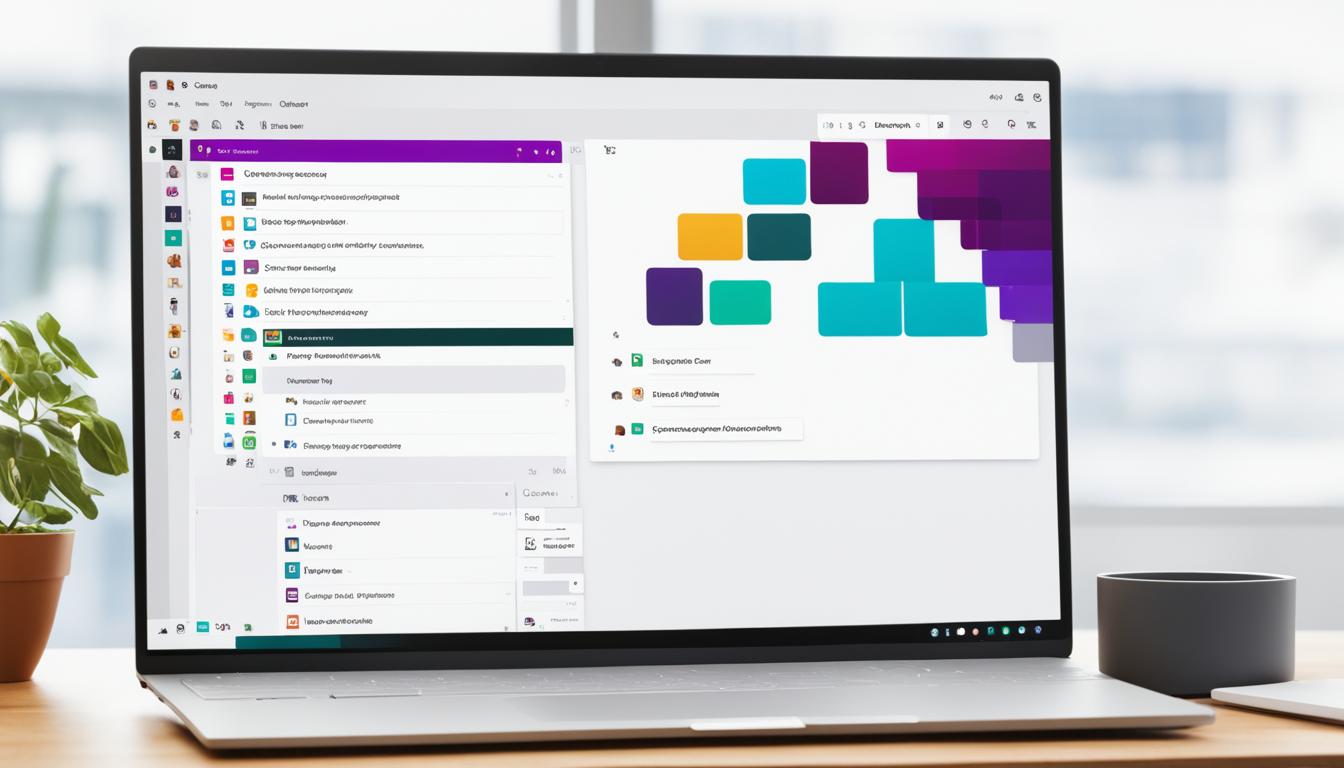Slack ショートカット 作成 でスムーズにオンライン会議をされませんか。忙しい毎日の中で、ちょっとした工夫が大切です。Slackのショートカット機能を使い始めて、仕事がスムーズになりました。今日は、この機能について話しましょう。
Slackは2013年にリリースされ、多くの企業で使われています。2017年からは日本語にも対応しました。リアルタイムでのメッセージやファイル共有、過去の会話の検索ができます。*画像はイメージです。
アプリケーション開発やワークフロー自動化に役立つSlackのショートカット機能です。作業を効率化し、創造的な業務に時間を割くことができます。
主なポイント
- Slackショートカット作成で作業効率が大幅アップ
- 2017年から日本語対応で使いやすさ向上
- リアルタイムコミュニケーションが可能
- ファイル共有や過去の会話検索が容易
- 生産性向上ツールとしての活用が可能
- ワークフロー自動化にも貢献
Slackの基本機能と重要性
Slackは、現代のビジネスで欠かせないツールです。多彩な機能で、タスク効率化とチーム コラボレーションをサポートします。
ビジネスコミュニケーションの中核ツール
Slackはチャット機能を中心に、ファイル共有やビデオ通話などを提供します。カスタマイズ可能な環境で、チームのニーズに合わせて設定できます。
リアルタイムメッセージングの利点
即時性の高いコミュニケーションで、意思決定が速くなります。情報共有が早く、チームの生産性が上がります。
チーム協働を促進する機能
Slackの特徴的な機能:
- チャンネル機能: プロジェクトや部門ごとに討論の場を設定
- スレッド機能: 話題ごとに整理された対話が可能
- 検索機能: 過去の会話やファイルを素早く見つけられる
- アプリ連携: 他のビジネスツールとシームレスに連携
| 機能 | メリット |
|---|---|
| リアルタイムチャット | 即時のコミュニケーションが可能 |
| ファイル共有 | ドキュメントの共有と管理が容易 |
| チャンネル機能 | トピックごとの整理された議論 |
| 検索機能 | 過去の情報へ迅速にアクセス |
これらの機能で、Slackはタスク効率化とチーム コラボレーションをサポートします。柔軟でカスタマイズ可能なプラットフォームです。
Slackショートカットの概要
しかし、全てのショートカットを覚えるのは難しいです。よく使う15個のショートカットを選んで、活用しましょう。これにより、作業効率が良くなります。
ショートカットは小さな積み重ねですが、長期的には大きな時間節約につながります。
以下の表は、Slackで有用な5つのショートカットとその機能をまとめたものです:
| ショートカット | 機能 | 時間節約効果 |
|---|---|---|
| Ctrl + K | チャンネル切り替え | 高 |
| Ctrl + / | ショートカット一覧表示 | 中 |
| Ctrl + Shift + A | 全未読メッセージ表示 | 高 |
| Ctrl + Shift + M | 自分宛メッセージ表示 | 中 |
| Ctrl + Shift + Y | ステータス設定 | 低 |
これらのショートカットを使うことで、Slackの操作がスムーズになります。プログラミングなしで簡単に設定できるため、誰でも使えます。
ショートカット作成の基本ステップ
Slackでショートカットを作ることで、作業が速くなります。よく使う機能にすぐアクセスできます。
ワークスペース設定へのアクセス
Slackの設定にいきます。左上のメニューから「Preferences」を選びます。サイドバーのデザインを変えることもできます。
好みのカラーコードを入れて、自分だけの環境を作れます。
カスタムショートカットの設定方法
次に、カスタムショートカットを設定します。よく使う機能にショートカットを作るのがいいです。例えば、チャンネルへの移動やコマンドの実行です。
| 機能 | ショートカット例 |
|---|---|
| メッセージ編集 | Ctrl + Up |
| ファイル添付 | Ctrl + U |
| 絵文字反応 | Ctrl + Shift + \ |
ショートカットのテストと確認
ショートカット作成は、Slackをカスタマイズする強力な機能です。自分のスタイルに合わせて設定することで、コミュニケーションが効率よくなります。
slack ショートカット 作成の重要性
Slackでショートカットを作ることは、ただ時間を節約するだけじゃないです。チームの生産性を大幅に上げるツールです。よく使う機能や操作を、キー操作で簡単にできます。
例えば、よく使うチャンネルへすぐに行けます。定型メッセージを送信したり、ファイルを共有したりできます。これで、作業がスムーズに進みます。
ショートカットを使うと、ワークフローを自動化できます。複雑な操作を簡単にし、ミスを減らします。チーム全員が同じ方法で効率的に作業できます。
「ショートカットの活用で、私たちのチームの生産性が30%向上しました。今では全員が同じ操作方法を共有し、情報のやり取りがよりスムーズになりました。」
ショートカットを作ることから、チームの業務を見直すきっかけにもなります。どの操作を自動化すべきか考え、業務改善のヒントが得られます。
Slackのショートカット作成は、ただの機能じゃないです。チームの効率性を高め、コミュニケーションを円滑にします。組織全体の生産性を向上させる大切なツールです。
チャンネル間の素早い移動テクニック
Slackでタスクを効率的に進めるには、チャンネルを素早く移動することが大切です。キーボードショートカットを使えば、マウスを使わずにすぐに目的のチャンネルに移動できます。
チームのコラボレーションをスムーズにする基本的な方法を紹介します:
- 「Ctrl + K」(Macでは「Cmd + K」)でクイックスイッチャーを開く
- 「#」を入力してチャンネルを、「@」を入力してダイレクトメッセージを選択
- 複数ワークスペース間の移動は「Ctrl + Tab」で下へ、「Ctrl + Shift + Tab」で上へ
これらのショートカットを使うことで、作業を中断せずにスムーズにコミュニケーションが取れます。特に、大きなチームや複数のプロジェクトを同時に進めている場合、効率が大幅に上がります。
「素早いチャンネル移動は、情報の即時共有とチーム コラボレーションの要です」
これらのテクニックを日々の練習で身につけると、Slackでの作業効率が大幅に上がります。チームメンバーと共有し、全体のパフォーマンスを向上させましょう。
メッセージ編集・削除のショートカット
Slackでメッセージを操作するショートカットを紹介します。これらはアプリケーション開発チームのコミュニケーションを楽にします。
編集モードへの素早いアクセス
「E」キーでメッセージを早く編集します。編集したいメッセージにカーソルを合わせ、「E」を押せば編集モードに入れます。タイプミスを修正したり情報を追加したりできます。
誤送信メッセージの即時削除
間違えて送信したメッセージは「Delete」キーで削除します。メッセージを選んで「Delete」を押すと、削除を確認するダイアログが出ます。これは誤情報を防ぐのに役立ちます。
履歴管理とバージョン管理
Slackはメッセージの編集履歴を自動的に保存します。これで情報の変更を追跡できます。未読に戻すには「Alt」キー(Macは「Option」キー)を押しながらメッセージをクリックします。
これらのショートカットを使えば、Slackでのコミュニケーションがスムーズになります。チームの生産性を高める簡単な設定です。
ファイル共有を効率化するショートカット
「Ctrl」+「U」を押すと、ファイルをすぐに追加できます。このショートカットで、ローカルファイルやDropbox、Googleドライブからファイルを選べます。
ファイルをドラッグ&ドロップするのも簡単です。デスクトップやファイルエクスプローラーからSlackにファイルをドラッグすると、すぐにアップロードされます。この方法は直感的で人気です。
ファイルをアップロードすると、みんながアクセスできます。ファイル上でコメントを付けられます。これで、チームがスムーズに働き、プロジェクトが早く進みます。
- 「Ctrl」+「U」でファイル選択画面を開く
- ドラッグ&ドロップでファイルを直接アップロード
- ファイル上でコメントを付けて効率的にフィードバック
これらのショートカットを使えば、ファイル共有が楽になります。チームの生産性が上がり、タスクを早く進められます。Slackのファイル共有機能を使って、チームを効率的にしましょう。
検索機能を最大限に活用するコマンド
Slackの検索機能は、タスク効率化と生産性向上ツールです。効果的な検索コマンドを使えば、情報を早く見つけられます。
高度な検索オプションの使用法
Slackの検索ボックスは、フリーワード検索以上のことができます。特定のチャンネルやユーザーの投稿を絞り込むコマンドがあります:
- 「in:#チャンネル名」:特定のチャンネル内で検索
- 「from:@ユーザー名」:特定のユーザーの投稿を検索
検索結果のフィルタリングテクニック
検索履歴の管理と再利用
Slackは検索履歴を自動的に保存します。よく使う検索クエリはブックマークしておくと便利です。これで、重要な検索を早く再実行できます。
| 検索コマンド | 使用例 | 効果 |
|---|---|---|
| in:#チャンネル名 | in:#プロジェクトA 報告書 | 特定チャンネル内で「報告書」を検索 |
| from:@ユーザー名 | from:@山田 タスク | 山田さんの「タスク」に関する投稿を検索 |
| before:日付 | before:2023-06-01 議事録 | 2023年6月1日以前の「議事録」を検索 |
これらの検索テクニックを使えば、Slackでの情報管理が良くなります。タスク効率化と生産性向上ツールとして、Slackを最大限に活用しましょう。
スレッド機能を活用するショートカット
「Ctrl」+「.」で、スレッドサイドバーを表示/非表示にできます。これで、必要な時だけスレッドを表示し、作業を効率的に管理できます。
- 「T」キー:スレッド返信
- 「Ctrl」+「.」:スレッドサイドバー表示/非表示
スレッド機能を使うと、仕事がスムーズに進みます。関連する会話をまとめることで、情報が散乱せず、プロジェクトが円滑に進みます。
| スレッド機能 | メリット |
|---|---|
| 会話の整理 | 情報追跡の容易さ |
| 通知の最小化 | 集中力の向上 |
| 関連議論のまとめ | チーム コラボレーションの強化 |
これらのショートカットを使うと、Slackでのコミュニケーションが効率的になります。チームの生産性も上がります。スレッド機能は、チームの協力がもっと良くなります。
絵文字リアクションの効率的な使用法
よく使う絵文字のカスタムショートカット
よく使う絵文字にはショートカットを設定できます。これで、タイピングを省き、速くリアクションできます。絵文字一覧は「Ctrl」+「Shift」+「_」で見れます。
絵文字でのコミュニケーション効率化
絵文字リアクションを追加するには、「R」キーを押せばOKです。これで、メッセージに早く反応できます。チームのコミュニケーションを活性化させましょう。
チーム独自の絵文字文化の構築
Slackでチーム専用の絵文字を作れます。これで、プロジェクトやイベントにちなんだ絵文字を使えます。チームの雰囲気を高め、楽しくコミュニケーションをしましょう。
- プロジェクト進捗を表す絵文字
- チーム内の役割を示す絵文字
- 社内イベントを象徴する絵文字
絵文字リアクションをうまく使うと、Slackでのやりとりが活発になります。チームの雰囲気に合わせた絵文字を使い、コミュニケーションを楽しくしましょう。
ステータス更新を簡単にするショートカット
Slackでステータスを更新することは、チーム内コミュニケーションを良くするのに大切です。タスクを効率よく進めるため、ステータス更新を簡単にできるショートカットを使いましょう。
ステータス更新のショートカットキーは「Ctrl」+「Shift」+「Y」です。これを押すと、ステータス設定ウィンドウが出ます。そこで、「会議中」「リモートで作業中」などのステータスを選べます。
時間を節約するヒントは、よく使うステータスをカスタマイズすることです。例えば:
- 🏠 在宅勤務中
- 🍽️ 昼休憩
- 🚗 外出中
- 🎧 集中作業中
これらのステータスを事前に設定しておけば、ワンクリックで更新できます。そうすると、チームメンバーの状況がすぐに分かり、不要な連絡が減り、効率が上がります。
ステータス更新を習慣にすると、チームの生産性が上がります。時間を節約し、互いの状況を尊重する文化も生まれます。Slackのショートカットを使って、効率的なコミュニケーションをしましょう。
リマインダー設定の効率化
Slackのリマインダー機能は、ワークフローを自動化するのに役立ちます。「/remind」コマンドを使えば、タスクや締め切りを簡単に管理できます。例えば、「/remind me to check email in 1 hour」と入力すると、1時間後にメール確認のリマインダーが設定されます。
この機能は、日時指定や繰り返し設定もできます。例えば、毎週月曜日の朝にチーム会議の準備を促すリマインダーを設定することができます。Slackは、リマインダー機能を通じて、生産性を高めるツールです。
リマインダーをうまく使うことで、重要な業務や期限を見逃すリスクを減らせます。チーム全体でリマインダーを活用することで、プロジェクトの進行がスムーズになります。Slackのリマインダー機能は、日々の仕事を整理し、生産性を高める強力なツールです。