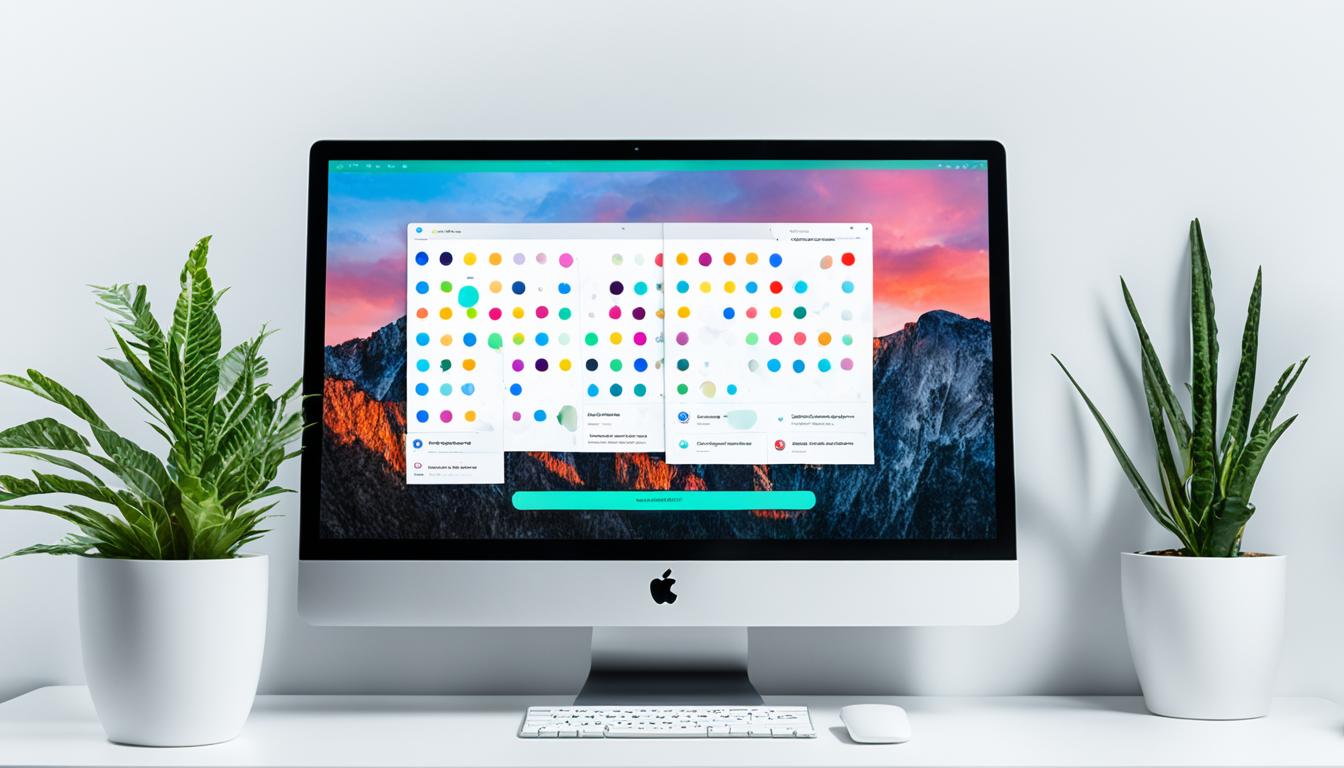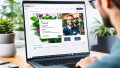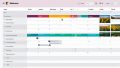Slack 真っ白 で頭の中も真っ白けって経験をしたくはないですね。リモートワークが日常化した今、Slackはコミュニケーションツールとして欠かせません。でも、画面が真っ白になったら、ストレスですよね。私も大切な会議の直前にSlackが真っ白になり、焦りました。
Slackの画面が真っ白になる問題は、多くの人が経験しています。デスクトップアプリでもブラウザでも起こります。原因はキャッシュ、ネットワーク設定、セキュリティソフトなどです。*画像はイメージです。
でも大丈夫です。この記事を読めば、Slackの問題を解決できます。
記事の主なポイント
- Slack真っ白問題は、デスクトップアプリとブラウザの両方で発生する
- 主な原因は、キャッシュ、ネットワーク設定、セキュリティソフトの影響
- 問題解決には、キャッシュクリアが効果的
- ネットワーク設定の確認も重要
- 最終手段として、アプリの再インストールも考慮する
- Slackの接続問題:概要と一般的な症状
- デスクトップアプリでの接続エラー
- ブラウザでのSlack読み込み問題
- サーバーエラーとその影響
- WebSocket接続のトラブル
- Slack 真っ白:現象の説明と原因
- キャッシュクリアの重要性
- デスクトップアプリでのキャッシュクリア方法
- ブラウザでのキャッシュクリア手順
- Slack再起動の正しい方法
- ネットワークログの収集と送信手順
- プロキシやファイアウォールの設定確認
- Slack接続テストの実施方法
- アンチウイルスソフトとSlackの互換性
- Slackアプリの再インストール:最終手段
- FAQ
- Slackの画面が真っ白になった場合、どうすればいいですか?
- Slackとの接続時にエラーメッセージが表示されるのはなぜですか?
- ブラウザでSlackを読み込めない場合、どうすればいいですか?
- WebSocketの接続トラブルにどう対処すればいいですか?
- キャッシュクリアはどのくらいの頻度で行うべきですか?
- デスクトップアプリのキャッシュはどのように消去しますか?
- ブラウザのキャッシュはどのように消去しますか?
- 問題が解決しない場合、どうすればいいですか?
- プロキシやファイアウォールの設定を確認する必要がありますか?
- アンチウイルスソフトがSlackの接続を妨害する可能性はありますか?
- 他の方法で問題が解決しない場合、最終手段はありますか?
- ソースリンク
Slackの接続問題:概要と一般的な症状
Slackは、多くの企業でプロジェクト管理や情報共有に不可欠です。しかし、時々接続問題に直面することがあります。これは業務効率化を妨げる原因になります。
Slackの接続問題には、以下のような種類があります:
- デスクトップアプリでの接続エラー
- ブラウザでの読み込み問題
- サーバーエラー
- WebSocket接続のトラブル
これらの問題が起きたら、ユーザーは次のような症状を感じるかもしれません:
「Slackに接続できません」「何らかの理由により、Slackを読み込めませんでした」
エラーメッセージは、Slackの利用を妨げ、情報共有やプロジェクト管理に支障をきたします。接続問題の原因を特定し、対処法を知ることで、業務効率化を保つことができます。
| 接続問題の種類 | 主な症状 | 影響 |
|---|---|---|
| デスクトップアプリエラー | アプリが起動しない、フリーズする | 即時のコミュニケーション不可 |
| ブラウザ読み込み問題 | ページが白紙、ローディング無限 | Web版Slackへのアクセス不可 |
| サーバーエラー | 全機能が使用不可 | チーム全体の作業停止 |
| WebSocket接続トラブル | リアルタイム更新されない | メッセージの遅延、通知不具合 |
次のセクションでは、これらの問題に対する具体的な対処法を詳しく説明します。
デスクトップアプリでの接続エラー
Slackデスクトップアプリで接続エラーが起きると、仕事がうまくいかないことがあります。エラーの種類と対処法を知っておくことが大切です。
エラーメッセージの種類
接続エラーにはいろいろな種類があります。「ネットワークに接続できません」「サーバーに接続できません」などのメッセージが出ることがあります。エラーメッセージをよく読んで、問題を特定しましょう。
ネットワーク設定の影響
ネットワーク設定が問題を起こすことがあります。Wi-Fiの不安定さやファイアウォールの設定が原因です。ネットワーク診断ツールを使って、接続の安定性をチェックしてください。
セキュリティデバイスによる妨害
セキュリティソフトやVPNがSlackの接続を妨げることがあります。これらを一時的にオフにし、接続が良くなるか試してください。改善しない場合は、セキュリティ設定を調整する必要があります。
これらの対策を試してもエラーが解決しない場合は、Slackサポートに連絡してください。迅速に問題を解決することが大切です。
ブラウザでのSlack読み込み問題
Slackはリモートワークで大切なツールです。ブラウザで使うとき、読み込みの問題が起きることがあります。これは仕事の効率を下げる原因になります。
ブラウザでSlackがうまく動かない理由は、以下です:
- 拡張機能の問題
- セキュリティソフトウェアのブロック
- Slackサーバーの障害
- キャッシュやクッキーの問題
キャッシュとクッキーをクリアしてみてください。これで問題が解決することがあります。解決しない場合は、セキュリティソフトウェアの設定を見直してください。
Slackのアプリとブラウザ版が互換性の問題を起こすこともあります。公式サイトで最新の情報をチェックしてください。
| 対処方法 | 効果 | 難易度 |
|---|---|---|
| プライベートモードでの確認 | 拡張機能の影響を排除 | 簡単 |
| キャッシュクリア | 読み込み問題を解決 | 中程度 |
| セキュリティソフト設定確認 | ブロックを解除 | やや難しい |
リモートワークの効率を保つため、早く問題を解決することが大切です。Slackの問題が続く場合は、IT部門やSlackサポートに相談しましょう。
サーバーエラーとその影響
Slackは人気のチャットアプリです。時々、サーバーエラーに遭遇することがあります。これは、ユーザーのコミュニケーションツールとしての機能を一時的に止める可能性があります。
Slackサーバー側の問題
Slackサーバーに問題があれば、アプリに大きな影響します。これは、Slackのインフラストラクチャーに技術的な問題があることが原因です。サーバーが過負荷になったり、メンテナンスが行われたりすると、接続問題が起きることがあります。
ユーザー側で確認できる症状
サーバーエラーが起きたら、ユーザーは次のような症状を感じるかもしれません:
- アプリが真っ白な画面で固まる
- メッセージの送受信ができない
- ファイルのアップロードやダウンロードが失敗する
- ワークスペースへのアクセスが不可能になる
多くの場合、「申し訳ありません!何らかのエラーが発生しましたが、調査に取りかかっています」というメッセージが出ます。このような時は、Slack社のサポートチームが問題を解決するのを待つしかありません。
| エラーの種類 | 考えられる原因 | 推奨される対応 |
|---|---|---|
| 接続エラー | ネットワーク問題 | ネットワーク設定の確認 |
| 認証エラー | ログイン情報の問題 | 再ログインを試みる |
| サーバーエラー | Slack側の技術的問題 | 公式ステータスページの確認 |
サーバーエラーは多くは一時的な問題です。でも、長時間続く場合はSlackの公式Twitterやステータスページで情報をチェックしましょう。Slackが大切なコミュニケーションツールだから、代替手段を準備しておくこともいいでしょう。
WebSocket接続のトラブル
Slackはプロジェクト管理や業務効率化に不可欠です。しかし、WebSocket接続の問題があれば、重要な機能が使えなくなることがあります。これはチャンネルやダイレクトメッセージでのリアルタイム通信ができなくなるため、業務が遅れる可能性があります。
これらの問題を解決するには、ネットワーク管理者と協力して、特定のドメインへの接続をチェックする必要があります。重要なドメインは以下の通りです:
| ドメイン | 用途 |
|---|---|
| wss-primary.slack.com | 主要WebSocket接続 |
| wss-backup.slack.com | バックアップWebSocket接続 |
| wss-mobile.slack.com | モバイルデバイス用WebSocket接続 |
これらのドメインへの接続が保たれれば、Slackの機能が再び使えるようになります。接続問題が解決しない場合は、次のセクションで紹介するキャッシュクリアなどの対処法を試してみてください。
Slack 真っ白:現象の説明と原因
Slackの画面が真っ白になる問題は、多くのユーザーに起こります。この状態では、サイドバーもメニューも見えません。情報共有ができなくなります。
この問題は、特にWindowsユーザーに起こりやすいです。Windows Server 2016やWindows 10でよく見られます。仮想環境でSlackを使っている場合、もっと起こりやすいです。
Slackの真っ白の原因は、キャッシュの問題です。長時間使うと、キャッシュが溜まり、アプリがうまく動かないことがあります。キャッシュを定期的にクリアすることが大切です。
| 現象 | 主な原因 | 対処法 |
|---|---|---|
| 画面が真っ白 | キャッシュの蓄積 | キャッシュクリア |
| サイドバー非表示 | アプリの不具合 | 再起動 |
| メニュー表示なし | ネットワーク問題 | 接続確認 |
この問題が起きたら、チームの情報共有が遅れ、仕事がうまくいきません。早く対処する必要があります。次のセクションでは、具体的な対処法を説明します。
キャッシュクリアの重要性
キャッシュが引き起こす問題
キャッシュが溜まると、Slackの動きが遅くなります。主な問題を紹介します:
- 画面の表示が遅くなる
- メッセージの読み込みエラー
- ファイルのアップロードが失敗する
- 通知が届かない
これらの問題は、チームの生産性を下げることがあります。
定期的なキャッシュクリアの必要性
Slackをうまく使うには、キャッシュクリアが大切です。キャッシュクリアの頻度と効果を表にしました:
| クリア頻度 | 効果 |
|---|---|
| 毎日 | 最適なパフォーマンス維持 |
| 週1回 | 問題発生リスクの軽減 |
| 月1回 | 基本的な安定性の確保 |
定期的なキャッシュクリアで、Slackの動きが良くなります。チームのコミュニケーションをスムーズにしましょう。
デスクトップアプリでのキャッシュクリア方法
Slackのデスクトップ版をよく使うと、キャッシュをクリアすることが大切です。これは、Slackが遅くなったり問題が起きたりするときに役立ちます。
キャッシュをクリアする手順は簡単です:
- Slackアプリの左上にあるメニュー(☰)をクリック
- [ヘルプ]を選択
- [トラブルシューティング]をクリック
- [キャッシュを消去して再起動]を実行
でも、画面が真っ白になってしまい、上の手順が使えない時もあります。その時は、ファイルシステムからキャッシュを削除する方法があります。
ファイルシステムからキャッシュを削除する手順:
- エクスプローラーを開く
- アドレスバーに「%USERPROFILE%\AppData\Roaming\Slack\Cache」と入力
- 表示されたフォルダ内のファイルをすべて削除
- Slackを再起動
この方法で、Slackの動作を良くすることができます。定期的にキャッシュをクリアすると、Slackがうまく動くようになります。
ブラウザでのキャッシュクリア手順
Slackの接続問題を解決するには、ブラウザのキャッシュをクリアすることが大切です。ここでは、主なブラウザごとにキャッシュクリアの方法を紹介します。
Chrome でのキャッシュクリア
Chromeでキャッシュをクリアするには、次の手順を踏みます:
- 右上の三点メニューをクリック
- 「その他のツール」→「閲覧履歴を消去」を選択
- 「キャッシュされた画像とファイル」にチェック
- 「データを消去」をクリック
Firefox でのキャッシュクリア
Firefoxでキャッシュをクリアする手順は次の通りです:
- メニューボタンをクリック
- 「オプション」→「プライバシーとセキュリティ」を選択
- 「Cookieとサイトデータ」セクションで「データをクリア」をクリック
- 「キャッシュされたウェブコンテンツ」にチェック
- 「クリア」をクリック
Safari でのキャッシュクリア
Safariでキャッシュをクリアする手順は以下の通りです:
- 「Safari」メニューから「環境設定」を選択
- 「詳細」タブをクリック
- メニューバーに「開発」メニューを表示するオプションを有効化
- 「開発」メニューから「キャッシュを空にする」を選択
これらの手順を実行後、Slackを再読み込みしてください。多くの場合、接続問題が解決します。定期的にキャッシュクリアを行うことで、Slackの動作を良く保ちましょう。
| ブラウザ | キャッシュクリアの特徴 | 所要時間 |
|---|---|---|
| Chrome | 詳細なオプション選択可能 | 約30秒 |
| Firefox | プライバシー設定と連携 | 約1分 |
| Safari | 開発者向けオプションの有効化が必要 | 約2分 |
Slack再起動の正しい方法
Slackの再起動は、多くの接続問題を解決する簡単な方法です。プロジェクト管理や業務効率化に欠かせないSlackの正しい再起動方法を知ることで、スムーズなコミュニケーションを維持できます。
- タスクバーまたはドックのSlackアイコンを右クリック
- 「終了」または「アプリケーションの終了」を選択
- 数秒待ってから、再度Slackを起動
ブラウザでSlackを使用している場合は、ページの再読み込みを行います:
- Mac: ⌘R キーを押す
- Windows/Linux: CtrlR キーを押す
定期的にSlackを再起動することで、プロジェクト管理の効率を高め、チーム間のコミュニケーションを円滑に保つことができます。特に長時間の使用後や、新しい機能がリリースされた際には、再起動を行うことをおすすめします。
業務効率化のためにSlackを活用している場合、これらの簡単な手順を覚えておくことで、トラブルを未然に防ぎ、生産性を維持することができます。再起動後もまだ問題が解決しない場合は、次のステップとしてネットワークログの収集を検討しましょう。
ネットワークログの収集と送信手順
Slackの接続問題が解決しない時、ネットワークログを収集してサポートに送ることが大切です。これは情報共有とワークフロー最適化のためです。ログは問題の原因を知るのに役立ちます。
- Slackを開き、左上のワークスペース名をクリック
- 「ヘルプ」→「トラブルシューティング」→「ネットワークログの収集」を選択
- ログファイルが自動的に保存される場所を確認
Google Chromeでのログ収集方法:
- Chrome開発者ツールを開く(Ctrl+Shift+I)
- 「Network」タブを選択し、ページを再読み込み
- 右クリックして「Save as HAR with content」を選択
ログをSlackサポートに送る時、問題の詳細を書きましょう。これで、サポートチームが早く正確に問題を解決できます。ワークフローを最適化するための良い解決策を提供します。
「ネットワークログは、Slack接続問題の解決に不可欠な情報源です。正確なログ収集が、迅速な問題解決につながります。」
ログを収集し、送信することで、チーム内の情報共有がスムーズになります。これが生産性を上げ、問題解決の速度を上げるのに役立ちます。ワークフローを最適化するのに大いに貢献します。
プロキシやファイアウォールの設定確認
Slackの接続問題が起きたら、プロキシやファイアウォールの設定が原因かもしれません。グループチャットや統合アプリを使うときに問題が起きることがあります。これらの問題を解決するには、設定を調整する必要があります。
プロキシ設定の調整
プロキシサーバーを使っているなら、Slackの接続に問題が起きることがあります。プロキシ設定をチェックし、必要なら調整しましょう:
- Slackアプリの設定メニューを開く
- 「ネットワーク」または「プロキシ」設定を探す
- プロキシサーバーのアドレスとポート番号を正確に入力
- 必要に応じて認証情報を追加
ファイアウォールの許可設定
ファイアウォールがSlackの通信をブロックしているかもしれません。ファイアウォールの設定を見て、Slackの動作に必要なポートとプロトコルを許可してください:
| ポート | プロトコル | 用途 |
|---|---|---|
| 443 | TCP | HTTPS通信 |
| 80 | TCP | HTTP通信(一部機能) |
| 9243 | TCP | WebSocket接続 |
これらの設定を正しく行うことで、Slackの機能をフル活用できます。設定の変更に不安があるなら、IT部門やネットワーク管理者に相談しましょう。
Slack接続テストの実施方法
リモートワークが増えています。だから、チャットアプリの接続が安定することが大切です。Slackの接続問題に直面していませんか?接続テストをして、問題を解決しましょう。
Slackは接続テストツールを提供しています。このツールで、WebSocketやネットワーク状態をチェックできます。テスト結果で対策を立てられます。
- ブラウザでhttps://my.slack.com/help/testにアクセス
- 「接続テストを開始」ボタンをクリック
- テスト完了まで待機(約1分)
- 結果を確認し、問題がある場合は推奨される対策を実行
テスト結果でネットワーク設定を調整することができます。チャットアプリの安定は、リモートワークの成功です。定期的にテストしましょう。
| テスト項目 | 確認ポイント |
|---|---|
| WebSocket接続 | リアルタイム通信の安定性 |
| ネットワーク速度 | データ転送の快適さ |
| サーバー応答時間 | メッセージ送受信の迅速さ |
定期的にテストすることで、Slackの安定性を保ちましょう。問題があれば、IT部門やSlackサポートに相談しましょう。
アンチウイルスソフトとSlackの互換性
プロジェクト管理に不可欠なSlackの接続問題があります。アンチウイルスソフトとの互換性が原因です。セキュリティソフトがSlackを動かせなくすることがあります。
| アンチウイルスソフト | Slackとの互換性 | 設定調整の必要性 |
|---|---|---|
| Avast | 一部制限あり | 例外設定が必要 |
| McAfee | ほぼ問題なし | 通常不要 |
| Norton | 一部制限あり | ファイアウォール設定の確認 |
| AVG | 軽度の制限 | 信頼済みアプリに追加 |
Slackを信頼済みアプリケーションリストに追加すると、問題が解決します。各アンチウイルスソフトの設定画面で、Slackのファイルやフォルダを例外にしましょう。
コミュニケーションツールの重要性を考えると、セキュリティと利便性のバランスが大切です。アンチウイルスソフトを保ちつつ、プロジェクト管理に支障をきたさない設定をしましょう。
Slackアプリの再インストール:最終手段
Slackの問題が解決しない時、再インストールが最後の選択肢です。この方法で接続問題が解決するかもしれません。再インストールは簡単ですが、慎重にしましょう。
アンインストール手順
まず、データをバックアップしましょう。チャンネル設定やメモを失わないように注意してください。次に、システムの指示に従ってSlackをアンインストールします。
クリーンインストールの方法
アンインストール後、Slackの公式サイトから最新版をダウンロードします。インストール後、最新バージョンか確認しましょう。そうすると、Slackが再び快適に使えます。