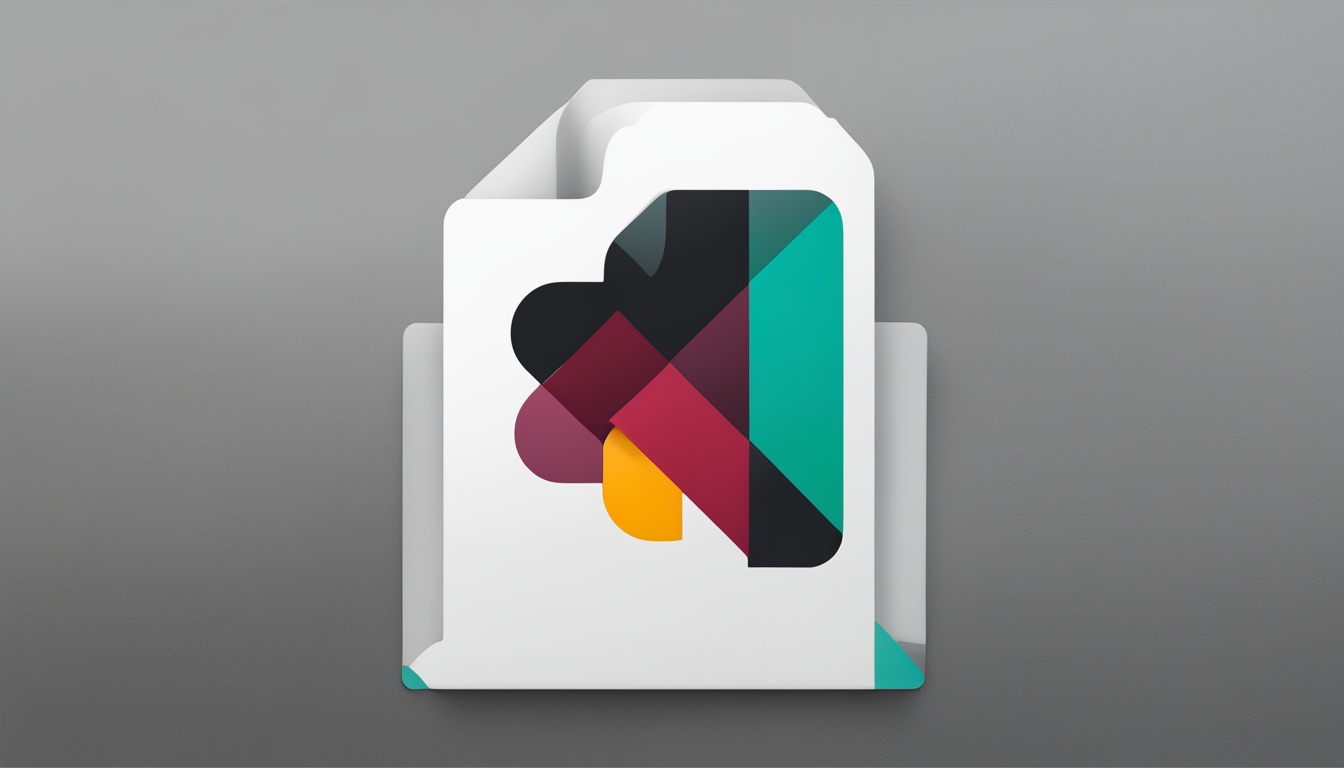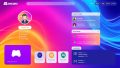Slack 添付ファイル 容量 を知っておられますか。皆さんは、プロジェクトを早く進めるため、情報をすぐに共有することが大切です。リモートワークが増えて、Slackのようなツールが大切になりました。でも、重要なファイルを送りたいとき、「容量オーバー」で送れなかった経験はありますか?*画像はイメージです。
Slackは便利ですが、添付ファイルには容量制限があります。無料プランでは、最大1GBまでのファイルしか送れません。この制限が、仕事にどのように影響するか見ていきましょう。
主なポイント
- Slackでのファイル添付には容量制限がある
- 無料プランでは1GBまでのファイルしかアップロードできない
- この制限を理解することで、業務効率の向上が図れる
- セキュリティチェックにより、安全なファイル共有が可能
- 具体的なアップロード方法や制限の回避策も紹介
Slackにおける添付ファイルの基本
Slackはビジネスコミュニケーションをスムーズにするツールです。Slackファイル共有は中心的な機能です。Slackのファイル操作は誰でも簡単です。
ファイルをアップロードする方法は簡単です。メッセージフィールドにドラッグ&ドロップするだけです。Slack添付ファイル制限やSlack添付ファイルサイズ設定も考慮しています。ファイルサイズの制限を知ることが大切です。
無料プランでは、1ファイルあたりの最大サイズが5GBです。これを超えるとアップロードできません。
Slackでは、共有されたファイルのプレビュー表示もできます。特定のファイル形式は、アプリ内でプレビュー表示されます。ダウンロードせずに内容を確認できます。
- PDFや画像ファイル(JPEG, PNGなど)
- テキストファイル(.txt形式など)
- Microsoft Office文書(Word, Excel, PowerPoint)
このように、SlackでのSlackファイル共有は多機能です。ビジネスコミュニケーションにおけるファイル操作の基本をカバーしています。
Slackのファイルアップロード方法
Slackでは、デスクトップやモバイルからファイルを簡単にアップロードできます。手順を説明します。
デスクトップでのアップロード手順
デスクトップからSlackでファイルをアップロードする手順は以下の通りです:
- メッセージフィールドの隣にあるプラスアイコンをクリックします。
- ドキュメント、画像、その他のファイルを選択してアップロードします。
- 必要に応じてメッセージを入れて送信ボタンをクリックします。
ファイルは1GBまでアップロードできます。超えるとアップロードできません。詳細はSlackファイルアップロード制限を参照してください。
モバイルでのアップロード手順
モバイルからSlackでファイルをアップロードする手順は以下の通りです:
- チャット画面のプラスアイコンをタップします。
- 「最近の画像」や「ファイルアップロード」のオプションからアップロードするファイルを選択します。
- 必要に応じてメッセージを入力し、「送信」をタップします。
このように、Slackモバイルファイル共有は簡単です。ファイル容量を常に確認し、制限内でアップロードしましょう。
無料プランと有料プランの違い
Slackには無料プランと有料プランがあります。Slack無料プラン制限では、メッセージ履歴やファイルストレージは90日間です。アップロードできるファイルサイズや種類にも制限があります。アプリ連携の数も制限されています。
有料プランには多くの利点があります。有料プランでは、メッセージやファイルへのアクセスが無制限になります。高レベルのセキュリティ機能や広範なAPI統合も利用できます。これらにより、Slackの効率が向上します。
Slackプラン比較のための詳細な表です。
| プラン | メッセージ履歴 | ファイルストレージ | アプリ連携数 | トップ機能 |
|---|---|---|---|---|
| 無料プラン | 90日間 | 5GB | 最大10個 | 基本機能のみ |
| 有料プラン | 無制限 | 1TB以上 | 無制限 | 高度なセキュリティとAPI統合 |
Slackプランを選ぶ際は、チームのニーズに合わせて慎重に検討しましょう。
slack 添付ファイル 容量とその制限
Slackを使うとき、添付ファイルの容量制限を知ることが大切です。無料と有料プランがあり、容量とファイルサイズの制限が違います。ここでは、それぞれのプランの制限を説明します。
無料プランにおける制限
有料プランにおける制限
有料プランにすると、ファイル容量が増えます。Proプランは10GB、Business+やEnterprise Gridプランは20GBです。メッセージやファイルの履歴も無制限です。
有料プランでは、大きなファイルもアップロードできます。最適なプランを選んで、Slackをうまく使いましょう。
| プラン | ストレージ容量 | ファイルサイズ制限 |
|---|---|---|
| 無料プラン | 総量5GB | 1ファイルあたり1GB |
| Proプラン | ユーザー1人あたり10GB | 大容量可能 |
| Business+プラン | ユーザー1人あたり20GB | 大容量可能 |
| Enterprise Gridプラン | ユーザー1人あたり20GB | 大容量可能 |
大容量ファイルの管理方法
Slackでは大容量ファイルの管理が大切です。Slack大容量ファイル共有をうまくするには、ファイル容量の制限を知っておくことが大事です。計画的に使うことが大切です。
Slackでファイルを管理するには、ファイルを分類しておくことがいいです。そうすると、必要な時にすぐにアクセスできます。これで、Slackファイル容量増加を防げます。
大容量ファイルをうまく管理する方法を紹介します:
- ファイルを分類し、フォルダーを使う
- 不要なファイルを自動で削除する期限を設定する
- サードパーティアプリと連携する
| 機能 | 無料プラン | 有料プラン |
|---|---|---|
| 最大ファイル容量 | 5GB | 無制限 |
| ファイルの分類 | 手動 | 自動タグ付け |
| 削除機能 | 手動 | 自動削除設定 |
ファイルのプレビュー機能について
画像ファイルのプレビュー制限
画像ファイルの共有では、プレビューにはピクセルサイズの制限があります。これを知っておくと、ファイル共有がスムーズになります。以下の制限があります。
- 画像ファイルが5000ピクセルを超えるとプレビューされません。
- Slackでは、PNG、JPEG、GIFフォーマットの画像のみプレビューできます。
大容量ファイルのプレビュー制限
Slackでは、50MBを超えるファイルのプレビューが制限されています。これにより、大容量のファイルを見たときに視認性が変わることがあります。
以下に大容量ファイルのプレビュー制限をまとめました:
| ファイルタイプ | プレビューの有無 | 備考 |
|---|---|---|
| 画像ファイル(5000ピクセル以下) | 有り | 種類によって対応 |
| 画像ファイル(5000ピクセル以上) | 無し | プレビュー不可 |
| Microsoft Officeファイル(50MB以下) | 有り | 通常表示 |
| Microsoft Officeファイル(50MB以上) | 無し | プレビュー不可 |
Slackのプレビュー制限を理解し、適切にファイルを共有することで、チームのコミュニケーションが良くなります。
セキュリティ対策とファイル管理
Slackは、日々利用するファイルのセキュリティを守るために、良い対策をしています。Slackは、ファイルのウイルスやマルウェアスキャンを行います。これにより、セキュリティリスクを少なくします。
セキュリティ対策とファイル管理のポイントを紹介します。
- Slackセキュリティ対策で、ファイルスキャンが行われます。
- Slackファイル安全管理で、サポート連絡ができます。
- アップロードファイルが安全か確認します。
これらの取り組みで、Slackはファイル管理の信頼性とセキュリティを高めました。ユーザーは、安心してファイルをアップロードし、共有できます。業務の効率も良くなります。
Slackのファイル管理機能を活用して、安全で効率的な働き方を目指しましょう。
Slackでの外部リンクの作成と管理
Slackの有料プランユーザーは、ファイルやメッセージを外部ユーザーと共有するために外部リンクを生成できます。この便利な機能を使うことで、Slack外部リンク作成やSlackリンク共有が容易になります。ただし、リンクの取り扱いには注意が必要です。外部リンクの具体的な作成方法と、リンクを無効化する手順について解説します。
外部リンクの作成方法
外部リンクの作成は簡単です。手順を以下に示します:
- 共有したいファイルやメッセージを選択します。
- メニューから「リンクを生成」をクリックします。
- 生成されたリンクをコピーして、外部ユーザーに共有します。
この機能を活用することで、Slackリンク共有がより効果的になります。また、必要に応じて作成したくさんのリンクを管理することもできます。
外部リンクの無効化方法
一度生成したSlack外部リンクを無効にする方法もあります。リンクを無効にする手順は以下の通りです:
- 無効化したいリンクが含まれるファイルやメッセージを開きます。
- メニューの「リンクを無効化」をクリックします。
- 無効化の確認メッセージが表示されますので、【OK】をクリックして完了します。
この機能により、不必要となったリンクを手軽に管理できるため、Slack外部リンク無効もまた簡単です。
| 機能 | 説明 |
|---|---|
| Slack外部リンク作成 | ファイルやメッセージを外部と共有するためのリンクを生成。 |
| Slackリンク共有 | 生成したリンクを外部ユーザーと共有。 |
| Slack外部リンク無効 | 不要になったリンクを無効化する方法。 |
Slack内でのファイル共有方法
Slackを使ってファイルを共有すると、コラボレーションがスムーズに。Slackファイル共有の手順を紹介します。
チャンネル内での共有
Slackチャンネルでファイルを共有するのは簡単です。共有したいファイルをアップロードし、チャンネルに投稿します。チーム全員でファイルを閲覧・編集できます。具体的な手順は以下の通りです:
- ファイルをドラッグ&ドロップでアップロードする。
- アップロードしたファイルにコメントや説明を追加する。
- 「送信」ボタンをクリックしてファイルを共有する。
外部との共有
外部とのファイル共有方法も大切です。外部ユーザーと共有するには、リンクを生成する必要があります。無料プランでは制限があるため、有料プランを検討しましょう。外部共有の手順は以下の通りです:
- 共有したいファイルをクリックして開く。
- 「共有」ボタンをクリックし、「リンクをコピー」を選択する。
- コピーしたリンクを外部のユーザーに送信する。
ファイルのダウンロード方法
Slackで共有されたファイルをダウンロードするのは簡単です。デスクトップとモバイルでの手順を紹介します。
デスクトップでのダウンロード手順
Slackデスクトップアプリからファイルをダウンロードする手順は以下の通りです。
- Slackデスクトップアプリを開き、ダウンロードしたいファイルがあるメッセージを表示します。
- ファイル名をクリックして、プレビューウィンドウを開きます。
- 右上の「ダウンロード」ボタンをクリックして、ファイルを保存します。デフォルトの保存場所は変更可能です。
モバイルでのダウンロード手順
Slackモバイルアプリでは、画像ファイルのみのダウンロードがサポートされています。手順は以下の通りです。
- Slackモバイルアプリを開き、ダウンロードしたい画像ファイルがあるメッセージを表示します。
- 画像を長押しして、メニューを表示します。
- 「保存」をタップして、画像を端末に保存します。これがSlackモバイル保存の方法です。
古いファイルの管理と削除
Slackで古いファイルを管理することは大切です。ファイルを節約し、Slackをうまく使うためには、定期的に整理することが大切です。削除したファイルは戻せないので、注意しましょう。
ファイルを削除する時は、オーナーや管理者ができることは多岐にわかります。自分が投稿したファイルも、パブリックチャンネルやプライベートチャンネルにアップロードしたファイルも削除できます。削除の手順とポイントを紹介します。
- ファイルの確認: 削除するSlackファイルをチェックしましょう。不要なファイルをリストアップします。
- ファイルの削除手順: 削除するファイルを選び、オプションメニューから削除を選びます。削除後は戻せないので、注意してください。
- 定期的な確認: 定期的に整理しましょう。不要なファイルを削除することを習慣にしましょう。これで、システムをスムーズに保ちます。
古いファイルの削除と整理の具体的な表です:
| ファイル管理方法 | 効果 |
|---|---|
| 定期的なチェック | 不要なファイルを減らします |
| 削除手順の徹底理解 | 誤削除を防ぎ、重要なファイルを守ります |
| 履歴管理ツールの活用 | 効率的な管理を実現します |
これらの方法を実施することで、Slackのファイルをうまく管理できます。Slackファイルの管理と削除を意識して、業務効率を上げましょう。
必要なファイルストレージの見極め方
Slackで効率的にファイルを管理することは大切です。まず、ストレージ容量を調査し、どのくらいの容量が必要かを見極めましょう。この調査で不要なファイルを削除したり、保存方法を変えたりすることができます。
次に、ファイル容量を分析し、大きなファイルを特定します。これで、大容量ファイルを減らす方法を探せます。例えば、古いファイルを削除したり、大きなファイルをクラウドストレージに移行したりすることができます。
ストレージの使用状況を定期的にチェックすることも大切です。Slackの機能を使って、ファイルを整理・削除・アーカイブしましょう。これで、ストレージを効率的に使い、ワークスペースを清潔に保てます。
| 操作 | 説明 |
|---|---|
| Slackストレージ容量調査 | 現在のストレージ使用量を確認し、不要なファイルの削除を検討する |
| Slackファイル容量分析 | 容量の大きなファイルを特定し、最適化の方法を探る |
| Slackファイルストレージ最適化 | 定期的な監視とメンテナンスを行い、ストレージ使用量を管理する |
サードパーティのファイル管理アプリ導入方法
Slackでは、サードパーティ製のファイル管理アプリを簡単に導入できます。BoxやGoogleドライブとの高い互換性が利便性を向上させ、効率的なファイル管理を実現します。
BoxやGoogleドライブとの連携手順
Slack Box連携やSlack Googleドライブの設定は簡単です。以下の手順に従ってください:
- SlackのアプリディレクトリからBoxやGoogleドライブのアプリを探します。
- アプリを選んでインストールボタンをクリックします。
- インストールが完了したら、Slackで連携設定を行います。
- 設定が完了すると、SlackからBoxやGoogleドライブのファイルに直接アクセスできます。
アプリ連携のメリット
Slack第三者アプリ連携には多くの利点があります。代表的なメリットを紹介します。
| 利点 | 詳細 |
|---|---|
| ファイルの即時アクセス | Slack内から直接ファイルを開くことができるため、迅速な対応が可能です。 |
| 最大限の共有効率 | Slack Box連携やSlack Googleドライブを使えば、大容量ファイルの共有も簡単です。 |
| セキュリティの向上 | ファイル管理アプリと連携することで、セキュリティ機能が強化され、データを安全に管理できます。 |
Slackの容量管理におけるベストプラクティス
- ファイルの自動削除設定: 保存期間を設定し、ファイルを自動的に削除することで、ストレージを節約できます。
- 外部ストレージの活用: Google DriveやBoxと連携し、大容量ファイルを外部に保存します。
- 重複ファイルの管理: 同じファイルをアップロードしないように、検索機能を使って重複を削除しましょう。
Slackのプランによって、ストレージ管理が異なります。次の表にプランの特徴をまとめました。
| プラン | ストレージ容量 | 主な特徴 |
|---|---|---|
| 無料プラン | 5GB | 基本機能のみ、ファイルの自動削除推奨 |
| プロプラン | 10GB / ユーザー | 高度な検索機能、外部連携オプションあり |
| ビジネスプラス | 20GB / ユーザー | 詳細な監査記録、優先サポート |
Slackの容量管理にはいろいろな方法があります。適切な方法を選ぶことで、Slackをうまく使い、快適なワークスペースを実現しましょう。
結論
Slackをうまく使うには、チームやプロジェクトに合ったプランを選ぶことが大切です。このポイントを理解すると、ファイルを効率よく管理できます。
無料プランはストレージ容量やファイル保存期間に制限があります。でも、有料プランを選ぶと、これらの制限が緩和されます。Slackをうまく使うには、ファイルのアップロードや管理が大切です。
この記事では、Slackのファイル管理やセキュリティについて説明しました。プレビュー機能や外部リンクの作成、チャンネル内外での共有方法も紹介しました。自分の目的に合った方法を選んで、Slackをうまく使いましょう。