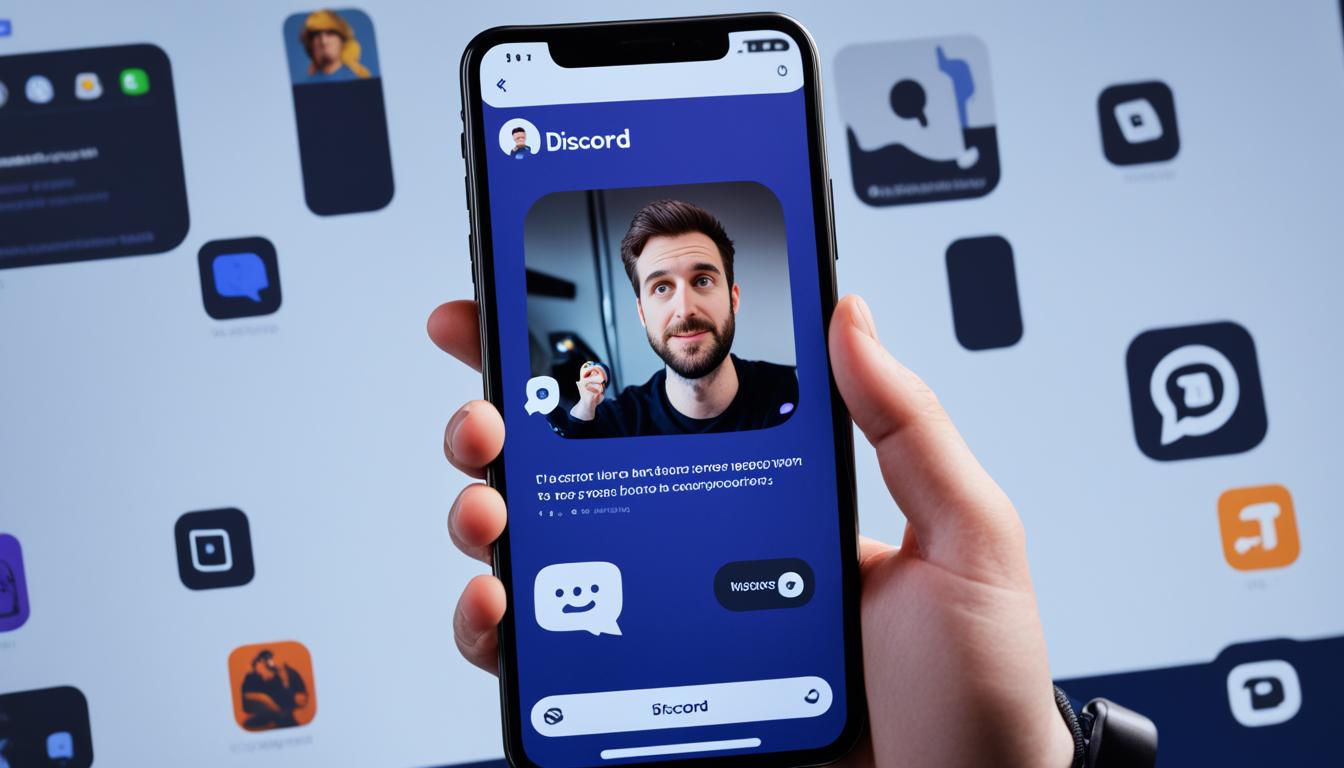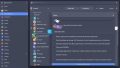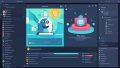皆さん、ビデオゲームやビジネスミーティングのためにDiscordの画面共有機能を利用したいと思ったことはありませんか?しかし、スマホでdiscord 画面共有 できない問題に直面したとき、どのように対応すれば良いのでしょうか。この記事を通して、ストレスなくdiscord 画面共有 方法をマスターし、効率的なdiscord スマホ 画面共有 方法を身に付けるためのガイドを提供します。*画像はイメージです。
記事のポイントまとめ
- 安定したWi-Fi環境を確保することが基本です。
- Discordアプリが最新バージョンであることを確認してください。
- デバイス固有の問題や設定に留意する必要があります。
- 問題が解決しない場合は、アプリの再起動が効果的な場合があります。
- 最終的な手段としてアプリの再インストールを検討しましょう。
- それでも解決しない場合は、Discordのサポートに連絡することも視野に入れてください。
- ディスコードでの画面共有機能の重要性
- ディスコード画面共有がスマホで行えない時の初歩的チェック
- Discord 画面共有 できない スマホ
- スマホ版Discord画面共有の基本手順
- Discordスマホ版で画面共有ができない場合の一般的な対処法
- PCからのDiscord画面共有時の問題とその解決策
- Discordスマホ版で画面共有が停止する不具合の特定
- Discordアプリでの画面共有ができないトラブルシューティング
- Discord画面共有機能と音声の問題
- Windows環境でのDiscord画面共有の音声問題解決に関する考察
- Discord画面共有機能のサーバー対応と利用可能状況
- 結局のところ、対処法は基本に忠実であること
- 結論
- FAQ
- discord画面共有できないスマホでの主な原因は何ですか?
- discord画面共有方法の基本手順について教えてください。
- discordスマホ画面共有方法はiPhoneとAndroidで違いますか?
- discordモバイル画面共有を使用するためにどんな設定が必要ですか?
- discordスマホ画面共有 不具合時に最初に試すべき対処法はなんですか?
- discordスマホ画面共有が途中で停止する場合の対策を教えてください。
- discordスマホ画面共有で画面は共有できるが音声が出ない問題の解決法は?
- discordスマホ画面共有 iphoneでアプリがクラッシュする原因と対策は?
- discordスマホ画面共有でpc相手にも共有できますか?
- discordの画面共有で対応していないサーバーがあると聞きました。どうすればいいですか?
ディスコードでの画面共有機能の重要性
オンラインのコミュニケーションプラットフォームであるDiscordは、リアルタイムで画面を共有して情報を共有する機能が特に重視されています。discord モバイル 画面共有は、外出先でもチームと連携できることから、ビジネスやゲーム分野において幅広く利用されるようになりました。しかし、discord スマホ 画面共有 不具合が発生すると、この利便性が妨げられ、作業やエンターテインメントの質に影響を及ぼすことがあります。
オンラインゲームでの利用シーン
多くのゲーマーたちは、Discordを使用して戦略を共有したり、プレーをライブでストリーミングすることによって、チーム全体の協力と結束を固めています。画面共有を通じて、遠隔地にいるプレイヤーでもまるで同じ部屋にいるかのようにゲームを楽しむことが可能です。
ビジネスでの活用例
ビジネスの現場においては、リモートワークやオンライン会議が常態化する中、discord スマホ 画面共有はプレゼンテーションやデータの共有、緊急のコンサルティングなどに活用されています。視覚的な資料はコミュニケーションを更に円滑にし、効率的な意思決定を促します。
ディスコード画面共有がスマホで行えない時の初歩的チェック
スマートフォンでdiscord 画面共有 できない androidなどの問題に直面した場合、いくつかの基本的なチェックをすることが役立ちます。この簡単なガイドラインは、問題解決の第一歩として重要な役割を果たします。
Wi-Fi環境の確認
まず、ご利用のWi-Fi環境が安定しているか確認してください。Wi-Fiの信号が不安定だったり、接続が切れやすい場合は、Discordの画面共有に影響を与えます。強い信号と安定した接続で、より快適な画面共有体験を得ることができます。
ディスコードアプリのバージョン確認
続いて、使用中のDiscordアプリが最新のバージョンであることを確認することも重要です。時には、discord スマホ 画面共有 設定の問題は、アップデートによって解消されることがあります。アプリストアをチェックして、もし最新バージョンが利用可能ならアップデートを行いましょう。
これらの初歩的なチェックを行うだけでも、Discordのスマホでの画面共有に関する多くの問題を解決できる可能性があります。万が一、これらの基本的なステップを踏んでも問題が改善されない場合は、さらなるトラブルシューティングが必要かもしれません。
Discord 画面共有 できない スマホ
多くのユーザーが、discord スマホ 画面共有 iphone や discord スマホ 画面共有 対応 に困難を抱えています。この問題はしばしばアプリの不具合や設定の誤りから生じるため、以下の方法で対応することができます。
- デバイスの再起動: 時には単純な再起動がシステムエラーを解消します。
- アプリの更新: Discord アプリが最新版であることを確認し、更新があれば実施します。
- 設定の確認: Discord の 画面共有 設定が適切かを見直し、必要に応じて変更します。
- サポート情報の確認: Discord の公式サポート情報をチェックして、discord スマホ 画面共有 iphone への対応状況を把握します。
スマホでのDiscord使用時には、これらのステップを実行することで、画面共有機能のトラブルを解決することがあります。
また、discord スマホ 画面共有 対応にはデバイスごとの特性を理解することも重要です。例えば、iPhoneユーザーの場合はiOSの「画面録画」機能を正しく設定することがポイントとなるでしょう。
スマホ版Discord画面共有の基本手順
今や多くの人が使っているコミュニケーションツール「Discord」ですが、その便利な機能のひとつにdiscord スマホ 画面共有 方法があります。この機能を使えば、リアルタイムでスマホの画面を友人や同僚と共有することが可能になります。ここでは、スマホ版Discordでの画面共有のステップを簡潔にご紹介します。
始める前に、Discordアプリが最新のバージョンにアップデートされていることを確認することが大切です。これにより、最適なパフォーマンスを得ることができ、discord モバイル 画面共有での問題が生じるリスクを低減することができます。
スマホでダイレクトメッセージからの共有方法
まず、ダイレクトメッセージを通して画面を共有するには、チャットを開いた状態で、画面下部にある「ビデオ通話」アイコンをタップして通話を開始します。通話が確立されたら、「画面共有」アイコンをタップして共有を開始します。狙いとする内容だけを共有できるように、アプリケーションやウェブページを選択して、プライバシーを保護しましょう。
ボイスチャンネルからの画面共有手順
ボイスチャンネルを使用しての画面共有も単純です。参加したいボイスチャンネルに入り、画面下部にある「画面を共有する」をタップして選択するだけです。その後、共有したいアプリケーションやブラウザのウィンドウを選んで、友人たちと柔軟な共有体験を楽しみましょう。
Discordスマホ版で画面共有ができない場合の一般的な対処法
ご使用のスマートフォンでDiscordのdiscord 画面共有 方法を利用しようとした際、画面共有が行えないトラブルに遭遇したときはどうすれば良いでしょうか?焦らずに、以下に挙げる基本的な寄り手段を試してみましょう。
アプリの再起動
多くの場合、アプリケーションを完全に閉じてから再び開くことで、意外と簡単に不具合が解消されます。特にdiscord 画面共有 できない androidの場合、アプリの再起動は、最も手っ取り早い解決策の一つです。
最新状態へのアップデート
ご利用の端末のオペレーティングシステムや、Discordアプリ自体が旧バージョンのままでないかをチェックしましょう。しばしば、最新のアップデートを適用することで、discord 画面共有 方法に関する問題点が改善されます。
アプリケーションの再インストール
上記の方法を試しても画面共有が正常に機能しない時は、Discordアプリ自体の再インストールをお試しください。新たにインストールすることで、アプリ内の一時的なエラーやデータの破損が解消されることがあります。
PCからのDiscord画面共有時の問題とその解決策
PCからのDiscord画面共有をスムーズに行うためには、幾つか確認しておくべき重要なポイントがあります。特に、discord スマホ画面共有 不具合やdiscord 画面共有 できない スマホの問題は、簡単な設定変更からアプリケーションの管理まで多岐に渡る対処法が存在します。
ブラウザ設定の見直し
画面共有を行なっている際に、使用しているブラウザの設定が影響していないかをチェックしましょう。ブラウザのキャッシュをクリアし、Cookieや履歴の削除をすることで、不具合が解消されることがあります。また、ブラウザの拡張機能が干渉している可能性もあるため、必要に応じて無効化してみましょう。
関連アプリケーションの停止
ほかのアプリケーションが背後で動作していると、リソースの競合や干渉が原因で画面共有機能に不具合が生じることがあります。特に、リソースの多くを消費するアプリケーションを終了させることで、Discordのスマホ 画面共有 不具合の解消につながることがあります。
不具合が発生する際は、まずはこれらの基本的なチェックから始め、それでも解決しない場合にはDiscordやPC自体の再起動を考慮すると良いでしょう。
Discordスマホ版で画面共有が停止する不具合の特定
Discordの強力なコミュニケーションツールとしての立場は不動のものです。特に、discord スマホ 画面共有 iphone機能は多くのユーザーにとって、日常のコミュニケーションにおいて不可欠です。しかし、あなたが画面共有をしている最中に突然停止するという問題に直面したなら、以下のステップを踏んでトラブルシューティングを試みることが重要です。
まず最初に、お使いのデバイスの通信環境を確認してください。不安定なネットワークは、画面共有の中断の一因となることがあります。次に、画面共有中のアプリケーションが最新の状態に更新されているか、またはバックグラウンドで実行されている他のアプリと競合していないかをチェックしましょう。
「discord スマホ 画面共有 対応」を完全に享受するためには、iPhoneを始めとした端末で専用のサポート情報を入手することが有効です。公式フォーラムやヘルプセンター、コミュニティに積極的に参加し、同じ問題に直面している他のユーザーからの解決策を得ることも可能です。
一方で、問題が端末固有かどうかを特定することも重要です。たとえばiPhoneでのみ発生する問題であれば、iOSの特定の設定や他のiOSアプリとの互換性に注意を払う必要があります。
すべての検証を行った後も問題が解決しない場合は、Discordアプリを一旦アンインストールし、再度インストールしてみてください。これにより、アプリの小さな不具合が修正され、画面共有機能が再びスムーズに動作するかもしれません。
正しい情報と適切な手順で対応すれば、より良いDiscord体験が得られるでしょう。問題が解決しない場合は、Discordのサポートチームに連絡し、専門家の助けを求めることをお勧めします。
Discordアプリでの画面共有ができないトラブルシューティング
時には、Discordでのdiscord 画面共有 方法がスムーズに行かないこともあります。そのような時にまず考えられるのが、設定の見直しです。いくつかのステップを踏むことで、問題を効果的に解決することが可能になるかもしれません。
管理者権限での操作
Discordを管理者権限で起動することは、予期せぬトラブルを解決するための一つの方法です。これにより、アプリが必要とする機能へのフルアクセスを可能にし、画面共有に関する制限を取り除くことができます。
ハードウェアアクセラレーションの設定変更
また、Discordの詳細設定内でハードウェアアクセラレーションを無効にすることも、一つの解決策です。discord モバイル 画面共有に関するトラブルが改善されることがありますので、この設定を変更してみる価値は大いにあります。
上記の設定を試しても状況が改善されない場合は、デバイスの再起動やアプリケーションのアップデートが必要かもしれません。もしすべての方法を試してもうまく行かない場合には、デバイスの問題やサーバー側のトラブルである可能性が高いと考えられます。そうした状況下では、Discordサポートチームに相談をすることもひとつの手段です。
Discord画面共有機能と音声の問題
Discordを使った画面共有の場面で、突然音声が途切れたり、そもそも音が出ないという問題に直面したことはないでしょうか。このようなトラブルは、幅広いユーザーにとって迅速な解決が求められます。discord スマホ 画面共有 方法とdiscord 画面共有 できない androidのキーワードを踏まえ実際にチェックすべき項目をいくつかご紹介します。
SOUND設定の確認
DiscordのSOUND設定が適切にオンになっているかをまず確認しましょう。設定がオフになっていると、画面共有時に音声を送ることができないため、状況に応じてオンに設定変更する必要があります。
アプリケーションウィンドウの使用
画面共有時には、アプリケーションウィンドウの選択が正確に行われているかもポイントです。特定のウィンドウだけを共有する設定になっている場合、他のウィンドウで開いているアプリケーションの音声が共有されないことがありますので、共有したいウィンドウが正しく選択されているか再確認してみてください。
| 問題 | 確認項目 | 対処法 |
|---|---|---|
| 音声が途切れる | SOUND設定 | Discordの音声設定を見直す |
| 音声が出ない | アプリケーションウィンドウの選択 | 選択されているウィンドウを確認・変更 |
| 特定のアプリの音声のみ | 共有設定 | 共有するアプリケーションを選び直す |
Windows環境でのDiscord画面共有の音声問題解決に関する考察
多くの方がDiscordの画面共有機能を活用されていますが、スマホでの画面共有において音声が出ないというdiscord スマホ 画面共有 不具合が報告されることがあります。この問題はWindows環境においても例外ではなく、特定の設定を見直すことで解消することができるかもしれません。
問題の解決には、「ステレオミキサー」という機能の確認が有効です。ステレオミキサーはWindowsのサウンド設定に含まれる機能で、音声の流れをコントロールするための仕組みです。
ステレオミキサーの活用
ステレオミキサーを有効にすることで、Discordの画面共有時にシステムの音声出力を適切に認識させることができます。以下の手順を試してみてください。
- タスクバーの音量アイコンを右クリックし、「サウンド設定を開く」を選びます。
- 「録音」タブを選択し、ステレオミキサーを探します。もし見当たらない場合は、右クリックで「無効なデバイスを表示」を選び、表示させてください。
- ステレオミキサーを右クリックし「有効にする」を選択します。
- 有効にしたステレオミキサーを選択し、プロパティを開いて、音量を調節します。
- Discordの設定に移動し、「音声とビデオ」の設定を開き、出力デバイスとしてステレオミキサーを選択します。
以上の手順に従うことで、Windows環境でdiscord スマホ 画面共有がスムーズに行えるようになる可能性があります。万が一、これで問題が解決しない場合は、さらにDiscordやPCの詳細なトラブルシューティングが必要かもしれません。
Discord画面共有機能のサーバー対応と利用可能状況
Discordを使ってスマホで画面共有をする時、あなたが参加しているサーバーがその機能に対応しているかが非常に重要です。例えば、discord スマホ 画面共有 iphoneユーザーの場合、iOSの制限により画面共有機能が利用できないことがあります。一方で、discord スマホ 画面共有 対応サーバーを利用すれば、その制限をクリアして共有が可能です。
では、どうやって対応サーバーかどうか確認するのでしょうか? まず、Discordアプリ自体の設定をチェックし、サーバー管理者に問い合わせることも一つの手段です。また、画面共有機能の利用が可能なサーバーでない場合には、個人間通話を利用することで代替対応が可能です。
| 機能 | 個人通話 | 対応サーバー |
|---|---|---|
| 画面共有 | 利用可能 | 状況による |
| サポートデバイス | iPhone/Android | デバイスによる |
| 利用者限定 | なし | ある場合がある |
| 画面共有ボタン | 表示される | 表示されないことがある |
自分の利用しているサーバーが画面共有に対応していない場合でも、焦ることはありません。Discordは、機能アップデートが頻繁に行われており、いずれサポートが拡大する可能性があります。そのため、定期的にDiscordのサポート情報をチェックし、アプデ情報にアンテナを高く保ちましょう。
「不可能」は、「まだ可能性がある」ということ。常にアップデート情報を追いかけ、最新機能の恩恵を受けましょう。
結局のところ、対処法は基本に忠実であること
Discordを使ったdiscord スマホ 画面共有 方法やdiscord 画面共有 方法についてトラブルが生じた場合、基本的なチェックリストに従うことが重要です。すべてのユーザーにとって、シンプルで効果的な解決策が最も望ましいでしょう。
Discordの設定項目の見直し
まず、Discordアプリの設定項目が適切に設定されているかを確認します。通知設定、音声およびビデオ設定、プライバシー設定などが正しく機能しているかを見直すことが大切です。これらの設定を最適化することで、さまざまなトラブルを未然に防げます。
ネットワーク環境の最適化
ユーザーのデバイスが接続するネットワーク環境も、画面共有の品質に大きく関わってきます。不安定なWi-Fiや低速のデータ通信を改善し、可能であれば有線のインターネット接続を利用することが望ましいです。これにより、画面共有時のラグや途切れなどの問題を解決できることもあります。
結論
Discordにおいてスマホでの画面共有が思うようにできない場面は少なくありませんが、その解決策は多岐にわたります。まず始めに考えられるのは、一連の基本的なトラブルシューティングです。これには、Wi-Fiの安定性確認から始まり、アプリやデバイスの更新・再起動といった手順が含まれます。また、discord 画面共有 できない スマホという問題は、設定の見直しや、アプリ自体の問題だけでなく、OSの問題である場合もあります。
次に、通信環境が原因であれば、強力なWi-Fi環境を確保すること、また、アプリケーションのバグが原因であれば、最新のアップデートを行うか、場合によっては再インストールを試みることが効果的です。音声に関しては、Discordの設定にある「SOUND」オプションがオンになっているかを確認するのも重要です。
それでも問題が解決しない場合は、ハードウェアの専門家の意見を求めたり、Discordのサポートセンターへの問い合わせを検討することも一つの方法です。結局のところ、discord 画面共有 できない スマホというトラブルは、論理的なアプローチと適切な対処法で、大半が解消されることを覚えておくと良いでしょう。
FAQ
discord画面共有できないスマホでの主な原因は何ですか?
主な原因には、Wi-Fi環境が不安定なこと、Discordアプリが最新バージョンではないこと、デバイスのOSが古いこと、またはアプリケーション自体に不具合があることなどが含まれます。
discord画面共有方法の基本手順について教えてください。
画面共有を開始するには、Discordで通話を開始し、画面下部のメニューをスワイプしてから「画面を共有する」オプションを選択します。その後、特定のアプリやスクリーンの選択が行えます。
discordスマホ画面共有方法はiPhoneとAndroidで違いますか?
画面共有の基本手順は基本的にiPhoneとAndroidで同じですが、OSのバージョンによって設定方法が若干異なる場合があります。また、デバイスの種類によっては対応していない機能もあります。
discordモバイル画面共有を使用するためにどんな設定が必要ですか?
モバイルで画面共有をする際には、Discordアプリへの画面共有の権限を確認し、アプリが最新バージョンに更新されていることを確認してください。更に、デバイスのOSも最新のものであることが望ましいです。
discordスマホ画面共有 不具合時に最初に試すべき対処法はなんですか?
最初にアプリケーションの再起動を試し、次にデバイスの再起動をします。それでも改善しない場合は、Wi-Fi環境が安定しているか、アプリが最新バージョンに更新されているかを確認することが推奨されます。
discordスマホ画面共有が途中で停止する場合の対策を教えてください。
画面共有が停止する場合は、一貫したデータ通信が可能なWi-Fi環境であること、実行中のアプリのリソース消費が原因でないかを確認してください。また、一部のデバイスではバッテリーの節約モードが影響していることもあるため、その設定も確認しましょう。
discordスマホ画面共有で画面は共有できるが音声が出ない問題の解決法は?
Discordの設定メニューから「声とビデオ」設定を見直し、「音声モード」が適切に設定されているか、また「SOUND」オプションがオンになっているかを確認します。また、特定のアプリケーションでのバックグラウンド音声共有設定も関係することがあります。
discordスマホ画面共有 iphoneでアプリがクラッシュする原因と対策は?
iPhoneでアプリがクラッシュする場合、iOSのバージョンが古い、またはアプリのキャッシュが原因となることがあります。iOSを最新にアップデートし、Discordアプリを再インストールすることで解決する可能性があります。
discordスマホ画面共有でpc相手にも共有できますか?
はい、DiscordのスマホアプリからPCユーザーとも画面を共有することができます。ただし、画面共有の品質はデバイスとネットワーク環境に依存するため、その点を考慮して使用する必要があります。
discordの画面共有で対応していないサーバーがあると聞きました。どうすればいいですか?
確かに一部のサーバーでは画面共有機能が利用できない場合があります。その場合は、個人間通話を利用して画面共有を行うなど、他の方法を試してみてください。