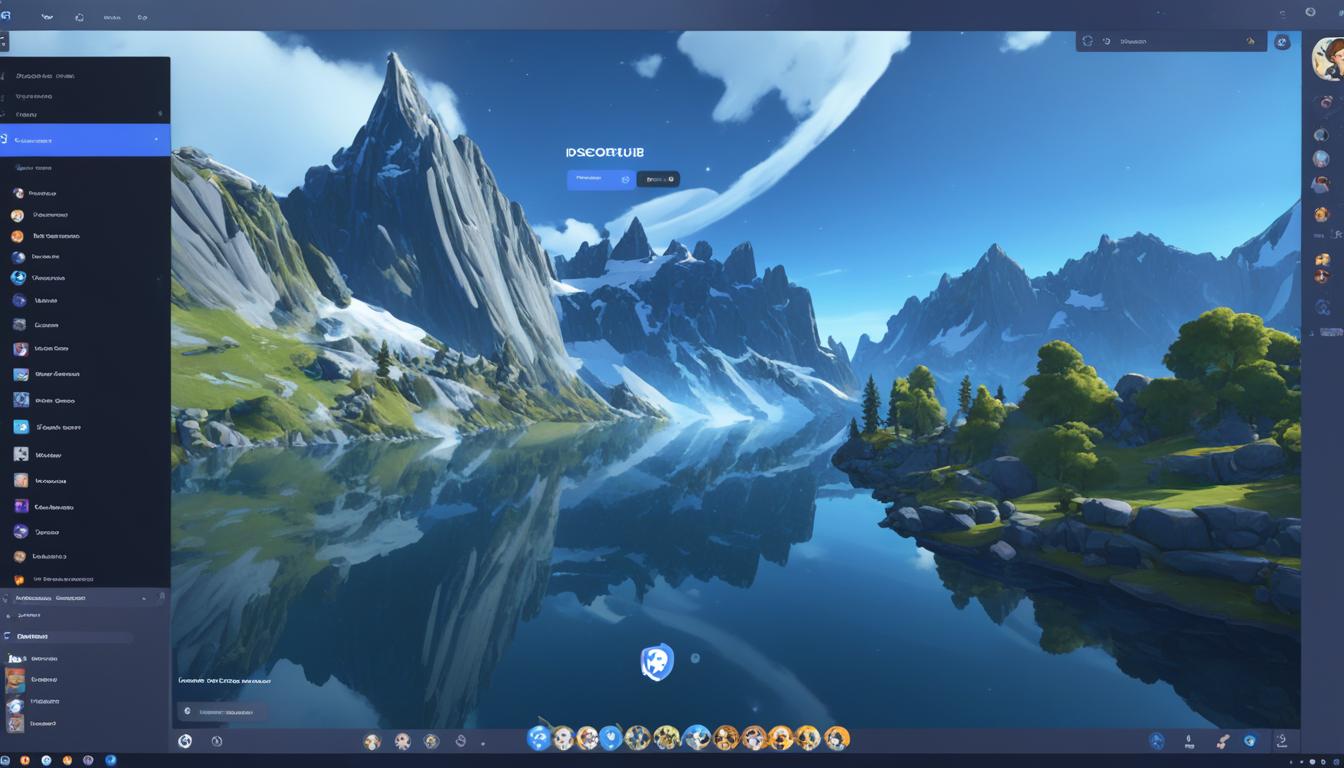Discordは仲間内で楽しむゲームの瞬間を、さらに共有しやすくするための素晴らしいツールです。あなたも**discord 配信を見る**ことに興味はありませんか?友達が**ライブ配信**するゲームプレイを見ることは、まるで隣にいるかのような体験を提供し、コミュニケーションを強化します。Discordの**配信チャンネル**を活用すれば、特別な機材や難しい設定を必要とせず、簡単に始められます。
それでは、あなたが興味を持っている合法のライブ視聴についてさらに掘り下げていきましょう。PCやスマートフォンから、友達のゲームの中の世界に飛び込む方法を学びます。*画像はイメージです。
記事の主なポイント
- DiscordのGo Live機能であなたの好きなゲームをリアルタイムで友達と共有しましょう。
- PC版とスマホ版Discordの操作に小さな違いがありますが、どちらでも配信視聴は簡単にできます。
- 画面共有を使えば、ゲームの他にもプレゼンテーションや動画視聴会を楽しむことができます。
- 配信チャンネルを作る際のセキュリティとプライバシーの設定にも気を付けましょう。
- トラブルが発生した場合に備えて対処法を知っておくことが重要です。
- 友達の配信をより楽しむために、コメント機能を活用してコミュニケーションを取りましょう。
- Discordとは?
- Go Live配信機能の基本
- 画面共有機能の使い方
- discord 配信を見る方法のステップ
- PC版Discordでの配信視聴方法
- スマホ版Discordでの配信視聴方法
- はじめてのDiscord配信–初心者ガイド
- 配信チャットとコミュニティ構築のコツ
- 交流を深める–視聴者とのコミュニケーション
- 配信でよくあるトラブルと対処法
- 配信をより楽しむための拡張機能やツール
- 他の配信サービスとの連携方法
- Discord配信での安全性とプライバシー
- 結論
- FAQ
- Discordで友達のゲーム配信を見るにはどうすればいいですか?
- Discordのコミュニケーションツールとしての特徴は何ですか?
- ゲーム配信にDiscordのどんな機能が使えますか?
- Discord利用者の推移と現状について教えてください。
- Go Liveを使用する際の最大配信視聴可能人数はいくつですか?
- Go Live配信の魅力と利用シーンについて詳しく知りたいです。
- Discordの画面共有機能の使い方を教えてください。
- 配信を開始するまでに必要な準備を教えてください。
- PC版Discordで配信視聴する方法は何ですか?
- スマホ版Discordでの配信視聴の手順を教えてください。
- Discord配信で初心者がチェックすべき項目は何がありますか?
- ライブ配信中にコメントを受け取ったり、反応を見るにはどうすればいいですか?
- 配信中にトラブルが発生した場合、どのように対処すればいいですか?
- YouTubeやTwitchとDiscordを連携させる方法はありますか?
- Discord配信で個人情報の安全を保つにはどうすればいいですか?
Discordとは?
Discordは、急速に成長を遂げるオンラインコミュニケーションツールです。多様な機能を備え、様々なユーザーのニーズに応える配信プラットフォームとして、オンライン視聴の領域で広く受け入れられています。ここでは、この革新的なプラットフォームが如何にしてコミュニケーションやエンターテイメントを変革しているかを掘り下げます。
コミュニケーションツールとしてのDiscord
各コミュニティに必要な機能を一つの場に集約し、オンライン視聴やインタラクティブなやり取りを実現します。テキスト、画像、ボイスチャット、そして画面共有により、多岐にわたる利用シーンを提供します。
ゲーム配信に適したDiscordの機能
Discordは特にゲーム配信に特化した機能を兼ね備えています。ユーザーが簡単に自身のゲームプレイを共有し、友達やコミュニティメンバーとリアルタイムで交流できる配信視聴方法を提供することで、双方向のエンターテイメント体験を創造しています。
Discord利用者の推移と現状
日々進化するオンラインコミュニティの中心として、Discordの利用者は世界中に拡がり応用されています。スマホ、PC、コンソールゲーム機にわたる対応力により、そのユーザーベースは絶えず増加しており、配信プラットフォームとしての確固たる位置を築いています。
Go Live配信機能の基本
Discordが提供するGo Live機能について、その基本を把握しましょう。配信ライブ配信がどのように行われるのか、また最大でどれだけの視聴者が画面共有を楽しむことができるのかを詳しくみていきます。さらに、この魅力的な配信機能を使った多彩な利用シーンに触れていくことで、あなたの配信活動に役立つ情報を得られるでしょう。
Go Liveとは何か
Go LiveはDiscordユーザーが簡単に実施できるライブ配信機能であり、画面の共有を通じて自分のプレイしているゲームや作業を、他のユーザーとリアルタイムで共有できます。この配信機能は、配信検索も簡単に行えるため、視聴者はあなたの配信をすぐに見つけることが可能です。プライバシーが重視された構造になっているため、招待を受けた人のみが視聴できるという安心感があります。
Go Liveの配信視聴可能人数
Go Liveが可能にする画面共有の視聴者数は最大50人までとなっており、親しみのある少人数のコミュニティから大規模なグループまで対応可能です。どの配信サービスを使うかに関わらず、Go Liveはユーザーフレンドリーな方法で多くの視聴者と繋がるのに適しています。
Go Live配信の魅力と利用シーン
Go Live配信は、プライベートな視聴体験を提供し、ゲームのチュートリアルやコーチングセッションの実施、イベントの共有など様々なシチュエーションで活用されています。不特定多数への配信を控えたいユーザーにとって、この機能は安全で親密なコミュニケーションを実現させるツールです。
画面共有機能の使い方
Discordでは、配信視聴方法を簡単に楽しむための画面共有機能が用意されています。操作は、端末によって異なりますので、ここではスマホ版とPC版の両方について説明します。
スマホ版Discord: VCチャンネルに参加した後、画面共有ボタンをタップして「今すぐ開始」を選択すると、画面共有がスタートします。配信チャンネルを選んで、共有したいコンテンツを選べば、あなたの活動は友達と共有されるようになります。
PC版Discord: ボイスチャンネルでの参加が済むと、画面共有アイコンや「Go Live」ボタンからライブ配信を開始できます。特定のアプリケーションまたはデスクトップ全体を選択し、視聴者と共有しましょう。
操作手順を詳しく知りたい方は、下記の表をご覧ください。これに従えば、どなたでもスムーズに画面共有を始めることができます。
| 機能 | スマホ版 | PC版 |
|---|---|---|
| 画面共有を開始 | VCチャンネル参加後「画面共有」ボタンをタップ | ボイスチャンネル参加後「Go Live」ボタンをクリック |
| 選択可能なコンテンツ | アプリ内で動作中のゲームやアプリ | 特定のウィンドウまたは全画面 |
| 共有方法 | 「今すぐ開始」を選択して画面共有 | 配信したいアプリ・画面を選択して共有 |
画面共有を利用する際は、配信視聴者の方々とのライブ配信をより有意義なものにするため、配信チャンネルの選定にも注意しましょう。
この内容から、画面共有は、あなたが見せたいアクションやプレゼンテーションをリアルタイムで配信し、コミュニケーションを取りながら共有する際に、とても役立つ機能であることがわかります。ぜひDiscordでの配信チャンネルを駆使して、充実した配信体験をお楽しみください。
discord 配信を見る方法のステップ
Discordを通じて友達のゲーム配信を視聴するプロセスは、いくつかの段階を経ます。このプラットフォームは、配信プラットフォームとしてだけでなく、オンライン視聴や配信サービスの一環としても最適な環境を提供しています。正しいステップに従って、手軽に友達のプレイを楽しみましょう。
Discordで配信を開始するまでの準備
まず、Discordアプリを起動し、ボイスチャンネルへ参加します。続いて、視聴したいゲームを起動し、友達が配信を開始していることを確認しましょう。そして、画面に表示される「Go Live」ボタンを押すだけで、ライブ配信の視聴を開始することが可能です。配信視聴時に発生するかもしれないトラブルに備え、アプリやデバイスの再起動を行うことが大切です。
必要なハードウェアとソフトウェア
オンライン視聴をスムーズに行うには、適切なハードウェアとソフトウェアが必要不可欠です。最低限、PCやスマートフォンはもちろんのこと、安定したインターネット接続も欠かせません。しっかりとした環境を整え、快適なオンライン視聴をお楽しみください。
PC版Discordでの配信視聴方法
ご存知の通り、配信ライブ配信は現代のコミュニケーションにおいて不可欠な要素となっており、特にPC版Discordはその便利さから多くのユーザーに支持されています。そこで、今回はPC版Discordでの配信ライブ配信の視聴方法についてご案内いたします。
まず、Discordにログインし、視聴したい配信があるボイスチャンネルに参加します。友達が「Go Live」ボタンで配信を開始すると、彼らのプレイしているゲームのビデオフィードが表示されるようになります。しかし、単に視聴するだけではなく、最適な経験のためにはいくつかの設定に注意すべきです。
たとえば、配信されているゲームがDiscordによって自動的に識別されない場合、それを手動で追加することができます。この方法には、ゲームアクティビティの設定へ移動し、そこから特定のゲームを「追加」することで、以後はスムーズに視聴することが可能になります。
配信検索機能を使えば、友達だけでなく、あなたの興味を引く様々なコンテンツを発見することが容易になります。Discordでは自分の興味や好みに合わせた配信を見つけることが可能で、視聴者としてもより深いエンゲージメントを体験できるでしょう。
視聴中に配信が中断したり、画質に問題がある場合、Discordの画面左下にあるユーザー設定を開いて、ボイス&ビデオ設定で問題のトラブルシューティングを行います。つまり、視聴方法は非常にシンプルでありながらも、少しの設定でより良い配信体験を得ることが可能なのです。
スマホ版Discordでの配信視聴方法
スマートフォンを使い、友達やコミュニティメンバーが行っているライブ配信を楽しむことができるDiscordは、その手軽さから多くの人々に愛用されています。ここでは、その手順とスマートフォンでのオンライン視聴時のポイントについて説明します。
スマートフォンでの配信視聴の手順
- Discordアプリを開き、視聴したいボイスチャンネル(VCチャンネル)に入ります。
- 画面共有ボタンをタップして、「今すぐ開始」を選択します。
- 共有したいアプリや画面に切り替えて視聴を開始します。
モバイル端末での注意点
スマートフォンでの視聴をスムーズに行うためには、以下のような点に注意が必要です。具体的には、モバイルオーバーレイ機能を活用することで、他の操作をしながらでもDiscordを操作しやすくなります。また、チャットを視覴しながらの視聴や、ライブ配信での迅速なコミュニケーションを重視する場合、読み上げボット機能の利用が有効です。
- モバイルオーバーレイ機能を有効にする。
- データ接続やWi-Fi環境が安定しているかを確認する。
- バッテリー消費に注意し、長時間視聴の際は充電状況をチェックする。
はじめてのDiscord配信–初心者ガイド
Discordを使って配信を始めるのは簡単ですが、いくつかのポイントを抑えることで、スムーズに配信を行うことができます。以下に、配信視聴方法と配信サービスを利用する上でのポイントをまとめましたので、参考にしてみてください。
初回配信前のチェックリスト
配信を始める前には、以下のチェックリストを一つずつ確認しましょう:
- インターネット接続の確認と安定性
- マイクやカメラなどの機材テスト
- Discordアプリのログイン状態とアップデート
配信初心者におすすめの設定
初心者には、以下のような配信設定の最適化がおすすめです。これらを調整することで、より良い配信体験を提供することができます:
| 項目 | 設定内容 | おすすめポイント |
|---|---|---|
| 画質 | 解像度とビットレート | 高画質すぎず視聴者のインターネット環境に配慮 |
| フレームレート | 30fps〜60fps | 映像の流れが滑らかになるのでゲーム配信に最適 |
| 音声設定 | マイク感度とノイズリダクション | クリアな音声で視聴者とのコミュニケーション向上 |
配信初心者でも、これらの事前準備と一連の設定作業を行うことで、自信を持って配信を始めることができます。最初はいろいろと試しながら、自分にとって最適な配信環境を見つけていくのも配信者としての楽しみの一つです。
配信チャットとコミュニティ構築のコツ
配信検索や配信ライブ配信の成功は、ただコンテンツを配信するだけではなく、それを取り巻くコミュニティの構築にかかっています。配信チャットを通じて視聴者と直接交流し、積極的なコミュニケーションを行うことで、より強いコミュニティを築きあげることが可能です。
次に、配信チャットを活かしたコミュニティ構築のための主なコツをご紹介します。
- 聞き手の視点を大切にし、コメントには迅速に返答を。
- フレンドリーで開放的なチャット環境を作り出すこと。
- 定期的な配信で視聴者に安定したエンターテインメントを提供する。
- 視聴者同士の交流も促し、コミュニティ感を育む。
- 特定のテーマやイベントを設け、チャットの盛り上がりを創出する。
配信中のコミュニケーションはコミュニティの活性化に不可欠な要素であり、配信者の真摯さが反映される場です。ここでの対話は、視聴者が次も配信を楽しみにする重要な理由となります。
シンプルながらも心地よいチャット環境が、視聴者が帰ってくる場を作ります。その場の雰囲気を大切にしましょう。
さらに、聞き専用のチャットでのコメントやフィードバックも重要です。視聴者が自由に意見を表現できる場を提供することで、より多くの参加を促せます。以下のテーブルは、チャットでよく使われるコミュニケーションの例を挙げています。
| アクション | 目的 | 効果 |
|---|---|---|
| 質問をする | 視聴者の参加を促す | コミュニティとしての結びつきを強化する |
| 投票を行う | コンテンツ方向性へのフィードバックを得る | 参加者の興味や好みを把握する |
| イベントの開催 | 特別感を出し、視聴者を引きつける | コミュニティの特別な記憶を作る |
こうした取り組みを通じて、視聴者は自らが貢献していると感じ、配信者との一体感を持つことができます。したがって、配信検索や配信ライブ配信において、アクティブなコミュニティ管理は放送内容のクオリティとともに、成功する配信のために非常に重要な要素です。
交流を深める–視聴者とのコミュニケーション
オンラインでの配信視聴が日常化する中で、視聴者との対話は配信者にとって重要な要素となります。コメント機能を最大限に活用し、参加者全員がコミュニケーションの一部となるような経験を提供することが、持続可能なコミュニティを築く鍵です。
コメント機能の活用方法
配信中のコメントは、視聴者が自分の意見や感想を直接表現できる、非常に簡単な方法です。投票やQ&Aセッションといったインタラクティブなコンテンツを取り入れ、視聴者がアクティブに参加することで、配信はもっと生き生きとします。オンライン視聴の経験が向上し、視聴者にとって忘れられないものになるでしょう。
アクティブなコミュニティ管理のポイント
視聴者参加型のイベントを定期的に開催することで、コミュニティはより密接なものとなります。コミュニティの健全性を保ち、新しい参加者を引き付けることにより、配信者の魅力と同時に配信視聴方法の充実感も高められるのです。
- インタラクティブなセッションを定期的に企画する
- 視聴者からのフィードバックを積極的に受け入れる
- コメントや質問に迅速かつ丁寧に回答する
- 適切なモデレーションで健全なコミュニケーションを促進する
配信でよくあるトラブルと対処法
ライブ配信を始める際は、時に技術的な問題や視聴者とのコミュニケーションに関する問題が発生することがあります。こうしたトラブルは、視聴体験を損ね、配信者の評価にも影響を及ぼす恐れがあるため、迅速な対処が求められます。以下に、よくあるトラブルとその解決方法をいくつかご紹介します。
配信が途切れる問題
配信中に画像や音声が途切れてしまうことがあります。そんな時は、まずインターネット環境を確認しましょう。帯域が不足している場合は、他のネットワークを使用してみるか、高速な接続に切り替えることを検討してください。次に、ライブ配信を行っているデバイスや配信チャンネルの問題であれば、デバイスの再起動やアプリの再インストールを行うことで状況が改善されることがあります。
視聴者の反応が見えない
視聴者からの反応をリアルタイムで受け取れないと、配信の質が下がってしまいます。この問題は、しばしば配信チャンネルの設定ミスによって起こります。設定を見直し、コメントを表示するオプションがオフになっていないか確認しましょう。また、配信ソフトウェアを使用している場合は、最新バージョンにアップデートしているか、設定が正しいかもチェックが必要です。
| トラブルの種類 | 原因 | 対処法 |
|---|---|---|
| 配信の途切れ | インターネット接続不良 | 帯域の確保、接続方法の変更 |
| 配信のラグ | デバイスのパフォーマンス | デバイスの再起動、スペックの改善 |
| コメントが表示されない | 配信チャンネルの設定ミス | 配信ソフトウェアの設定確認、更新 |
配信をより楽しむための拡張機能やツール
皆さんがよく利用する配信プラットフォームであるDiscordでは、多彩な拡張機能やツールが提供されており、これらを利用することで配信サービスの楽しみ方が大きく広がります。実際に、これらのツールを駆使することで、あなたの配信が一段と魅力的に変わることを体験してみませんか?
ボイスチェンジャーを使用すればリアルタイムで声を変化させたり、MagicMicを使って効果音を加えることで、視聴者に新たなサプライズを提供でき、配信のインタラクティブ性を高めることができます。
| 拡張機能/ツール名 | 特徴 | 対応プラットフォーム |
|---|---|---|
| ボイスチェンジャー | リアルタイムで声の変更が可能 | PC/モバイル |
| MagicMic | 効果音の追加が簡単に行える | PC |
| BetterDiscord | カスタムテーマやプラグインが利用可能 | PC |
| StreamKit Overlay | 配信時のオーバーレイ追加機能 | PC |
これらのツールでは、配信の見た目や機能性を自分の好みに合わせてカスタマイズできます。それにより、視聴体験を向上させ、より多くのファンを獲得することができるでしょう。
他の配信サービスとの連携方法
Discordでの配信活動は、YouTubeやTwitchなどの他の配信サービスと連携することが可能です。これにより、より広い視聴者に自身の配信を届ける機会を広げることができます。連携する際には、各サービスの設定を理解し正確に行う必要がありますので、注意深く手順を踏んでいきましょう。
YouTubeやTwitchとの連携手順
YouTubeやTwitchと連携する場合、まずアカウントをそれぞれのプラットフォームに設定し、適切なストリーミングソフトウェアを使用して配信を開始します。配信視聴方法に対応したソフトウェアを選ぶことが大切です。例えば、OBS StudioやXSplitなどがよく使われます。これらのツールを使えば、Discordでの映像や音声を他プラットフォームで簡単に共有することができます。
外部サービスを利用する際の注意点
外部配信サービスを利用する際には、著作権に配慮した配信視聴方法を守ることが重要です。音楽や映像コンテンツの著作権を侵害することなく、オリジナルなコンテンツを提供しましょう。また、プラットフォームごとに異なるガイドラインを遵守し、配信が他者の権利を侵害しないようにしっかりと確認してください。ライブ配信を行うことで視聴者と繋がる機会が増えますが、安全な配信環境を保つことも忘れてはなりません。
次の表は、Discordと他の主要な配信サービスの連携機能をまとめたものです。機能の比較を参照し、あなたにとって最適な配信視聴方法を見つけましょう。
| 機能 | Discord | YouTube Live | Twitch |
|---|---|---|---|
| 視聴者数の制限 | 最大50人まで | 制限なし | 制限なし |
| 直接配信 | 可能 | 可能 | 可能 |
| 視聴者との交流 | チャット機能あり | チャット・スーパーチャット | チャット・購読システム |
| 配信品質 | 720p/30fpsまで | 1080p/60fpsまで | 1080p/60fpsまで |
| 収益化機能 | なし | アドセンス統合 | チャンネル購読、広告配信 |
| モバイル対応 | 対応 | 対応 | 対応 |
Discord配信での安全性とプライバシー
Discordを安心して楽しむためには、セキュリティとプライバシーをしっかりと守ることが重要です。オンラインでの配信プラットフォームを利用する際には、自分自身で個人データを保護する方法を知り、適切な配信内容を選ぶことが求められます。
セキュリティ対策と個人情報保護
個人情報を保護するためには、共有するデータを慎重に選び、配信中に敏感情報が画面に映らないように注意する必要があります。さらに、定期的にパスワードを変更し、二段階認証システムなどのセキュリティ機能を活用することをお勧めします。
配信内容の著作権についてのガイドライン
配信するコンテンツの選択には、著作権に注意することが不可欠です。著作権で保護された音楽や動画を無断で使用しないようにし、必ず使用許可を得た素材を利用してください。これにより、法的なリスクを回避し、安全な配信環境を維持することができます。
結論
あなたが**Discord**を使って友人の**ライブ配信**を楽しむことは、場所を選ばずに可能です。PCやスマートフォンから簡単にアクセスできる**配信チャンネル**を通じて、**discord 配信を見る**などの機能が充実しており、あなたの視聴体験を快適なものにします。実際に、このプラットフォームはユーザーにとって非常に直感的で使いやすくなっています。
また、**ライブ配信**の醍醐味は、放送を行うだけでなく視聴者との対話にあります。視聴者とのリアルタイムでのやり取りを通じてコミュニティを形成し、互いのつながりを深めることが、配信活動をさらに価値あるものに変えます。この交流は、演出のみならず、コンテンツ自体の品質を高める要因ともなるのです。
しかし、**配信チャンネル**を利用するにあたっては、安全性やプライバシーに留意することが肝心です。自分自身や視聴者の個人情報を守るための適切な措置を講じ、安心してDiscord上でのコミュニケーションを楽しむことが重要になります。これらの点に注意を払いながら、Discordというプラットフォームが提供する可能性を存分に活用し、素晴らしい配信体験を実現しましょう。
FAQ
Discordで友達のゲーム配信を見るにはどうすればいいですか?
友達が配信を行っているボイスチャンネルに参加し、友達のアイコンに表示される「ライブ」をクリックすることで視聴を開始できます。
Discordのコミュニケーションツールとしての特徴は何ですか?
Discordにはテキストチャット、ボイスチャット、ビデオチャット、画面共有などの機能が搭載されており、ゲーマーを中心に多くのコミュニティで利用されています。
ゲーム配信にDiscordのどんな機能が使えますか?
Go Live機能を使えば、リアルタイムでゲームの画面を最大50人までの参加者と共有できます。また、配信者は画面共有により、自分のプレイしているゲーム画面を共有することも可能です。
Discord利用者の推移と現状について教えてください。
Discordはゲームコミュニティを中心に成長し、現在では様々な用途で利用者が拡大しています。仕事や学びの場としても活用されており、幅広いユーザーに支持されています。
Go Liveを使用する際の最大配信視聴可能人数はいくつですか?
DiscordのGo Live機能は、最大50人までが配信を視聴することが可能です。
Go Live配信の魅力と利用シーンについて詳しく知りたいです。
Go Liveは簡単に配信を開始でき、プライベートな空間でのコミュニケーションや親しい仲間内でのゲームプレイ共有に最適です。大人数ではなく、招待したメンバーのみに共有することができるため、安心してゲーム配信を楽しむことができます。
Discordの画面共有機能の使い方を教えてください。
PCではボイスチャンネルに参加した後、画面共有アイコンをクリックして共有したいアプリケーションを選択します。スマホでは、ボイスチャンネルに参加後、画面共有アイコンから「今すぐ開始」を選び、配信する画面に切り替えます。
配信を開始するまでに必要な準備を教えてください。
配信を始める前に、適切なボイスチャンネルに参加していること、ゲームが起動されていること、必要なハードウェアとDiscordアプリがセットアップされていることを確認してください。
PC版Discordで配信視聴する方法は何ですか?
配信を視聴したいボイスチャンネルに参加して、視聴したい人のGo Liveストリームをクリックするだけです。特定のゲームが識別されない場合は、手動でゲームを追加することも可能です。
スマホ版Discordでの配信視聴の手順を教えてください。
ボイスチャンネルに参加して、画面右下にある画面共有アイコンをタップ。その後「今すぐ開始」を選んで、共有したい画面を選択します。そのまま視聴を続けることができます。
Discord配信で初心者がチェックすべき項目は何がありますか?
Discord配信を始める前のチェックリストには、対応している機種の確認、アプリの最適化、画質やフレームレートの設定、そしてネットワーク接続などが含まれます。
ライブ配信中にコメントを受け取ったり、反応を見るにはどうすればいいですか?
ライブ配信中のチャットを積極的に活用し、交流を深めることでコミュニティを構築できます。聴視者のコメントや投票、Q&Aセッションを通じて視聴者と積極的にコミュニケーションを図りましょう。
配信中にトラブルが発生した場合、どのように対処すればいいですか?
配信中のトラブルには、Discordのサーバー状態を確認する、アプリやデバイスの再起動、アプリの再インストールなどが有効です。反応が見えない場合は、配信設定を見直すと共に、コメントを表示するように画面を調整することもおすすめします。
YouTubeやTwitchとDiscordを連携させる方法はありますか?
YouTubeやTwitchとDiscordを連携させるには、外部サービスとDiscordアカウントをリンクさせる設定を行います。これにより、配信時に他のプラットフォームと同時に配信を行うことができるようになります。ただし、サービスごとの規約に従って適切に設定する必要があります。
Discord配信で個人情報の安全を保つにはどうすればいいですか?
Discord配信で個人情報を保護するためには、不要な情報の共有を控える、強固なパスワードの使用、二要素認証の設定を行うことが重要です。また、配信時の画面選択に注意し、意図しない個人情報が表示されないようにしましょう。