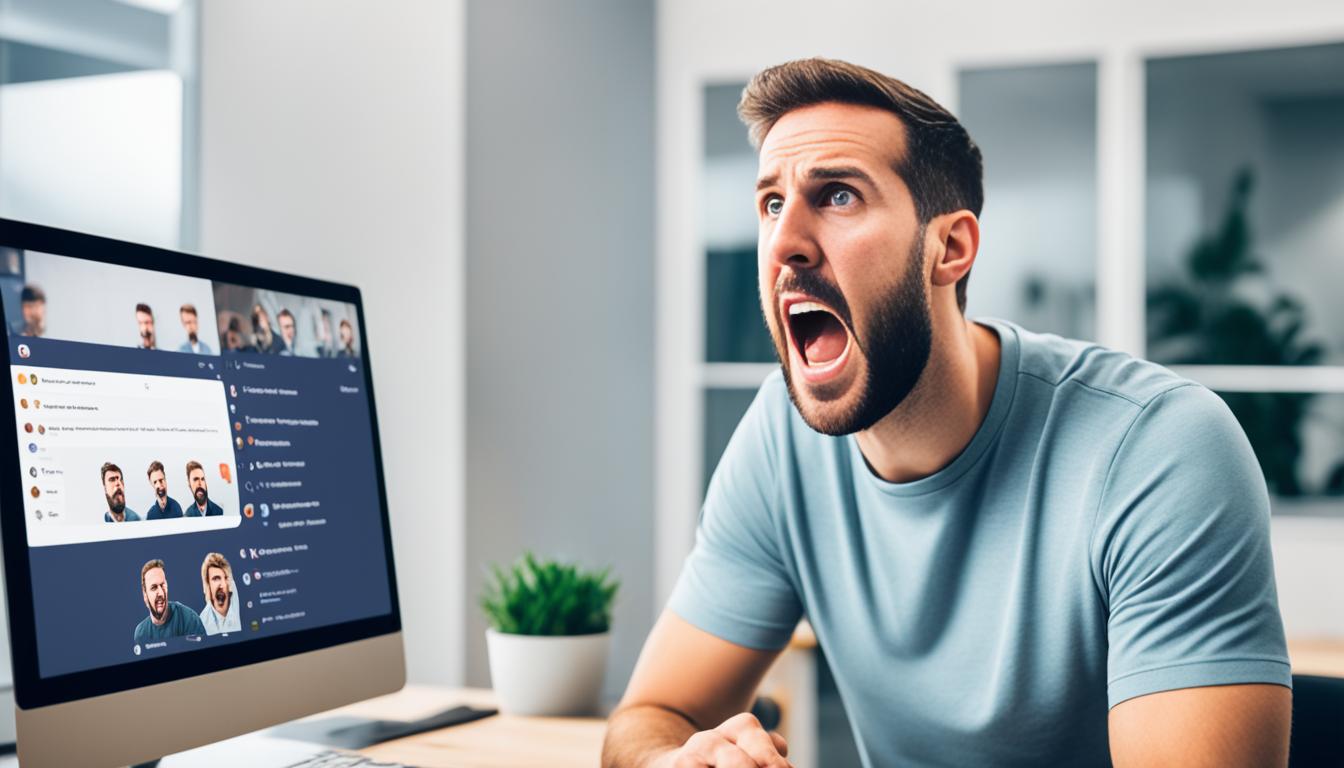友達や仕事仲間とディスコードで話していると、急に声が聞こえなくなったことはありませんか?ディスコードミュートのトラブルはいろいろな理由があります。ミュートが解けないとき、どんなにいいアプリでも音声に問題が出ることがあります。特にデスクトップ版の場合、このトラブルに遭遇する人が多いです。*画像はイメージです。
仕事やゲーム中にミュートの問題が起こると、とてもストレスを感じますよね。解決策として、設定を確認したり、オーディオのトラブルを解決しようと努力する人もいます。この記事では、ディスコードの音声トラブルに対処する方法を紹介します。
主要なポイント
- ディスコードミュートの一般的な原因と対処法
- ボイスチャット ミュート状態の解消方法
- オーディオ接続の確認と設定のリセット
- アプリやデバイスの設定見直し
- 効率的な問題解決へのアプローチ
次回、ディスコードで音声トラブルにぶつかったら、この記事のヒントを試してみてください。スムーズにコミュニケーションを取り戻せるはずです。
discord ミュート解除できない時の原因とは
Discordを使っていて、突然ミュートが解除できないことがあります。トラブルが起きたら、まず原因を探すことが大事です。今回は、ミュート解除できない理由を三つに分けて説明します。
サーバーミュートされている可能性
ディスコードのミュート解除ができない事情の一つは、サーバーミュート設定です。サーバーの管理者がユーザーをミュートすると、ユーザーは自分で解除できないことがあります。管理者にミュート解除を頼むことで、解決するかもしれません。
ユーザーミュート機能の誤用
ミュートが解けない理由の二つめは、ユーザー自身によるミュートの誤設定です。自分の設定ミスで他のユーザーの声が聞こえないことがあります。マイクのミュート設定をもう一度見直して、問題を解決しましょう。
マイクやスピーカーのハードウェア問題
最後に、ハードウェアの問題もミュート解除の障壁になることがあります。ミュートされていないのに声が出ない場合もあります。接続や設定を確認し、修理や交換が必要か考えましょう。
ディスコードでミュート解除する基本的なステップ
ディスコードでミュートを解除するのは簡単です。シンプルな手順を踏めば誰でもできます。以下に基本ステップを説明します。
音声設定の確認
最初に音声設定を見直しましょう。Discordアプリを開いて、「ユーザー設定」から「音声とビデオ」を選びます。ディスコード音声設定が正しいか必ず確かめてください。ミュートの問題が解消します。
入力デバイスと出力デバイスの選択
入力と出力デバイスも重要です。設定画面で、正しいマイクとスピーカーを選びます。ここでボイスチャットのミュートが解けることがあります。
音声テストの実施
最後に、音声テストで正しいか確かめましょう。「音声とビデオ」で「テストマイク」をクリックします。声がちゃんと聞こえるか確かめると、ミュートの問題が解決します。そして、快適なボイスチャットが楽しめます。
サーバーミュートの解除方法と管理者への連絡方法
ディスコードでミュートされたら、解除するのは難しい時があります。サーバーミュートは管理者によって行われるため、自分では解除できません。解除のステップを知っておくことが大切です。
- サーバーの管理者に連絡: 最初に管理者にメッセージを送りましょう。あなたの状況と、ミュートを解除してほしい理由を説明します。
- ミュートされた理由を理解: 理由を尋ねましょう。その理由を知ることで、再発を避けるための対策ができます。
- 解決方法の提案: 解決策を考え、管理者にお願いすることも重要です。協力して問題を解決しましょう。
| 情報項目 | 詳細 |
|---|---|
| ユーザー名 | あなたのDiscordユーザー名 (例: User#1234) |
| サーバー名 | ミュートが適用されたサーバーの名前 |
| ミュートされた日付 | ミュートが行われた日付と時間 |
| ミュートの理由 | 可能であれば、ミュートの理由 (例: 一時的な・誤解による) |
これらの情報とステップを使って、ミュートを解除できます。解除できたら、また楽しくコミュニケーションをとることができます。
PCアプリ版Discordにおけるミュート問題の特定と対策
インストール失敗の警告と再インストール
問題が出る原因のひとつがインストール失敗です。この時は、Discordを消して新しく入れなおすのがベストです。
アクセス権限の確認とマイク設定の見直し
マイクがオフの問題は、権限や設定のミスが原因のことが多いです。画面で権限と設定をチェックしてみましょう。
ディスコードの設定を見直すことで、音声ミュートの問題を解決する可能性が高まります。
スマホアプリ版Discordでミュートが解除できない原因
スマホでDiscordのミュートを解除できない理由にはいくつかあります。主なものは、サーバーの設定やアプリの許可不足、
ネットワーク接続の問題、アプリのバグが考えられます。
まず、サーバー側の設定を見てみましょう。管理者がユーザーをミュートにしていたら、自分では解除できないことがあります。
この時は、管理者にお願いしてみましょう。
次に、アプリのディスコード 音声オフの設定を見直しましょう。スマホの設定からアクセス許可を確かめます。必要な許可があるかどうかも見てください。
ネットワークに問題があると、解除できないこともあります。インターネットが不安定だと音声通話に支障が出ます。
常に安定したWi-Fiかモバイルデータを使いましょう。
最後に、アプリ自体に問題が起きているかもしれません。
その場合は、アプリを再起動するか再インストールしてみましょう。これで解決するかもしれません。
| 問題の原因 | 対策方法 |
|---|---|
| サーバー側の設定 | 管理者にミュート解除を依頼する |
| アプリのアクセス許可不足 | スマホの設定でアクセス許可を確認 |
| ネットワーク接続問題 | 安定したインターネット接続を確保 |
| アプリケーションの不具合 | アプリの再起動や再インストールを試みる |
PCブラウザ版Discordの制限とミュート問題
ブラウザのアクセス権限とミュート状態
もしディスコード マイク ミュートに問題があるなら、まずブラウザのアクセス権限を見直しましょう。多くのブラウザは、マイクとカメラにアクセスを許可するようになっています。設定を確認して、Discordに必要な権限を与えてください。
ブラウザ版独自の問題と対処法
ブラウザ版でディスコード 音声ミュートに問題があるときは、キャッシュやクッキーをクリアすると良いです。他のブラウザを使うと直るかもしれません。以下に役立つ対処法をいくつか挙げました。
- ブラウザの設定でディスコードのマイクとカメラのアクセスを許可する
- キャッシュとクッキーをクリアしてから再接続する
- 異なるブラウザでDiscordを試してみる
discord ミュートの解除方法とショートカット活用術
Discordを使うとき、ミュートを素早く解除できる方法があります。それはショートカットキーを使うこと。WindowsとMacでは、ショートカットが違いますから、覚えておくと便利です。
- Windowsの場合:
- Ctrl + Shift + M: マイクのミュート/解除
- Ctrl + Shift + D: 通話中の全ユーザーのミュート/解除
- Macの場合:
- Cmd + Shift + M: マイクのミュート/解除
- Cmd + Shift + D: 通話中の全ユーザーのミュート/解除
これらのショートカットを覚えると、ディスコードのミュート操作がとっても簡単になります。
| プラットフォーム | ショートカットキー | 操作内容 |
|---|---|---|
| Windows | Ctrl + Shift + M | マイクのミュート/解除 |
| Windows | Ctrl + Shift + D | 通話中の全ユーザーのミュート/解除 |
| Mac | Cmd + Shift + M | マイクのミュート/解除 |
| Mac | Cmd + Shift + D | 通話中の全ユーザーのミュート/解除 |
ショートカットをうまく使うと、ディスコードでの操作がショットカットできます。毎日使う人には、ぜひおすすめです。
ディスコードミュート対策に便利な設定とツール
ボイスチャットのミュート解除には、役に立つ設定とツールがあります。まず、デバイスの音量を設定して調節しましょう。これはミュート解除の失敗を防ぎます。
次に、マイクの接続を確かめます。正しく接続されていないと相手に届かないことがあります。ディスコードでは、使用するマイクを選択するのを忘れずに。
さらに、外部機器も使えば通話品質が向上します。ノイズキャンセリングマイクや高品質ヘッドセットで、クリアな音声を楽しめます。
最後に、以下の表がディスコードミュート解除に役立つ情報をまとめてあります。
| 設定/ツール | 説明 |
|---|---|
| 音量設定 | PCやスマホの音量を最適に調整して、音声品質を向上します。 |
| マイク接続確認 | マイクの接続状態を確かめて、正しく設定します。 |
| 外部機器 | ノイズキャンセリングマイクやヘッドセットを活用し、音質をアップさせます。 |
| ディスコード音声設定 | ディスコードの音声設定を調整して、正しいマイクを選びます。 |
これらの情報を活用すれば、ディスコードのさまざまなミュート問題にスムーズに対処できます。
マイクとヘッドセットの接続と設定
- PCやスマホにマイクとヘッドセットをつなぎます。
- 音声設定で正しいデバイスをチェックします。
- マイクとヘッドセットをテストして、動作を確かめます。
詳しくステップを見てみましょう。
1. マイクとヘッドセットの接続: PCにはオーディオジャックかUSBポートを使って接続しよう。無線ならBluetoothもオンにしておくのを忘れずに。
2. 音声設定の確認: Discordの「設定」で「音声ビデオ」を開いてください。そこで使うマイクとスピーカーを選ぶのを忘れないで。
3. 動作テスト: 「マイクテスト」で音の入りと出かかりをチェック。問題があれば、設定や接続をもう一度確認しよう。
これらの手順を踏めば、ディスコードでのコミュニケーションがスムーズになります。
| 項目 | 説明 |
|---|---|
| 接続の確認 | マイクとヘッドセットが正しくつながっているかチェックします。 |
| 音声設定 | Discordの音声設定で適切なデバイスを選びます。 |
| 動作テスト | マイクテストで問題がないか確認します。 |
ゲーム中の音声トラブルを防ぐ方法
ゲーム中にディスコード音声ミュートのトラブルを防ぐためには、まず他のアプリケーションが音声デバイスを使用していないか確認することが重要です。競合が発生すると音声が歪んだりミュートされたりすることがあります。
- ゲーム開始前に、すべての設定を確認する。
- ボイスチャット用の専用マイクとヘッドセットを使用する。
- ゲームの設定とディスコードの設定が一致しているか確認する。
- ディスコードの音声ミュートに問題があった場合、設定画面で一つずつ確認すること。
| 要素 | チェックポイント |
|---|---|
| 音声デバイスの競合 | 他のアプリケーションが使用していないか確認。 |
| 設定の適合性 | ゲームとディスコード音声ミュートの設定を一致させる。 |
| デバイスの品質 | 高品質なマイクとヘッドセットを使用する。 |
これらのポイントを押さえれば、ゲーム中のディスコード音声ミュートのトラブルを最小限に抑え、円滑なコミュニケーションを図ることができます。
他のアプリケーションによる競合とその対策
Discordを使っていると、他のアプリケーションがマイクを占有することがあります。競合を防ぐためには、そのアプリの設定を見直す必要があります。
- アプリの音声設定の確認:まず、他のアプリもマイクを使っていないか確認しましょう。必要のないアプリの音声設定はオフにしてください。
- タスクマネージャーの活用:いらないバックグラウンドプロセスを停止させることで、Discordを効率的に使えるようになります。
- 音声プロパティの設定変更:パソコンのサウンド設定を見直しましょう。そこで「ディスコード ミュート」や「ディスコード 音声オフ」の問題を解決する方法が見つかるかもしれません。
これらの方法を試すことで、Discordでのトラブルを防ぎ、スムーズな通話が可能になります。
ユーザーごとの音量設定の見直し
ディスコードには、各ユーザーの音量を調節できる機能があります。ミュートを解除したのに音が小さいとき、この設定が問題の原因かもしれません。
「ユーザーごとの音量設定を見直すことで、ディスコード ミュート 解除の問題を解消できます。」
ユーザーごとの音量を変える方法は簡単です:
- ディスコードを開いてください。
- 音量を設定したいユーザーを右クリックします。
- 「ユーザーの音量を小さく/大きくする」スライダーを調整してください。
重要な話を聞き逃さないよう、特定ユーザーの音量を上げることが大切です。ユーザーがたくさんいたり、ユーザー自身のマイク設定に問題があると、音量を調整する必要が生じます。
これらのガイドに従うと、ディスコードでの音量設定に関する問題が解決できます。声が聞こえないときや、以前ミュートしたユーザーの音量を調整する際に役立ちます。
結論
ディスコード ミュート 解除や、ディスコード音声オフの問題は複雑かもしれません。しかし、この記事を使って適切な解決策を見つけることができます。まず、音声設定の見直しから始めましょう。
それぞれの問題には対策があります。サーバーミュートやユーザーミュート機能の誤用、ハードウェアの問題、アプリケーションの設定ミスなど、いろいろです。これらを順に確認しましょう。必要ならば管理者に連絡したり、設定を見直したりも大切です。
使用する環境によっても、対策は違います。PCやスマホアプリ、ブラウザ版によっても対応策が異なります。紹介する手順やツールを使って、より良い音声コミュニケーションを楽しんでください。信頼性の高い情報を使って対応することで、ディスコードの使用がより楽しくなります。