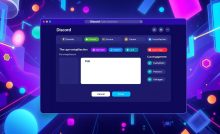ディスコードで音声が出ない?画面共有の解決法

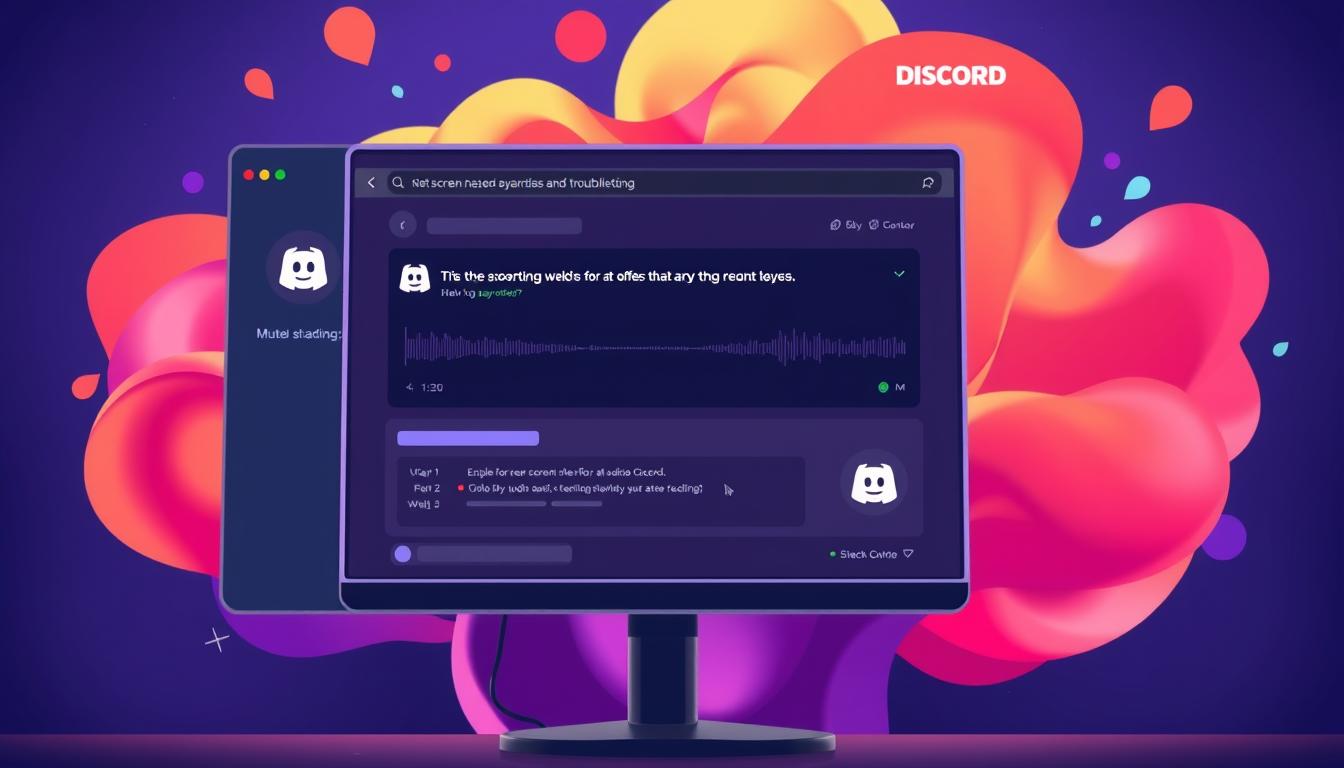
Discord 画面共有 音声入らない でのトラブルは時々発生するらしいですね。ディスコードで画面共有すると、音声が出ない問題に直面したことがありますか?友達とゲームをしたり、仕事の会議を開いたりするのに使います。だから、音声が出ないと困ります。*画像はイメージです。
遠隔会議やリモートワークが増えています。ディスコードの画面共有は大切です。会議で音声が出ないと、仕事が遅くなります。重要な情報を伝えられなくなることも。
記事のポイント
- ディスコード画面共有の基本機能と使い方
- 音声が出ない問題のよくある原因
- 設定の見直しで解決する方法
- スマホアプリでの設定確認
- 互換性のチェックと注意点
- 録音と配信の際の音声確認方法
画面共有とは?
ディスコードの画面共有は、ビデオ通話中に画面を共有できる機能です。プレゼンテーションや動画視聴、ゲームプレイなどをリアルタイムで共有できます。
画面共有の基本機能
基本的な画面共有機能には、以下のようなものがあります:
- ビデオ通話中に画面共有が可能
- 最大50人までの参加が可能(無料会員の場合)
- Nitro会員では最大300人まで同時参加が可能
- スマホ版Discordは同時参加人数の制限なし
- 画面共有の制限時間なし
どのように使うのか?
まず、Discordのビデオチャットを開始します。画面共有アイコンをクリックすると、画面共有が始まります。discord 画面共有 ミュート解除方法も確認しましょう。
画面共有が必要な理由
画面共有は非常に便利です。以下の理由で:
- ビジネス会議でのプレゼンテーション
- リモート学習やオンライン授業での画面共有
- 友達と一緒に動画やゲームを楽しむ
- テクニカルサポートやトラブルシューティング時の問題の早期解決
これらの用途には、discord 画面共有 バグ対策や音声設定の確認が欠かせません。PCの処理能力や回線速度に注意を払うことが重要です。
音声入らない問題の概要
Discordで画面共有中に音声が入らない問題は、多くの人が直面しています。特にWindowsでよく見られ、困ることがあります。ここでは、この問題の原因と影響について詳しく見ていきましょう。
よくある原因
音声が入らない原因は色々です。例えば:
- オーディオ設定のミス
- デバイスの互換性問題
- ソフトウェアのバグ
- ネットワークの問題
さらに、特定のOSやデバイスに特有の問題もあります。Discordのキャッシュを消したり、アプリを再インストールすると解決することも。
問題の影響
音声が入らない問題は、体験に大きな影響を与えます。コミュニケーションの質が下がり、会議やゲームプレイがストレスになります。プロフェッショナルな場面では、情報共有効率が低下します。
そこで、定期的に音声テストを行い、問題を早めに発見しましょう。
以下の表は、主な原因と対策を示しています:
| 原因 | 対策 |
|---|---|
| 誤ったオーディオ設定 | 設定を見直す、ステレオミキサーを使用する |
| デバイスの互換性問題 | 別のデバイスを使用、オーディオドライバーのアップデート |
| ネットワークの問題 | ネットワーク設定の確認、プロセスの終了 |
| ソフトウェアのバグ | Discordの再インストール、キャッシュのクリア |
確認すべき設定
ディスコードでスクリーンシェアをすると、音声トラブルが起こることがあります。最初に、設定を見直しましょう。次の手順で一般的な問題を解決できます。
音声設定の確認方法
Discordの設定メニューを開いてください。「音声・ビデオ」セクションに進みます。入力デバイスと出力デバイスが正しいかチェックしてください。設定が間違っていると、音声が共有されないか、通話が途切れることがあります。
画面共有のオーディオ設定
画面共有を始める前に、「サウンドを共有する」オプションがオンか確認してください。オフだと、参加者に音声が届きません。全画面共有時、オーディオが含まれない設定ミスが原因になることがあります。
マイクの確認
最後に、マイクが正しく動作しているかチェックしましょう。マイクテストは、「音声・ビデオ」セクションで行えます。通話が途切れる問題があるなら、マイクの接続や他のデバイスとの競合を確認してください。これらのステップで、画質も改善できます。
これらの設定を確認し、適切に調整することで、ディスコードの画面共有を最適化できます。音声トラブルを防ぐことができます。
ディスコードの音声設定
ディスコードの設定メニューから、入力デバイスを選びます。音声感度を調整して、最適なオーディオ体験を得ましょう。このセクションでは、ディスコードの音声設定のステップを詳しく見ていきます。
入力デバイスの選択
ディスコードで使う入力デバイスを選びましょう。設定メニューの「音声&ビデオ」タブを開いて、マイクを選びます。discord 画面共有 音声テストで正しいデバイスか確認してください。通話がうまくいかない場合は、デバイスを見直す必要があります。
出力デバイスのチェック
次に、音声が正しく出力されているか確認します。設定メニューで、出力デバイスとしてスピーカーやヘッドホンを選びます。discord 画面共有 通話が途切れる問題がないかテストしてください。このステップは、会話を途切れないように重要です。
音声感度の調整
最後に、音声感度を調整します。ディスコードの設定メニューで「音声感度」を調整し、声がきちんと拾われるようにしましょう。discord 画面共有 音声テストで最適なレベルを設定できます。この設定で、discord 画面共有 通話が途切れる問題を防ぐことができます。
| 機能 | 詳細 |
|---|---|
| 一対一の画面共有 | アプリケーションやゲームを共有可能 |
| Go Live機能 | ビデオ共有最大50人、音声共有無制限 |
| ニトロクラシックサブスクリプション | ビデオ共有300人まで拡大可能 |
| ステレオミキサー | マイクがミュート解除されていることを確認 |
スマホアプリでの設定
ディスコードのスマホアプリで画面共有ができます。PC版と違う設定が必要です。アプリの音声設定を見て、画面共有のオプションを設定しましょう。
アプリの音声設定
音声設定を見るには、Discordアプリを開きます。「ユーザー設定」へ進みます。
「音声とビデオ」セクションへ行きます。音声デバイスを選びましょう。感度や出力デバイスを調整してください。
画面共有の方法
スマホアプリで画面共有するには、通話を始めます。画面下の「画面共有」ボタンをタップします。
「ディスプレイを共有」を選びます。適切なオプションを選ぶと、スムーズに共有できます。
- 通話を開始します。
- 「画面共有」ボタンをタップします。
- 「ディスプレイを共有」を選びます。
Discordはオンラインゲームやビジネスで使われます。画面共有は大切です。
リモートワークやオンライン会議で、視覚的な共有が効率的です。discord 画面共有方法を知ることが大切です。
画面共有中の音声トラブル
画面共有中に音声トラブルが起きると、プレゼンや会議がうまくいかなくなります。discord 画面共有 音声テストをしないと、意外な問題に直面することがあります。
フィードバックの確認
音声トラブルが起きたら、まずはフィードバックをチェックしましょう。そうすると、他のユーザーにも影響が出ているかもしれません。
- Discord設定ミス: 出力デバイスの誤り、音量設定、ミュート、権限不足、入力感度不足など。
- PCやスマホの設定ミス: 音量、マイクの状態、ドライバー、他アプリの干渉など。
- 回線やデバイスの問題: インターネット回線の安定性、PCの処理能力、Discordサーバーの混雑など。
他のユーザーへの影響
もしdiscord 画面共有 音声が届かない問題が起きたら、他のユーザーも同じ問題を感じているか見てみましょう。ユーザー数の制限や参加の影響を簡単に確認できます。
| ユーザータイプ | 最大参加人数 | 影響 |
|---|---|---|
| 無料会員 | 50人まで | 音声トラブルで全員に影響がある場合があります |
| Nitro会員 | 300人まで | より多くのユーザーが影響を受ける可能性があります |
| スマホ版 | 制限なし | マイクや入力設定のミスが要因となることが多い |
音声設定をリセットする、他アプリのプロセスを終了する、オーディオドライバーをアップデートすることが有効です。discord 画面共有 音声テストをしっかり行うのが最適です。
互換性の問題
Discordの画面共有で問題が起きる時、OSのバージョンやデバイスの互換性が原因です。古いデバイスやOSを使っている場合、Discordの最新アップデートに対応できないことがあります。音声トラブルが起きたら、まずはOSのバージョンとデバイスの互換性をチェックしましょう。
OSのバージョン確認
Discordをうまく使うためには、OSを最新に保つことが大切です。特に、WindowsやmacOSの古いバージョンでは、問題が大きくなります。定期的にアップデートをチェックし、適用することが重要です。
デバイス間の互換性
Discordの画面共有機能は、使っているデバイスによって変わることがあります。古いPCやスマホでは、最新のDiscord機能がうまく動かないことがあります。以下の表を参考に、互換性問題と対策を確認してください。
| 問題 | 原因 | 対策 |
|---|---|---|
| 音声が出ない | OSバージョンが古い | OSを最新バージョンにアップデート |
| 画質が悪い | 古いデバイスを使用 | デバイスのアップグレード |
| 画面が黒くなる | グラフィックドライバの問題 | グラフィックドライバを更新 |
| アプリがクラッシュする | 互換性のないソフトウェア | 競合アプリの終了 |
OSやデバイスの互換性をチェックすることで、問題を解決できます。日々のチェックと更新で、最高の体験をしましょう。
録音と配信
ディスコードの録音と配信は大切な機能です。友人とゲームをしたり、ビジネスミーティングの録画をしたりするのに便利です。正しい設定でこれらをスムーズに進めることが大切です。
配信中の音声確認
配信の音質を良くするため、ディスコードの音声設定をチェックしましょう。ディスコードでは、画面共有が可能なサーバーが5%あります。最大10人まで同時に共有できます。
Windows版ディスコードを使うと、より良い配信ができます。discord 画面共… を使うとき、リスナーに良い音声を提供しましょう。
録音設定
録音をするときは、TopMediai ボイスチェンジャーを使うと良いでしょう。リアルな音声とエフェクトでプロの録音ができます。ハードウェアアクセラレーションをオフにすることで、問題を解決できます。
YouTubeで収益化を目指す場合、しふぁチャンネルは1,000人の登録者と4,000時間の視聴が必要です。約4ヶ月で収益化が可能です。3日に1本の動画投稿が推奨されます。
これらの設定で、より良い配信と録音ができます。リスナーも満足します。discord 画面共… の全機能を使って、配信を向上させましょう。
FAQ
ディスコードの画面共有で音声が入らない場合、どうすればよいですか?
ディスコードの画面共有で接続エラーが発生した場合の対処方法は?
ディスコードの画面共有を利用する理由は何ですか?
ディスコードで画面共有中に音声が届かない場合の対処法は?
ディスコードの音声設定の確認方法は?
ディスコードの音声感度を調整するにはどうすればよいですか?
スマホアプリでディスコードの画面共有を行う方法は?
ディスコードの画面共有中に音声が途切れる場合はどうすればよいですか?
ディスコードの互換性問題を確認する方法は?
画質を改善するための設定方法は?
ソースリンク
- https://recorder.easeus.com/jp/screen-recording-tips/discord-stream-no-sound.html
- https://smart-iot.info/?p=1036
- https://recorder.easeus.com/jp/screen-recording-tips/discord-screen-share-no-audio.html
- https://trend.koregasiritai.com/discord-screen-speech-error-trouble/
- https://jp.imyfone.com/voice-changing/discord-live-streaming/
- https://smart-iot.info/?p=753
- https://chatgpt4000.com/archives/3398
- https://wiki3.jp/pcbeginner/page/5154
- https://itojisan.xyz/アプリのトラブル/discord画面共有できない/
- https://smart-iot.info/?p=646
- https://smart-iot.info/?p=1028
- https://www.enigmasoftware.jp/discord-shows-black-screen-when-sharing-screen/
- https://recorder.easeus.com/jp/screen-recording-tips/discord-keeps-crashing.html
- https://www.gamingdeputy.com/jp/windows/discord-の画面共有の音声が機能しない-対処法は次のと/
- https://jp.topmediai.com/voice-change/obs-streaming-with-discord/
- https://dotapps.jp/static/articles/rr7as7gja9skvm8t
- https://shifa-channel.com/discord-obs-gamenkyoyu/