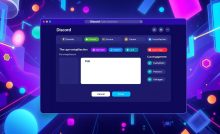Discordでゲーム音が聞こえない時の解決策ガイド

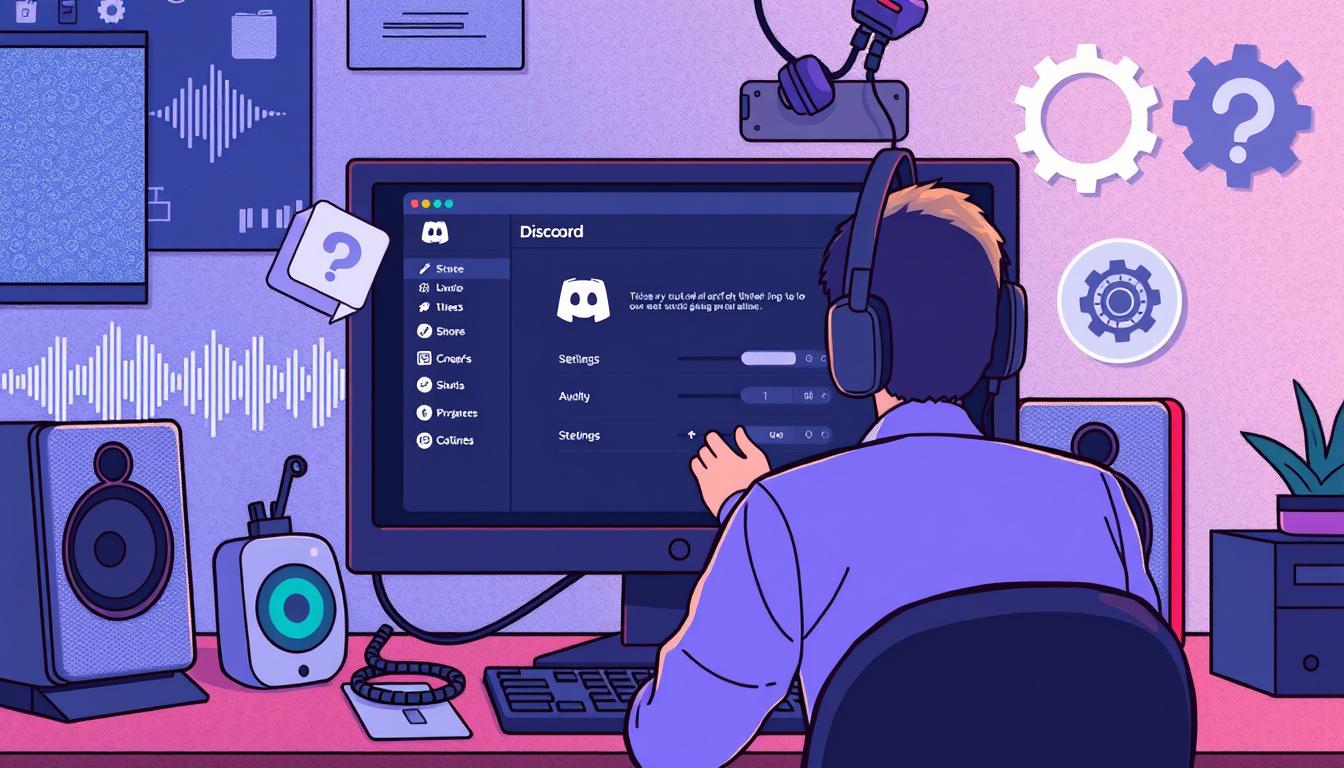
Discord ゲーム音 聞こえない 時ってどうされていますか。静かな部屋で、ヘッドセットをしてゲームを楽しんでいたら、突然音が消えた。そんな時、仲間と話すことができなくなって困るよね。「discord ゲーム音 聞こえない」という問題に直面した時、どんなに困るか分かるよね。この記事は、そんな時を助けるためのガイドです。
世界中のゲーマーが直面する問題は、突然起こることが多い。だから、早く解決することが大切です。このガイドでは、問題の原因から解決策まで、ゲーム体験を戻す情報を紹介します。*画像はイメージです。
記事の主なポイント
- Discordの「Go Live」機能はスクリーン共有とオーディオ共有を行うことができる。
- WindowsユーザーにおいてDiscordで音が聞こえない問題が特に多いとされている。
- 特定のサーバーや設定の問題が原因でDiscord配信時に音声が聞こえなくなる場合がある。
- MacユーザーはWindowsユーザーにはない解決策を模索する必要がある。
- 問題解決には、SOUNDオプションの確認やステレオミキサーの活用が効果的。
- サウンドトラブルシューティングには、通信環境やハードウェアの確認、サードパーティーアプリとの競合に注意を払うことが重要。
- 「アプリケーションウィンドウ」共有機能は、特定のアプリケーションのみを配信する際に役立つ。
- Discordでゲーム音が聞こえない原因の特定
- discord ゲーム音 聞こえない問題とデバイスの関係
- Discordアプリのオーディオ設定を最適化する
- Discordでゲーム音トラブル解決のための基本チェックリスト
- 通話相手のマイクとオーディオ設定の確認ポイント
- ゲーム音が聞こえなくなる主な技術的要因
- Windowsの音声トラブルシューティング方法
- スマホやPCでのボリューム設定チェック
- スピーカーやヘッドフォンの物理的な問題と解決策
- Discord画面共有時の音声トラブルと対応策
- Discord運用代行サービスとトラブルサポート
- ネットワークの状況確認と改善策
- ゲーム音がないdiscord問題を解決するための全体的なアプローチ
- 結論
- このガイドに関するご意見
- FAQ
- Discordでゲーム音が聞こえない時、最初に何を確認すればいいですか?
- Discordの音声出力デバイスを確認する方法は?
- ボイスチャットの入力デバイスの設定方法は何ですか?
- Discordで音声がクリアに聞こえない、または遅延がある場合の対処法は?
- 明らかな原因なしにDiscordでゲーム音が聞こえなくなった場合はどうすればいいですか?
- Discord画面共有時に相手に音が聞こえない場合の解決策は?
- Discordを使用しているモバイルデバイスやPCで音量設定を確認するには?
- スピーカーやヘッドフォンの物理的な問題に対する対処法は?
- Discord運用代行サービスを利用するメリットは何ですか?
- ゲーム内で世界から孤立してしまったらどうすればいいですか?
- ソースリンク
Discordでゲーム音が聞こえない原因の特定
スピーカーのミュート設定を確認
ゲーム中ゲーム音 discord 聞こえないなら、まずスピーカーのミュート設定をチェックしましょう。PCのタスクバーにあるスピーカーアイコンをクリックして、ミュートかどうか見てください。ミュートならオフにしましょう。
音声設定の確認と修正
次に、Discordの音声設定を確認します。ゲーム音が聞こえない問題があることがあります。設定画面を開いて、音声出力デバイスが正しいか見てください。音量バーが最大か確認し、必要なら調整しましょう。
Discordの音声出力デバイスの設定
最後に、Discordで使っている音声出力デバイスを確認します。他のアプリケーションと違うデバイスが選ばれていると、ゲーム音が聞こえない discord問題が起こることがあります。使っているデバイスに合わせて、Discordで正しい選択をしているか確認してください。
discord ゲーム音 聞こえない問題とデバイスの関係
Discordでゲームを楽しむとき、ゲーム音が聞こえない問題があります。使用しているデバイスが影響することが重要です。オーディオデバイスの設定ミスや互換性の問題が原因です。
Windowsシステムで音声出力設定が正しくないと、ゲーム音が届かないことがあります。効果的なデバイス設定のチェックリストを紹介します。これに基づいて設定を見直すことをお勧めします。
- デフォルトの音声出力デバイスがゲーム音に適しているか確認する。
- Discordの音声設定で、適切な出力デバイスが選択されているか。
- 使用しているヘッドフォンやスピーカーが正しくPCに接続されている。
これらの基本的な確認で、Discord ゲーム音の問題を解決できます。VoiceMeeter Bananaのようなオーディオミキシングソフトウェアを使うと、ゲーム音とボイスチャットの音声を管理できます。複数の音声入力を一つのストリームに合流させ、クリアな音声でゲームを楽しむことができます。
最終的には、設定を適切に管理することが重要です。デバイスの互換性や設定の正確性に注意を払い、Discordでのゲームプレイを楽しんでください。
Discordアプリのオーディオ設定を最適化する
Discordでボイスチャットを楽しむためには、オーディオ設定を確認することが大切です。このセクションでは、入力と出力デバイスの設定方法を詳しく説明します。適切な設定で、トラブルを解決しましょう。
ボイスチャットの入力デバイスの設定方法
Discordの「音声・ビデオ」設定にアクセスしてください。使用しているマイクが正しく選択されているか確認してください。デフォルト設定を使用している場合、正しいマイクを選択しているか再確認が必要です。
OBSで「音声入力キャプチャ」を利用すると、特定のオーディオデバイスを選べます。これで、配信に含まれる音声をコントロールできます。
出力デバイスの確認と修正
出力デバイスも重要です。使用しているスピーカーやヘッドセットがDiscordで正しく設定されているか確認してください。不適切な設定は、ボイスチャットの聞き取りに影響を与えます。
| 機能 | OBS | Discord |
|---|---|---|
| オーディオのキャプチャ方式 | アプリケーション音声キャプチャ、音声入力キャプチャ | デフォルトデバイスの設定 |
| 音声の調整ツール | コンプレッサー、3バンドイコライザー、ノイズゲート | 入力感度の自動調整、エコーキャンセル |
OBSとDiscordの設定を最適化すると、配信中のオーディオのクオリティが向上します。Discord運用代行サービスを利用することで、設定の微調整や問題解決が可能です。これで、ゲーム体験をより楽しむことができます。
Discordでゲーム音トラブル解決のための基本チェックリスト
Discordを使うときにゲーム音がない discord問題が起こったら、次のステップで解決を試してください。
- デバイスを再起動すると、バグや障害が直ることがあります。
- Discordの設定で、正しい入力デバイスが選ばれているか確認しましょう。
- Discordがゲーム音がない問題を起こしている場合、ゲームとDiscordのサウンドが有効かチェックしてください。
- 他のアプリやデバイスの音声設定が競合していないか見てみましょう。
ゲーム音がない discordの問題を解決するため、次のステップを試してみてください:
- 「ユーザー設定」を開いて、「音声とビデオ」の設定を調整します。
- マイクの感度やノイズキャンセレーションが問題を起こしていないかチェックします。
- 最新のドライバーがインストールされているか確認し、必要ならアップデートします。
以下の表は、ゲーム音がない discord問題に最適なゲームPCモデルの比較です。これらのモデルは、優れたサウンドカードと互換性が高いため、トラブルシューティングに役立ちます。
| 順位 | モデル | 価格 | CPU | GPU |
|---|---|---|---|---|
| 1位 | XL7C-R45-5 | 189,979円 | Core i7-13700H | RTX 4050 |
| 2位 | RM5C-R46T | 185,980円 | Core i5-14400F | RTX 4060 Ti |
| 3位 | ILeDEi-M77M-A147F-TT1XB | 264,800円 | Core i7-14700F | RTX 4070 SUPER |
通話相手のマイクとオーディオ設定の確認ポイント
通話相手のマイクやオーディオ設定に問題がある場合、Discord ゲーム音トラブル解決の鍵となります。ディスコードでゲームをするとき、相手の声が聞こえない問題はよくあります。これは、設定が不適切なことが原因です。
問題を解決するためには、以下のポイントをチェックしましょう。まず、相手のマイクがミュートになっていないか、正しいマイクを使用しているかを確認してください。
- 通話相手に現在のマイク設定を確認してもらう
- 相手のオーディオデバイスが正しく接続されているかチェック
- Discordの各種音声設定の見直し
| 設定項目 | 確認内容 | 対処法 |
|---|---|---|
| マイク設定 | マイクがミュートされていないか | マイクのミュート解除 |
| オーディオデバイス | 正しい入力デバイスが選択されているか | デバイスの選択を再設定 |
| 音声調整 | 相手のデバイスの入力音量 | 入力音量の増加または適正化 |
これらの基本的な確認を行うことで、Discord ゲーム音トラブル解決に近づけます。ユーザーごとの音量調整機能を使って、参加者が適切な音量で通話できるように設定してください。
ゲーム音が聞こえなくなる主な技術的要因
Discordを使用する多くのユーザーが、ゲーム中の音が聞こえない問題に直面します。これは、さまざまな技術的要因によって引き起こされることが多いです。ゲーム音が聞こえない Discordの問題は、ゲームアプリケーション自体の問題や、Discordアプリ内のバグや設定ミスが原因です。このセクションでは、技術的要因を詳しく見ていきます。
ゲームアプリケーションの影響
あなたが使っているゲームアプリケーションがDiscordと完全に互換性がない場合、オーディオ問題が発生する可能性があります。特に古いゲームや、更新が頻繁に行われていないゲームでは、Discordとの連携機能に問題が生じることがあります。これは、Discord ゲーム音が聞こえない対処法の基本です。
Discordアプリ内のバグや不具合
Discord自体のバグや一時的な不具合も、ゲーム中に音が聞こえなくなる原因となり得ます。Discordは定期的にアップデートが行われていますが、それによって新たなバグが発生することもあります。サーバーの不具合やネットワークの問題も、音声が正常に伝わらない要因となるため、これらを迅速に特定し対処することが重要です。
| 技術要素 | 影響度 | 対処法 |
|---|---|---|
| ゲームアプリケーションの互換性 | 高 | ゲームの更新確認 |
| Discordのバグ/アップデート | 中 | 最新版への更新 |
| ネットワークの安定性 | 高 | 接続環境の調査 |
| オーディオ設定の誤り | 高 | 設定の再確認 |
| 物理的な接続問題 | 中 | ハードウェアの接続チェック |
これらの技術的要因に対する適切な理解と対応が、Discordを使用する際のゲーム体験を向上させる鍵となります。問題が発生したら、まずはこれらの一般的な原因から検証を始め、ゲーム音が聞こえない Discordの問題を効率的に解決しましょう。
Windowsの音声トラブルシューティング方法
WindowsでDiscordを使っている時に、ゲーム音が聞こえなくなることがありますね。特にゲーム中の音が途切れることがあります。
まず、Windowsの「サウンド設定」をチェックしてください。デフォルトの再生デバイスが正しいか確認しましょう。しばしば、この確認で問題が解決します。
デバイスマネージャーを開いて、オーディオドライバーを最新にしましょう。古いドライバーは音声問題を引き起こすことがあります。
次に、Discordの設定を見直してください。ゲーム中でもDiscordが正しいオーディオデバイスを使っているか確認しましょう。必要なら設定を調整します。
| 問題 | トラブルシューティングの手順 | 効果 |
|---|---|---|
| ゲーム音が聞こえない | SOUNDオプションの確認 | 音声設定ミスの修正 |
| 音が途切れる | アプリケーションウィンドウモードでの共有の試行 | 安定した音声配信 |
| デバイス認識不足 | デバイスマネージャーでドライバ更新 | 最新のドライバによる問題解決 |
スマホやPCでのボリューム設定チェック
スマホやPCでDiscordを使う時、ボリューム設定が大切です。よく、デバイスの音量設定をチェックすることがDiscord ゲーム音トラブル解決の方法です。特に、ゲーム中のDiscord設定がOSの更新で変わることがあります。
デバイスの音量設定をチェックし、調整してください。
- デバイスの「設定」メニューを開きます。
- 「サウンドと通知」や「サウンド」のセクションを探します。
- 通知音、メディア音量、アラーム音量の設定を確認し、調整します。
- Discordアプリの音量も、アプリ内設定で調整できます。Discord内で右下の「ユーザー設定」をクリックし、「音声・ビデオ」設定を確認してください。
ゲームプレイに最適な環境を作るため、以下の表でDiscord ゲーム音トラブル解決に役立つ設定を比較します。
| 設定項目 | おすすめの設定 | 注意点 |
|---|---|---|
| メディア音量 | 70-80% | 他のアプリの音とバランスを取る |
| 通知音 | 50% | ゲーム中の邪魔にならないように設定 |
| アプリ内音量 | 個別に調整 | 各ユーザーの音声がクリアに聞こえるよう調整 |
スピーカーやヘッドフォンの物理的な問題と解決策
Discordでゲーム音が聞こえない時、オーディオデバイスが原因かもしれません。接続の問題やデバイスの故障が考えられます。以下の対処法を試してみてください。
- 接続の確認:まず、デバイスがPCやモバイル端末に正しく接続されているかをチェックします。ケーブルの状態やポートのダメージも確認しましょう。
- 互換性の確認:使っているスピーカーやヘッドフォンが、現在の機器に適合しているかを確認してください。特に新しいデバイスを使っている場合、ドライバやファームウェアの問題が原因かもしれません。
- 外部マイクの利用:iPhoneなどの特定のモデルでは、イヤホンジャックがないことがあります。BluetoothやLightningで接続する外部マイクを使う必要があります。これが正しく機能しているかも確認しましょう。
| 問題 | 対処法 |
|---|---|
| 接続不良 | ケーブルの抜き差し、ポートの清掃 |
| ドライバ不足 | 最新のドライバをインストール |
| デバイス故障 | デバイスの修理または交換 |
上記のステップで改善されない場合は、専門の修理業者に相談するのも一つの方法です。物理的な損傷は専門家が必要なことが多いです。常にデバイスの状態をチェックし、Discord ゲーム音が聞こえない対処法を適切に行いましょう。
Discord画面共有時の音声トラブルと対応策
Discordでゲーム音トラブルを解決するには、画面共有の使い方が大切です。特に、音声が聞こえないときの対処法を説明します。
画面の音をミュートしている可能性
Discordで画面共有をするとき、音声がミュートになっていることがよくあります。このミスで音声が共有されないことがあります。音声がミュートされていないかを確認しましょう。スピーカーアイコンが表示され、ボリュームが正しいかも見てください。
画面共有機能のオーディオ設定概要
画面共有のオーディオ設定を正しく行うことが大切です。共有したいアプリケーションが「アプリケーションウィンドウ」として選ばれているか、オーディオが他のユーザーにも聞こえるように設定されているかを確認しましょう。
ステレオミキサー機能やPCの音声出力設定の確認も、トラブルシューティングには不可欠です。
2023年現在、Windows版Discordでは画面共有が安定しています。でも、Macやモバイルアプリでは制限があります。オペレーティングシステムごとの違いを理解し、最適な設定を心がけましょう。
Discord運用代行サービスとトラブルサポート
Discord運用代行サービスは、ゲーミング環境で大切な役割を果たします。ゲームの運用や技術的な問題の解決に、サポートを提供します。
高性能なゲーミングPCが必要な環境では、Discordのサポートが役立ちます。いくつかのゲーミングPCの特徴と評価を紹介します。
| 製品名 | 価格 | 評価 | 主なスペック |
|---|---|---|---|
| Gareria (ガレリア) | ¥184,979 | ★★★★★(18レビュー) | Windows 11 Home, Core i7-14700F, RTX 4060 Ti 8GB, 16GB DDR5, 500GB SSD |
| 高性能モデル | ¥284,980 | ★★★★★(2レビュー) | Windows 11 Home, Core i7-14700F, RTX 4060 Ti 8GB, 32GB DDR5, 1TB SSD |
| 最上位モデル | ¥309,980 | ★★★★★(1レビュー) | Windows 11 Home, Core i7-14700F, RTX 4070 Ti SUPER 16GB, 32GB DDR5, 1TB SSD |
ネットワークの状況確認と改善策
Discordでゲームを楽しむとき、音声が聞こえない問題はよくあります。Discord ゲーム音が聞こえない対処法として、ネットワーク環境を最適化することが大切です。インターネットの速度や安定性が、ゲーム音のクリアさや通信の安定性に影響します。以下のステップで改善策を試してみてください。
インターネット接続速度の影響
オンラインゲームやボイスチャットの品質は、インターネットの速度で左右されます。遅い接続や不安定なネットワークは、ゲーム中の音声遅延や途切れの原因になります。
Wi-Fi環境の最適化
Wi-Fi環境を改善することは、安定したゲーム体験を支える重要な要素です。ルーターの位置調整や、高性能なルーターへのアップグレードが効果的です。周囲の電波干渉を減らす措置も重要です。有線接続に切り替えることで、安定した通信環境を確保できます。
| 改善策 | 推奨されるアクション |
|---|---|
| ルーターのアップグレード | 最新の技術を搭載したルーターに交換 |
| 通信速度の確認 | インターネットプロバイダに問い合わせ、必要に応じてプランの見直し |
| 有線接続への切り替え | Wi-Fiではなく、イーサネットケーブルを使用 |
これらの改善策を試して、Discordでのゲーム体験の質を向上させましょう。Discord ゲーム音が聞こえない問題を解決するための環境を整えましょう。
ゲーム音がないdiscord問題を解決するための全体的なアプローチ
ゲーム音がDiscordで聞こえない問題はよくあるものです。解決するには、さまざまな方法があります。まず、オーディオ機器の確認から始めましょう。ヘッドセットやスピーカーの接続や、オーディオドライバの更新などが含まれます。
- オーディオデバイスの選択と設定を適切に行う。
- Discordの音声設定を再確認し、正しい出力が選択されていることを確認する。
- アプリケーションの競合を避けるために、不要なプログラムを閉じる。
- 必要に応じて、Discordアプリを再起動または再インストールする。
次に、ネットワークの最適化が重要です。Wi-Fi信号が弱い場合は、ケーブル接続に切り替えましょう。ルーターを再起動することも効果的です。ネットワークの帯域幅を他のデバイスと共有しないようにすることも推奨されます。
| 対策 | 期待される効果 |
|---|---|
| オーディオドライバの更新 | 最新のドライバにより、互換性や性能が向上 |
| Discord設定の確認 | 適切な出力デバイスの選択によりゲーム音が改善 |
| ネットワークの安定化 | 接続品質の向上により、断続的な音声途切れが解消 |
Discordのサポートチームやコミュニティフォーラムでアドバイスを求めるのもいいでしょう。これらのリソースは、特定の問題に対する解決策を見つけるのに役立ちます。
このように、ゲーム音 discord 聽こえない問題には多くの対策があります。基本から応用まで、丁寧にチェックしましょう。オーディオ設定やデバイスの再確認から、ネットワークの最適化まで、慎重に進めていきましょう。
結論
Discordでゲーム音トラブルを解決する方法はたくさんあります。ですが、自分の環境に合った解決策を見つけることが大切です。配信や機材によって、解決策は違います。
個々のニーズに合わせて調整することが重要です。
| 機材 | 利点 | 課題 |
|---|---|---|
| YAMAHA AG03MK2 | 高品質なオーディオインターフェース | セットアップが初心者には難しい可能性 |
| Avermedia Live Gamer 4K GC573 | 高解像度でゲームキャプチャ可能 | 価格が高め |
| OBS Studio | 高度なストリーミング設定が可能 | 初期設定が複雑 |
ゲーム音トラブルを解決するためには、設定を見直すことが必要です。DiscordやOBS Studioの正しい設定方法を学ぶことが大切です。
「すべてのユーザーが快適にゲーム音を楽しめるように、引き続き情報提供を行っていきます。」
「BlackHole」や「SoundFlower」などのソフトウェアを使うと、オーディオ設定がより複雑になります。これにより、配信環境が向上します。ただし、これらのツールは設定が難しいので、導入前に理解を深めることが大切です。
このガイドに関するご意見
皆様のゲーミング体験に少しでも光を与えられたでしょうか。Discordでゲーム音が聞こえない問題に対する解決策をご紹介しました。Discord SoundboardやMagicMicソフトウェアなど、さまざまなツールを活用して、オンラインコミュニケーションを豊かにしていただきたいです。
もし、提案した解決策が役立った場合、他のポイントがあれば教えてください。discord ゲーム音が聞こえない問題に関する質問や情報があれば、ぜひご意見ください。皆様のフィードバックは、サービス向上に役立ちます。
Discordのサウンド環境は毎日進化しています。「ギルドロケット」などのコミュニティ運用サービスも使い勝手が良くなっています。これらの技術を利用すれば、ゲームやオンライン活動がもっと楽しくなります。皆様の声を今後もお待ちしています。
FAQ
Discordでゲーム音が聞こえない時、最初に何を確認すればいいですか?
Discordの音声出力デバイスを確認する方法は?
ボイスチャットの入力デバイスの設定方法は何ですか?
Discordで音声がクリアに聞こえない、または遅延がある場合の対処法は?
明らかな原因なしにDiscordでゲーム音が聞こえなくなった場合はどうすればいいですか?
Discord画面共有時に相手に音が聞こえない場合の解決策は?
Discordを使用しているモバイルデバイスやPCで音量設定を確認するには?
スピーカーやヘッドフォンの物理的な問題に対する対処法は?
Discord運用代行サービスを利用するメリットは何ですか?
ゲーム内で世界から孤立してしまったらどうすればいいですか?
ソースリンク
- https://jp.imyfone.com/voice-changing/discord-live-streaming/
- https://smart-iot.info/?p=753
- https://recorder.easeus.com/jp/screen-recording-tips/discord-stream-no-sound.html
- https://smart-iot.info/?p=333
- https://note.com/daibou737/n/nbb180f3276d9
- https://vip-jikkyo.net/obs-not-capturing-discord-audio
- https://loumo.jp/archives/18394
- https://pc.watch.impress.co.jp/docs/column/haishin_shugyousou/1612752.html
- https://www.dospara.co.jp/5info/cts_str_gamepc_discord.html
- https://tabulog.jp/discord-setting/
- https://honkinonki.com/discord-howto
- https://jp.imyfone.com/voice-changing/discord-voice-chat/
- https://note.com/fuso_wasedr09/n/n44fa062a318c
- https://smart-iot.info/?p=1982
- https://smart-iot.info/?p=2758
- https://www.airdroid.com/ja/parent-control/discord-notifications-not-working/
- http://faq3.dospara.co.jp/faq/show/4289
- https://games.app-liv.jp/archives/506720
- https://castcraft.live/blog/36/
- https://smahospital.jp/column/iphone/iphone_external_microphone_trouble/
- https://www.nvidia.com/ja-jp/geforce/guides/nvidia-rtx-voice-setup-guide/
- https://smart-iot.info/?p=1036
- https://itojisan.xyz/アプリのトラブル/discord画面共有できない/
- https://www.dospara.co.jp/5info/cts_str_gamepc_audio.html
- https://jp.gamesindustry.biz/article/2407/24071101/
- https://www.playstation.com/ja-jp/support/games/discord-voice-chat/
- https://pc.watch.impress.co.jp/docs/column/yajiuma-mini-review/1246853.html
- https://hachinoco.com/entry/discord-setting3
- https://voice-ping.com/blog/discord-demerits/
- https://smart-iot.info/?p=953
- https://blog.arthur1.dev/entry/2022/09/26/071438
- https://blog.mayo31.info/archives/2713
- https://jp.imyfone.com/voice-changing/discord-soundboard/
- https://games.app-liv.jp/archives/467691