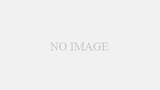Discordマイク小さい ととても困ってしまいますね。私たちの多くがディスコードを使って友人や家族と楽しい時間を過ごしている中、「discordマイク小さい」という問題に悩まされたことはありませんか?あの大切なボイスチャットの瞬間、仲間とのゲームプレイ中の重要な戦略会議、大好きなアーティストとの声の共有など、音声が小さくて聞こえにくいというのは、かなりストレスになるものです。「ディスコード ボイスチャット 設定」がうまくいかないと、一緒にいても距離を感じてしまうことさえあります。
ディスコードの音声問題は、多くのユーザーに共通の悩みと言えます。では、どうして「ディスコード マイク 声が小さい」のでしょうか?このセクションでは、その原因と初歩的な解決方法について見ていきましょう。
重要なポイント
- 音声が小さい問題の基本原因を理解する。
- 初歩的な解決方法を提供。
- ディスコード ボイスチャット 設定の確認。
- マイク感度の調整。
- 通信環境の改善。
- ディスコードでの音声設定を確認する
- ハードウェアのチェック
- 通信環境を改善する方法
- オーディオデバイスの設定
- ディスコードのボイスチャット機能
- マイクの位置と使用方法を見直す
- 他のアプリケーションの影響
- ソフトウェアのアップデートを確認する
- サポートを受ける方法
- まとめと今後の対策
- FAQ
- ディスコードで声が小さい問題を解決するにはどうすればいいですか?
- ディスコードの音声設定はどこで確認できますか?
- マイク感度の調整方法は?
- サウンド出力の設定はどう行いますか?
- マイクの接続状態を確認するにはどうすればいいですか?
- 他のデバイスでマイクをテストする方法はありますか?
- インターネットの速度チェック方法は?
- 有線接続を利用する利点は?
- デフォルトデバイスの確認方法は?
- 音量ミキサーの利用方法は?
- ソフトウェアエコーキャンセリングのメリットは?
- ボイスアクティブとプッシュトートークの違いは?
- マイクの位置を調整するには?
- 他のアプリケーションの影響を防ぐには?
- ディスコードの最新バージョンを確認する方法は?
- ドライバーのアップデート方法は?
- ディスコードのヘルプセンターはどう利用しますか?
- コミュニティフォーラムでの質問の仕方は?
ディスコードでの音声設定を確認する
ディスコードでクリアな音声通話を実現するためには、適切な音声設定を行うことが重要です。以下で、基本的な設定を確認し、マイク感度とサウンド出力の調整方法を紹介します。
音声設定の場所
まず、ディスコードのインターフェースで「ユーザー設定」をクリックし、「音声・ビデオ」タブを選択します。ここで、使用するマイクとスピーカーの設定を確認できます。ディスコード マイク 設定はこの画面で簡単に行えます。
マイク感度の調整
次に、マイク感度の調整です。音声・ビデオ設定内で、「入力感度」のバーを使用して、マイクが音を拾うレベルを調整できます。ディスコード マイク 使い方の一環として、自動感度調整もオンにすることができますが、自分の声の大きさに応じて手動で微調整するのがベストです。
サウンド出力の設定
サウンド出力の設定も見逃せません。ディスコードの「音声・ビデオ」タブで、「出力デバイス」を選択し、スピーカーやヘッドホンを設定します。音量も適切に調整しておくことが重要です。これで、discord マイク 使い方についての基本的な理解が深まります。
ハードウェアのチェック
ディスコードで音声がうまく届かない場合、ハードウェアの問題が原因かもしれません。このセクションでは、マイクの接続状態や性能、他のデバイスでのテストを通じて問題解決を目指します。
マイクの接続状態
まず、マイクが正しく接続されているか確認しましょう。マイクが適切にパソコンのイヤホンジャックやUSBポートに接続されていないと、音声入力がうまくいかないことがあります。また、接触不良やケーブルの損傷も音質に影響を与える可能性があります。
マイクの性能
次に、使用しているマイクの性能を確認します。品質の低いマイクや壊れているマイクは、discordでの音声品質を低下させる原因となります。高品質なイヤホン付きマイクを使用することで問題が解決することがあります。以下に一般的なマイクの比較を示します。
| マイクの種類 | 音質 | 価格範囲 |
|---|---|---|
| コンデンサーマイク | 高音質 | ¥10,000 〜 ¥30,000 |
| ダイナミックマイク | 中音質 | ¥5,000 〜 ¥15,000 |
| イヤホン付属マイク | 低音質 | ¥1,000 〜 ¥3,000 |
他のデバイスでのテスト
最後に、他のデバイスでマイクをテストしてみましょう。別のパソコンやスマートフォンで試すことで、問題がマイクそのものにあるのか、あるいは使用しているパソコンの設定やハードウェアに原因があるのかを特定しやすくなります。このようにしてdiscord マイク イヤホンの問題をスムーズに解決できます。
通信環境を改善する方法
ディスコードでの声の問題を解決するために、安定した通信環境を維持することが重要です。以下の方法を試して、ネットワーク接続の品質を向上させてみましょう。
インターネットの速度チェック
まず、インターネットの速度を確認しましょう。速度が遅い場合、discord マイク 音が小さい問題が発生することがあります。Speedtest.netなどのツールを使って、接続速度を測定してください。
ルーターの再起動
次に、ルーターを再起動することを検討してください。多くの場合、ルーターの再起動で接続品質が向上し、ネットワークの安定性が確保されます。これにより、discord マイク 音が小さい問題も解決するかもしれません。
有線接続を利用する
最後に、可能であればWi-Fiではなく、有線接続を利用することをお勧めします。有線接続は、より安定したネットワーク環境を提供し、discord マイク 音が小さい問題を軽減する助けになるでしょう。
| 方法 | 利点 |
|---|---|
| インターネットの速度チェック | 接続速度を把握できる |
| ルーターの再起動 | 接続品質の改善 |
| 有線接続 | 安定したネットワーク環境 |
オーディオデバイスの設定
ディスコードを快適に使用するためには、オーディオデバイスの正確な設定が不可欠です。ここでは、デフォルトデバイスの確認方法や音量ミキサーの活用、ソフトウェアエコーキャンセリングの設定について詳しく説明します。
デフォルトデバイスの確認
PC上でデフォルトとして認識されているオーディオデバイスが、ディスコードで使用されるデバイスと一致しているかどうかを確認することが重要です。discord マイク ミュートの設定を見直し、正しいデバイスが選択されているか確認してください。
音量ミキサーの使用
音量ミキサーを利用することで、ディスコード内の音量を細かく調整することができます。例えば他のアプリケーションとのバランスを取るために、各アプリケーションの音量を個別に調整することが可能です。これにより、discord マイク ミュートに関する問題も解決しやすくなります。
ソフトウェアエコーキャンセリング
ディスコードの音声品質を向上させるために、ソフトウェアエコーキャンセリング機能を活用すると良いでしょう。この機能により、アコースティックエコーを減らし、クリアな通信が可能になります。discord マイク ミュートのトラブルシューティングにも役立つ設定です。
ディスコードのボイスチャット機能
ディスコードはボイスチャット機能を提供し、ユーザーが異なる音声伝送モードを選択することができます。このセクションでは、ボイスアクティブとプッシュトートークについて詳しく説明します。そして、音声フィルターを利用して、クリアな音声を実現する方法もご紹介します。
ボイスアクティブとプッシュトートーク
ディスコードのボイスチャット設定では、「ボイスアクティブ」と「プッシュトートーク」という二つの音声伝送モードがあります。
- ボイスアクティブ: 音声が自動で検出されるため、話し始めた瞬間に相手に音声が届きます。主に友人とのカジュアルな通話に適しています。
- プッシュトートーク: 特定のキーを押すことで音声が送信されます。この方法は、ノイズを最小限に抑えながら、重要な通信の際に利用することが推奨されます。
音声フィルターの利用
ディスコードには、ユーザーの音声品質を向上させるための音声フィルターが多く備わっています。以下のフィルターの利用をおすすめします:
- ノイズ抑制: 背景の雑音を低減し、クリーンな音声を相手に届けます。
- エコーキャンセリング: リバーブ効果を排除し、明瞭な音声を確保します。
- 自動ゲインコントロール: マイクの音量を自動調整し、安定した音質を実現します。
これらの設定を適切に調整することで、ディスコードのボイスチャット体験が大幅に向上することでしょう。
マイクの位置と使用方法を見直す
マイクの位置を調整する
マイクの位置が適切でない場合、声が小さかったりノイズが入ったりすることがあります。マイクは口元から15〜20センチほどの距離に設定するのが理想的です。この距離が近すぎたり遠すぎたりすると、音質に影響が出るため注意が必要です。
口元への距離感を考える
口元とマイクの距離が重要です。適切な距離を保ちながら、ディスコード マイク 使い方を最大限に活用するために、以下のポイントを考慮してください。
- マイクの高さ – マイクの高さが口元と同じ位置になるように調整します。
- ノイズを最小限に – エコーや他のノイズが入りにくい位置にマイクを配置します。
- ポップフィルターの使用 – 破裂音を防ぐためにマイクと口元の間にポップフィルターを置くことをおすすめします。
これらのポイントを参考にして、正しいdiscord マイク 使い方を実践しましょう。
他のアプリケーションの影響
コンピュータで同時に実行している他のアプリケーションが原因で、ディスコードの音質に悪影響を与えている場合があります。ここでは、不要なアプリの正しい終了方法と効率的なバックグラウンドプロセスの管理方法について説明します。
他のアプリの閉じ方
まず、不要なアプリケーションが開いている場合、それらを閉じることがディスコードのマイク音質向上に繋がります。タスクマネージャーを開き、現在実行中のアプリケーションを確認してください。特に、リソースを多く消費するアプリケーションがあるなら、閉じることをお勧めします。
- 「Ctrl + Shift + Esc」キーを押してタスクマネージャーを開きます。
- 「プロセス」タブで不要なアプリケーションを見つけて右クリックし、「タスクの終了」を選びます。
バックグラウンドプロセスの管理
バックグラウンドで実行されているプロセスも、ディスコードのマイク音声に影響を与えることがあります。以下の方法で不要なバックグラウンドプロセスを管理し、音が出ない問題を解消しましょう。
- タスクマネージャーを開いた状態で、「スタートアップ」タブに移動します。
- 不要なバックグラウンドプロセスを見つけて、右クリックして「無効にする」を選択します。
- 必要に応じて、再起動して変更を適用します。
これらの手順を実践することで、他のアプリケーションがディスコードのパフォーマンスに与える影響を最小限に抑え、discord マイク 音が出ない問題を解決できます。
ソフトウェアのアップデートを確認する
ディスコードや関連するオーディオドライバーが最新のものでない場合、discord アップデートやマイク ドライバー更新が問題解決の鍵となります。最新バージョンへの更新方法について詳しく見ていきましょう。
ディスコードの最新バージョン
まずは、Discordのアプリが最新バージョンかどうかを確認しましょう。アプリの設定メニューから「アップデートを確認」を選択し、自動的に最新バージョンに更新できます。
ドライバーのアップデート
次に、パソコンのオーディオドライバーが最新であることを確認します。これにより、マイク ドライバー更新が行われ、音声の品質が向上する可能性があります。デバイスマネージャーにアクセスして、ドライバーの更新オプションを選択することが重要です。
サポートを受ける方法
これまでの方法で解決しない場合に、効果的なサポートを受ける手段について説明します。ディスコード サポートを受けるためには、以下のリソースを活用するのが良いでしょう。
ディスコードのヘルプセンター
ディスコード ヘルプセンターは、幅広いトピックに対する公式なガイドラインやトラブルシューティングを提供しています。ユーザーガイドやFAQセクションを利用して、特定の問題に関する情報を得ることができます。
コミュニティフォーラムを利用する
ディスコードのコミュニティフォーラムは、ディスコード サポートを受けるためのもう一つの有力なリソースです。経験豊富なユーザーから助言を得たり、同じ問題に直面する他のユーザーと交流することが可能です。
フォーラムで効果的にサポートを受けるためのポイントは以下の通りです。
- 問題の詳細を具体的に記載する。
- すでに試した解決策をリストアップする。
- スクリーンショットやログファイルを添付する。
| サポートリソース | 特徴 |
|---|---|
| ディスコード ヘルプセンター | 公式ガイドライン、トラブルシューティング、FAQ |
| コミュニティフォーラム | ユーザー同士の交流、実践的なアドバイス |
まとめと今後の対策
この記事では、ディスコードで声が小さい問題の解決策について詳しく解説しました。各セクションで提示されたステップを順番に実行することで、ディスコードでの音声品質が向上することを期待しています。
問題解決の振り返り
まず、ディスコード内の音声設定を確認し、適切なマイク感度とサウンド出力を設定しました。次に、ハードウェアの状態やインターネット接続の質をチェックし、さらに、オーディオデバイスの設定やディスコードのボイスチャット機能についても見直しました。他のアプリケーションの影響を排除し、ソフトウェアのアップデートを確認することで、トラブルシューティングを完了させました。
日常的なメンテナンス方法
問題が再発しないように、デバイスやディスコードの定期的なメンテナンスが重要です。例えば、マイクやヘッドセットの清掃を行い、ハードウェアが正常に機能しているかを定期的に確認します。また、ディスコードや関連ドライバーのアップデートを頻繁にチェックし、最新のバージョンを維持することも重要です。日常的なメンテナンスにより、最適なボイスチャット環境を保ち続けることができます。
最後に、定期的な設定確認と環境のメンテナンスを行うことで、ディスコードの使用体験が劇的に向上します。引き続き、ディスコードのメンテナンスを適切に行うことを心掛けてください。