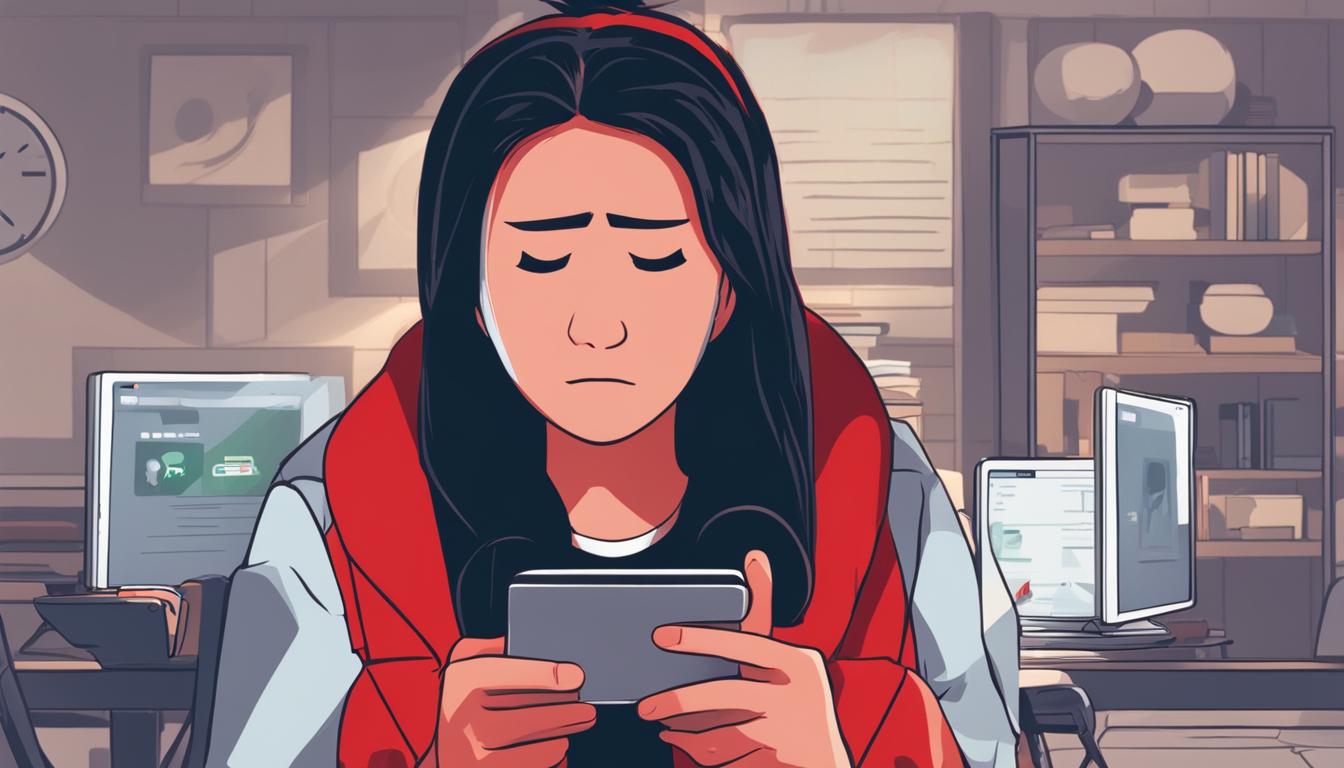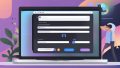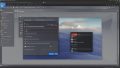コミュニケーションの新たなスタンダードとして活躍するDiscordですが、スマホで画面共有ができないことにお困りではありませんか?オンラインでのやり取りには欠かせないこの機能、もしうまくいかない場合はさまざまな対処法があります。この記事では、様々なシナリオに応じたトラブル解決の手順をわかりやすく説明していきます。予期せぬエラーに直面した際でも、これらの方法を試せば、すぐにDiscordでのスムーズなスマホ画面共有を取り戻すことができるでしょう。*画像はイメージです。
記事のポイント
- Discordの画面共有機能はゲームプレイやコミュニケーションを豊かにします。
- スマホでの画面共有トラブル解決には、状況を把握することが重要です。
- トラブルの原因は多岐にわたりますが、ほとんどの場合、ユーザー側で解消可能です。
- スマホ画面共有できない対処法として、アプリの更新や再起動が有効です。
- 継続的なトラブルにはDiscordサポートへの問い合わせも考えましょう。
Discordとは?スマホでの画面共有機能の概要
Discordは、チームコミュニケーションやオンラインゲームのためのツールとして多くのユーザーに愛用されています。特にdiscord スマホ画面共有方法は、遠隔で友人や家族とスクリーンを共有し、多様なコンテンツを楽しむために有用です。
Discordの基本的な機能と画面共有の魅力
Discordでは、テキストチャットやボイスコール、動画の共有など、さまざまな機能が提供されていますが、画面共有はこれらをさらに拡張。リアルタイムで何を見ているのかを他の人と共有でき、ゲームのプレイ画面だけでなく、プレゼンテーションやチュートリアルのデモンストレーションにも最適です。
スマホ版Discordで利用できる画面共有機能
スマホ向けのDiscordアプリでは、通話中に画面を共有することが可能です。ユーザーには、設定内でdiscord スマホでの画面共有できる設定を選択し、簡単な手順でリアルタイムで自分のスマホ画面を相手と共有することができます。ただし、discord スマホ画面共有できない原因として、一部の機種やバージョンに対応していない場合があることに気をつけましょう。
iPadでは対応していないことの注意点
尚、iPadユーザーの皆さんに注意していただきたいのは、現在のところiPadではDiscordの画面共有機能がサポートされていないという点です。これは将来的に変更される可能性もありますが、現段階では代替の方法を探る必要があるでしょう。
スマホでDiscord画面共有機能が使えない主な原因
Discordを使用する際、discord スマホ画面共有できない理由として頻繁に挙げられるのが、以下のようなトラブルです。これらはあくまで一例であり、個々の状況に応じて異なる可能性もありますので、それぞれの対処法を試してみることが重要です。
- サーバーが画面共有に対応していない場合
- スマホの設定に問題があるかもしれない場合
- アプリのバージョンが古く、画面共有に対応していない可能性
- デバイスまたはアプリ固有の制限事項
また、画面共有の問題は特定の条件下でより一般的に発生することがあります。例えば、Windowsでは利用可能な機能がMacやスマホアプリでは制限されていることもあります。discord スマホ画面共有できない問題解決には、デバイスや環境に合わせたアプローチが必要となります。
| 問題 | 可能性のある原因 | 確認すべき点 |
|---|---|---|
| 画面共有のボタンが機能しない | サーバー設定 | サーバーが最新の機能に対応しているか確認 |
| 画面が真っ暗になる | アプリのバージョン | 最新版にアップデートされているかチェック |
| 画面共有中にアプリがクラッシュする | デバイスの互換性 | 推奨されるスペックを満たしているか検証 |
上記の原因に加え、特定のスマホでの操作手順や設定ミスもトラブルの引き金となることがあります。ユーザー自身で解決が難しい場合は、Discordの公式サポートやコミュニティフォーラムで助けを求めましょう。
discord 画面 共有 できない スマホのための基本確認事項
もし、あなたがdiscord スマホ画面共有できない対処法を探しているなら、次のステップに従ってください。まず、Discordの画面共有機能の基本的な使用手順を再度確認しましょう。スマートフォンの場合、同時に1つの画面のみを共有することが可能です。これはDiscordアプリ自体の制限によるものです。次に、Discordサーバー自体に障害が生じていないかをチェックしてください。サーバー側に問題がある場合は、復旧を待つしかありません。
- スマートフォンのネットワーク接続を確認してください。
- Discordアプリが最新バージョンにアップデートされているかを確認してください。
- 利用可能な画面共有オプションとして、正しいチャンネルが選択されているかを確認してください。
- 他のアプリが画面共有機能を妨げていないかもチェックしてみてください。
これらの基本的な点を確認し、それでもなお問題が解決されない場合には、Discordサポートやコミュニティフォーラムで助言を求めるのも一つの方法です。
画面共有ができるサーバーかの確認方法
Discordのスマホアプリを使用していると、画面共有がスムーズに行えないときがあります。特に、discord スマホ画面共有機能を使えないという問題は、サーバーによって画面共有が可能かどうかが異なるため、発生することがあります。このセクションでは、サーバーが画面共有機能に対応しているかどうかを確認するための具体的な手順と、個人通話とボイスチャンネル通話の違いについて説明します。
サーバーの対応状況と確認手順
サーバーが画面共有に対応しているかを確認するには、まずDiscordのボイスチャンネルに参加します。画面共有のアイコンが表示されているかどうかをチェックし、表示されていない場合は、そのサーバーでは画面共有機能が利用できない可能性が高いです。画面共有アイコンが見える場合には、タップして共有操作を試みてください。
個人通話とボイスチャンネル通話の違い
個人通話とボイスチャンネル通話では利用できる機能に違いがあります。個人通話ではほとんどの場合でdiscord 画面 共有 できない スマホの問題を避けることができるため、画面共有がサーバーレベルで対応していない場合は個人通話を利用することを推奨します。
これらの手順に従ってもまだ画面共有ができない場合は、Discordアプリのトラブルシューティングを行い、最終的には個人通話での画面共有を試してみてください。最新の情報や変更があれば、Discordコミュニティやサポートページで確認することもお忘れなく。
Discordアプリのバージョンと互換性
Discordのスムーズな画面共有体験を実現するために、アプリのバージョンや互換性を常に最新の状態に保ちましょう。特にスマホアプリの場合、古いバージョンではdiscord スマホ画面共有できる設定が有効であっても正しく動作しないことがあります。アプリは定期的なアップデートを通じて最適化され、discord スマホ画面共有できない原因の対処が行われるため、最新の機能を利用するためにもアップデートは欠かせません。
スマホアプリのバージョンによる影響
多くのユーザーが直面するdiscord スマホ画面共有できない原因の一つとして、古いアプリのバージョンが挙げられます。新しいアップデートではバグ修正や新機能の追加が行われているため、積極的にアップデートすることが推奨されます。
アプリのアップデート方法
Discordアプリのアップデートは非常に簡単です。スマホのアプリストア(Google PlayストアやApple App Storeなど)を開き、アップデートが利用可能か確認してください。アップデートがある場合は、そこから直接ダウンロードとインストールが可能です。常に最新バージョンを利用することで、discord スマホ画面共有できる設定を最大限に活用できます。
アプリ更新後にもなお画面共有ができない場合は、デバイスの互換性や他の設定を見直す必要があります。例えば、アプリの権限設定やOSのバージョン、ストレージの空き容量など、様々な要因が影響を及ぼす可能性があるためです。
| 確認項目 | チェックポイント |
|---|---|
| アプリのバージョン | 最新であること |
| OSのバージョン | Discordの推奨するバージョンに準拠すること |
| 権限設定 | 画面共有に必要な権限が与えられているか確認すること |
| ストレージ空き容量 | 十分な空き容量があること |
上記の確認とアプリのアップデートを行うことで、Discordの画面共有機能を快適に利用することができるようになります。継続的なアップデートを通じて、最良のDiscord体験を手に入れましょう。
画面共有が真っ暗になる現象について
Discordのスマホアプリで画面共有機能を利用する際、突然画面が真っ暗になってしまう問題は、ユーザーにとって不便な状況を招きます。discord 画面 共有 できない スマホという問題は、アプリケーションのバックグラウンド状態やセキュリティソフトが原因で起こることがあります。特にスマホでの使用中に他のアクティビティやアプリケーションに切り替えた場合は、この問題が起こりやすいとされています。
アクティブなアプリ間での切り替えが原因である場合、Discordを再度前面に出すことで解決することができます。また、アンチウイルスソフトウェアによってDiscordの画面共有が阻害されていることも考えられるため、その場合は一時的にセキュリティソフトを無効化してみるのも一つの対処法です。
その他の対応策としては、ディスプレイの設定の確認やデバイスの再起動が挙げられます。画面共有機能を使う前に、以下のステップでトラブルシューティングを行ってみましょう:
- デバイスの「設定」を開き、「ディスプレイ」の設定を確認する。
- 設定が適切になされているか、特に暗い画面になっていないかをチェックする。
- 問題が解消しない場合、スマホを一度完全に再起動する。
- それでも問題が解決しない場合、セキュリティソフトが影響していないか確認する。
これらのストップを踏むことで、discord 画面 共有 できない スマホに対応する解決策を見つけることができるかもしれません。また、Discordアプリのバグや一時的な不具合の場合も多く、アプリ自体のアップデートや再インストールが必要な場合もあります。
再起動・アップデートによるトラブル解消法
Discord のスマホアプリでdiscord スマホ画面共有できない対処法を探している場合、最も簡単なのは端末の再起動を試してみることです。これにより、トラブルが一時的に解消され、discord 画面 共有 できない スマホの問題が解決することが期待できます。
また、アプリケーションの問題が解消されない場合は、Discord のアップデートを確認しましょう。アップデートにより、新しい機能の追加だけでなく、既存のバグの修正が行われることも多いため、必ず最新版を利用することをお勧めします。
スマホの再起動手順
スマートフォンの電源ボタンを長押しして、現れるメニューから「再起動」または「電源オフ」を選択します。電源オフを選んだ場合は、その後スマホを再度起動してください。
アプリおよびデバイスのアップデート方法
アプリケーションのアップデートは、アプリストアを開いてDiscord アプリのページにアクセスし、「アップデート」ボタンをタップすることで行うことができます。また、デバイスのシステムアップデートは、設定メニューから「システム」→「ソフトウェアアップデート」を選択し、指示に従ってください。
再起動やアップデートを行っても問題が解消されない場合は、アプリケーションのアンインストール後に再度インストールすることを検討してみてください。これでDiscord スマホアプリでの画面共有がスムーズになるはずです。
再インストールが解決に繋がるシナリオ
あなたが直面しているdiscord スマホ画面共有できない理由は何ですか?時にその解決策は、アプリを一度完全に削除して再インストールすることです。Discordアプリの不具合やファイルの破損により、スマホでの画面共有ができないというトラブルが起きることがあります。これは、Discordのアップデートが正しく適用されなかったり、アプリに予期せぬエラーが発生したことを意味するかもしれません。
再インストールを効果的に行うためには、アンインストールした後に、設定ファイルやキャッシュデータが残らないように注意しなければなりません。さもなければ、古いデータが引き続き新しいインストールに影響を与える可能性があります。この段階では、手動でDiscordのフォルダやキャッシュデータを完全にクリアすることをお勧めします。
discord スマホでの画面共有トラブル解決の過程において、再インストールが有効な一手となる場合があります。新しいバージョンのアプリをインストールすることで、問題が解消されることが多いです。以下は、その手順を簡単に説明したものです。
- デバイスの「設定」からDiscordアプリを見つけ、「アンインストール」を選択します。
- Discordの保存フォルダを探し、残っているファイルやフォルダを手動で削除します。
- スマートフォンを再起動して、全てのキャッシュがクリアされたことを確認します。
- App StoreまたはGoogle Play Storeから最新バージョンのDiscordアプリを再インストールします。
- アプリにログインし、画面共有が正常に機能しているかテストします。
このプロセスによって、discord スマホでの画面共有トラブル解決が達成できる可能性が格段に向上します。綺麗にクリーニングされたインストール環境は、過去に経験した不具合からあなたを解放してくれるでしょう。
ブラウザとの連携問題への対処
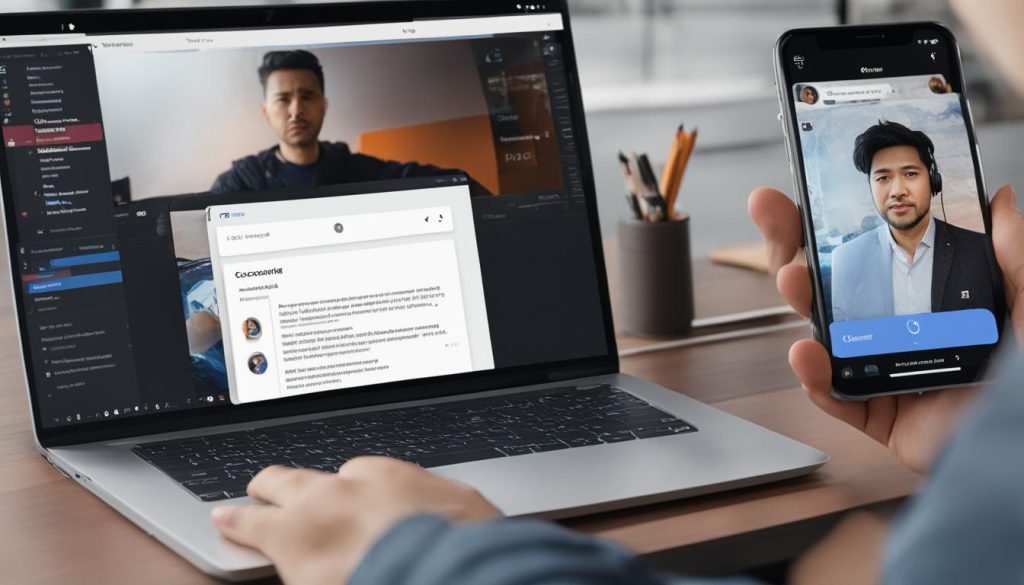
ご利用のDiscordが上手く機能せず、画面共有に問題が生じている場合、ブラウザが原因かもしれません。特にDiscordのブラウザ版を利用している場合、これらの問題はより一般的です。しかし心配は無用です。以下の手順に従い、スムーズなdiscord スマホ画面共有できない対処法を実行してください。
ブラウザ版Discordの特徴と注意点
ブラウザ版Discordはインストール不要で利用できるため便利ですが、ブラウザ自体の問題により一時的に機能が制限される事態が発生することがあります。極力ブラウザは最新の状態を保つよう心がけ、定期的に再起動を行うことで予期せぬトラブルを防ぐことができます。
ブラウザのキャッシュ・履歴のクリア
ブラウザのキャッシュや履歴が積み重なると、動作が重くなったり、画面共有機能に影響を与えたりすることがあります。キャッシュ・履歴を定期的にクリアすることで、ブラウザを快適に保ち、Discordの画面共有トラブルを解消する可能性が高まります。
Discordアプリの管理者権限に関する解決策
Discordでのスマホでの画面共有トラブル解決には、管理者権限というキーワードがしばしば出てきます。discord 画面 共有 できない スマホの状況を改善するためには、デバイスのセキュリティ設定を確認し、Discordアプリに適切な権限を与えることが重要です。以下の手順は、管理者としてDiscordを実行し、画面共有機能を正常に利用するためのものです。
- デバイスの設定メニューを開きます。
- アプリケーションの管理を選択し、Discordアプリを探します。
- アプリ情報画面で、「他のアプリの上に表示」や「バックグラウンドで実行」など、必要な権限を確認し、許可します。
これらのステップによって、Discordの画面共有がスムーズに行えるようになる可能性があります。また、管理者権限の付与は、それ自体がセキュリティリスクを伴う可能性があるため、慎重に行うべきです。
さらに、Discordアプリが管理者権限を与えられているにもかかわらず画面 共有 できない スマホのトラブルが発生している場合には、デバイスやアプリの再起動を試すといいでしょう。スマホを再起動するだけで、予期せぬエラーや一時的な不具合が解消されることもありますので、この方法も併せてお試しください。
| 対処法 | 必要な操作 | 期待される効果 |
|---|---|---|
| 管理者権限の確認 | 設定 > アプリケーション管理 > Discord > 権限 | 画面共有機能の改善 |
| スマホの再起動 | 電源ボタンを長押し > 再起動 | 一時的な不具合の解消 |
| アプリの再インストール | アプリを削除後、再インストール | アプリの不具合の解消 |
万一、これらの解決策を試しても問題が改善されない場合は、Discordのカスタマーサポートにお問い合わせすることも一つの手段です。Discordコミュニティーで他のユーザーのアドバイスを参照するのも役立つかもしれません。
ハードウェアアクセラレーションの設定確認
Discordでは、スムーズな画面共有を実現するためにハードウェアアクセラレーションの設定が重要な役割を果たします。これが有効になっていると、PCのGPUを活用して映像処理を高速化させ、快適なコミュニケーションを提供できます。しかし、discord スマホ画面共有できない原因としてこの設定に問題がある場合も考えられますので、以下の手順で確認しましょう。
Discordのハードウェアアクセラレーションとは
ハードウェアアクセラレーションは、グラフィックスカード(GPU)の力を借りて、動画やゲームの描写を高速化する機能です。Discordにおいても、この機能が有効になっていることで、画面共有時のパフォーマンスが向上し、途切れることなく滑らかな映像を提供することが可能となります。ただし、一部のデバイスや環境では、この機能が逆に不具合の原因になることがあり、discord スマホ画面共有機能を使えないという問題が起こることがあります。
ハードウェアアクセラレーションの有効/無効の切り替え方
もしDiscordの画面共有で問題が発生した場合、ハードウェアアクセラレーションの設定を変更してみることをおすすめします。Discordアプリ内で、設定メニューから「アプリケーションの設定」にアクセスし、「詳細」タブを開きます。ここで「ハードウェアアクセラレーション」の項目を探し、必要に応じて切り替えてみてください。この切り替えによって、スマホでの画面共有がスムーズに行えるようになるかもしれません。
| 設定 | 利点 | 欠点 |
|---|---|---|
| ON | 描写速度の向上 高品質な映像 |
一部のデバイスでは不具合 |
| OFF | 安定性の向上 互換性の向上 |
描写速度の低下 |
音声が出ない際のトラブルシューティング

Discordでスマホ画面共有を行う際、画面は共有できても音声が出ないという問題が起こることがあります。これはdiscord スマホ画面共有できない理由の一つと考えられ、複数の設定を見直すことで解消できる可能性があります。
SOUNDの設定の確認手順
まずDiscordの「ユーザー設定」から「音声・ビデオ」を選び、そこにあるSOUNDの設定が適切であるかを確認してください。特に「アプリケーションウィンドウ」での共有をしている際には、共有するアプリケーションがSOUNDオプションにチェックが入っている必要があります。
ステレオミキサー設定の見直し
Windowsユーザーは、ステレオミキサーを使用して音声が出るよう設定変更することで、音声が出ない問題を解決できる場合があります。PCのサウンド設定で「録音デバイス」として「ステレオミキサー」が利用できるかを確認しましょう。
以下の表は、SOUNDの設定を見直した場合とステレオミキサーをチェックした場合の、問題解決に至った際の状況を比較したものです。
| 問題状況 | SOUND設定の見直し | ステレオミキサーのチェック |
|---|---|---|
| アプリケーションウィンドウで共有 | 音声オプションにチェック | — |
| 音声が一切聞こえない | — | 有効にして再起動 |
| 特定のアプリだけ音が出ない | そのアプリの音声出力設定確認 | — |
上記の手順に沿って、設定の見直しを行うことでスムーズに画面共有が行えるようになることが多いです。しかし、これでも解決しない場合には、他のトラブルシューティング方法を試すことをお勧めします。
結論
もし、discord 画面 共有 できない スマホという問題に直面している場合は、本記事でご紹介した対処法を一つずつ試してみることをおすすめします。具体的な方法としては、Discordアプリとスマホの基本的な設定を再確認することから始めて、必要に応じてアプリの再インストールや管理者権限の設定変更などの手段も考慮してください。
その一方で、discord スマホ画面共有できない対処法を試しても状況が改善されない場合は、さらなるサポートを求めることも一つの解決策です。Discordのサポートチームは、使用者の問題に対する具体的な解答を提供するために存在しています。迷わずにサポートに連絡を取り、不具合が解決するまで適切なアドバイスを受けることが重要です。
最終的には、画面共有機能はDiscordの利便性を高めるために欠かせない要素の一つです。機能しない原因を突き止め、適切な対策を講じることで、再びスムーズに画面共有を行うことができるようになることでしょう。
FAQ
Discordの画面共有機能とはどのようなものですか?
Discordの画面共有機能は、オンラインで通話をしている相手と自分のディスプレイ内容や特定のアプリケーションの画面をリアルタイムで共有できる機能です。この機能を利用することによって、ゲームのプレイ画面やプレゼンテーション資料を共有しながらコミュニケーションを取ることが可能になります。
スマホでDiscordの画面共有をすることは可能ですか?
はい、可能です。スマホ版Discordアプリでは、通話中に画面共有を行う機能が備わっています。ただし、デバイスやOSのバージョンによっては、画面共有機能が制限されている場合もあります。
スマホでDiscordの画面共有ができない主な原因は何ですか?
スマホでDiscordの画面共有ができない場合、アプリのバージョンが古い、サーバーが画面共有をサポートしていない、設定に問題がある、接続に問題があるなど、さまざまな原因が考えられます。
Discordアプリを更新するにはどうすればいいですか?
スマートフォンのアプリストア(iOSの場合はApp Store、Androidの場合はGoogle Play)を開き、Discordアプリがアップデートの対象となっているかを確認してください。アップデートがある場合は、指示に従ってアップデートを行うことで、最新バージョンにすることが可能です。
Discordアプリに必要な権限設定はどうやって確認できますか?
スマホの「設定」メニューから「アプリケーション」や「アプリ」と表示されるセクションを選びます。そこから「Discord」アプリを探して選択し、許可されている権限を確認・変更できます。
Discordで音声が共有されない場合の対処法はありますか?
Discordで画面共有時に音声が出ない場合、「アプリケーションウィンドウ」モードで共有する、または「SOUND」オプションの設定を確認してみてください。さらなる手順が必要な場合は、設定を再確認し、異なる共有方法を試すことを推奨します。