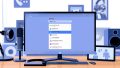Discord ビデオ通話 映らない 時にどうされますか。突然、友人や同僚とのビデオ通話が画面に映らなくなったことはありますか?その時は焦りや苛立ちが増します。ディスコードのビデオ通話は、日々のコミュニケーションに欠かせません。*画像はイメージです。
重要ポイント
- カメラの設定ミスがよくある原因です。
- プライバシー設定の確認は欠かせません。
- アプリのバグも考慮する必要があります。
- 基本設定の見直しは問題解決への第一歩です。
- インターネット接続のトラブルシューティングも重要です。
- ビデオ通話が映らない原因
- ディスコードの基本設定を確認
- インターネット接続のトラブルシューティング
- アプリの再インストール手順
- 他のアプリからの影響
- ハードウェアの確認
- ディスコードのアップデート
- オペレーティングシステムの設定
- ビデオ通話のトラブルシューティングツール
- カスタマーサポートへの問い合わせ
- 便利なショートカットキーの紹介
- 今後のための予防策
- FAQ
- ディスコードのビデオ通話が映らない場合の対処法は?
- ディスコードのカメラが不具合を起こしているときの解決策は?
- ディスコードのプライバシー設定を確認するには?
- ビデオ通話が切れる場合の原因と対策は?
- ディスコードで画面共有ができない場合の解決策は?
- ディスコードの基本設定を確認する方法は?
- 回線速度を確認するにはどうすればいいですか?
- ディスコードの再インストール手順は?
- 他のアプリがディスコードのビデオ通話に影響を与えている場合の対策は?
- ディスコードの最新機能を確認するには?
- OSのプライバシー設定を見直す方法は?
- ディスコードの不具合解消に役立つトラブルシューティングツールは?
- ディスコードのカスタマーサポートに問い合わせる方法は?
- ディスコードのショートカットキーの利用方法は?
- ビデオ通話のトラブルを未然に防ぐための予防策は?
ビデオ通話が映らない原因
ディスコードでビデオ通話が映らない問題はあります。カメラの設定ミスやプライバシー設定の確認不足、そしてアプリのバグが原因です。
カメラの設定ミス
まず、カメラの設定をチェックしましょう。discord ビデオ通話 切れる時は、ディスコードのカメラ設定が間違っていることがあります。さらに、他のアプリと競合することがディスコード カメラ 不具合につながることもあります。
プライバシー設定の確認
次に、ディスコード プライバシー設定を確認してください。設定が不適切だと、カメラの使用が制限されることがあります。WindowsやmacOSのプライバシー設定を見直すことで、問題を解決できる場合があります。
- カメラアクセスが許可されているか?
- ディスコードがカメラにアクセスできるか?
- 他のアプリがカメラを使用中でないか?
アプリのバグ
最後に、アプリのバグも原因になります。ディスコード カメラ 不具合の場合、ディスコードのサポートページで情報をチェックしましょう。アップデートが必要かどうかを確認します。OSの更新やドライバーの状態も原因になり得ます。
ディスコードの基本設定を確認
ビデオ通話が映らないときは、ディスコードの基本設定を見直すことが大切です。問題の原因が見つかることがあります。特に、カメラとマイクの設定を確認しましょう。
カメラの選択
ディスコード ビデオ通話がうまくいかないときは、カメラの設定を見てみましょう。以下の手順で確認できます。
- 画面右下のユーザー設定アイコンをクリックします。
- 「アプリ設定」から「音声・ビデオ」を選びます。
- 「ビデオ設定」の「カメラ」で、使っているカメラが選ばれているか確認します。
使っているカメラが選ばれていない場合、正しいカメラを選んでください。そうすると、問題が解決するかもしれません。
マイクの設定
カメラを確認したら、マイクの設定も大切です。マイクの設定方法は以下の通りです。
- 「音声・ビデオ」設定を開きます。
- 「音声設定」の「入力デバイス」で使うマイクを選んでください。
- テストで、マイクが正しく動くか確認します。
これでも問題が解決しないなら、他の設定やデバイスの問題も考えましょう。
インターネット接続のトラブルシューティング
ビデオ通話の品質を良くするため、インターネット接続が大切です。回線速度のチェックとルーターの再起動について説明します。
回線速度のチェック
ビデオ通話が途切れる時や画面共有がうまくいかない時、回線速度の問題かもしれません。問題解決の第一歩は、回線速度のチェックです。以下のステップで進めましょう。
- インターネット速度テストを行う。
- 上り速度と下り速度を確認する。
- テスト結果が低速の場合は、サービスプロバイダーに相談する。
ルーターの再起動
ルーターの問題はビデオ通話の品質に影響します。ルーター トラブルシューティングのステップを紹介します。
- ルーターの電源を切る。
- 約30秒間待つ。
- 再度ルーターの電源を入れる。
- 再接続して問題が解決するか確認する。
これらのステップで、discord ビデオ通話 画面共有が改善されます。定期的なルーターのトラブルシューティングで、不安定な接続を避けましょう。回線速度 問題解決を図り、良い接続環境を保ちましょう。
アプリの再インストール手順
ディスコードのバグやエラーが出たら、再インストールが解決策です。再インストールには、古いバージョンの削除と新しいバージョンのインストールが必要です。
古いバージョンの削除
まず、古いディスコードを完全に消去します。次のステップに従ってください。
- 「スタートメニュー」を開く。
- 「設定」メニューにアクセス。
- 「アプリ」を選ぶ。
- リストから「Discord」を選んで、「アンインストール」をクリック。
- 指示に従ってアンインストールを完了。
最新バージョンのインストール
次に、最新バージョンをインストールします。手順は以下の通りです。
- Discordの公式サイトを開き、「ダウンロード」セクションにアクセス。
- 最新バージョンのインストーラをダウンロード。
- ダウンロードしたファイルを開き、指示に従ってインストール。
- インストール後、ディスコードを再起動し、設定を確認。
| ステップ | アクション | 結果 |
|---|---|---|
| 1 | 古いバージョンの削除 | ディスコードが完全に消える |
| 2 | 最新バージョンのインストール | 新しいディスコードがインストールされる |
| 3 | 設定の確認 | エラーが解消される |
他のアプリからの影響
ディスコードのビデオ通話がうまくいかない時、他のアプリが原因です。カメラやマイクを使うアプリはディスコードに影響します。だから、他のアプリの影響を避けるために注意しましょう。
同時使用中のアプリ
ディスコードを使っている時に他のアプリを開くと、問題が起きます。ビデオ通話や音声アプリはディスコードに邪魔をします。だから、他のアプリは閉じるか、必要なら一つだけ使いましょう。
アプリの権限設定
他のアプリがカメラやマイクを使っているか見てください。ディスコードが使えるように、アプリの権限を調整しましょう。権限を確認する表をご覧ください。
| アプリ名 | カメラの権限 | マイクの権限 | 設定状態 |
|---|---|---|---|
| ディスコード | 有効 | 有効 | 推奨 |
| Zoom | 有効 | 有効 | 使用中止 |
| Google Meet | 有効 | 有効 | 使用中止 |
アプリの権限をチェックし、問題を避ける設定をします。そうすると、ディスコードのビデオ通話がうまくいきます。
ハードウェアの確認
ビデオ通話で画像が映らないとき、ハードウェアが原因かもしれません。カメラの接続と、ドライバーの更新方法を説明します。
カメラの接続状態
カメラが正しく接続されているか確認してください。USBケーブルが緩んでいないか、しっかりしているか見てください。別のUSBポートに変えてみるのもいいです。
ドライバーのアップデート
画像が映らないとき、古いドライバーが原因かもしれません。次の手順でドライバーを更新しましょう。
- デバイスマネージャを開きます。
- 「カメラ」のカテゴリを見つけて展開します。
- 使用しているカメラを右クリックし、「ドライバーの更新」を選択します。
- 「更新されたドライバーソフトウェアを自動検索」をクリックし、指示に従います。
ドライバーを更新すると、画質が良くなります。ハードウェアの問題も解決するかもしれません。
ディスコードのアップデート
ディスコードは、アプリをよくするためアップデートをしっかり行っています。新しい機能を追加し、バグを直します。ここでは、最新機能 利用と自動更新 設定方法を詳しく説明します。
最新機能の確認
ディスコード アップデート後、新機能をチェックしましょう。新しい機能で使いやすくなります。ディスコードの公式ブログやリリースノートをチェックして、最新情報を知りましょう。
自動更新の設定
アプリが安定して動くように、自動更新 設定方法を知っておきましょう。手動でアップデートする手間を省くため、自動更新を設定するのがいいです。以下の手順で設定できます:
- ディスコードを開きます。
- 設定アイコンをクリックして設定メニューを開きます。
- 「アップデート」セクションに移動します。
- 「自動更新を有効にする」オプションを選択します。
設定が完了すると、最新のアップデートが自動で適用されます。常に最新機能 利用ができます。
オペレーティングシステムの設定
Discord ビデオ通話で問題があるときは、オペレーティングシステム(OS)の設定を見直すことが大切です。プライバシー設定やセキュリティソフトの設定を確認することが重要です。
プライバシー設定の見直し
まず、OS プライバシー設定をチェックしてください。カメラやマイクの設定が正しくないと、Discord ビデオ通話がうまくいかないことがあります。
- Windows の場合:設定 → プライバシー → カメラとマイクのアクセスを確認
- Mac の場合:システム環境設定 → セキュリティとプライバシー → カメラとマイクのアクセスを許可
セキュリティソフトの確認
次に、セキュリティソフト 設定をチェックしてください。セキュリティソフトがDiscordのビデオ通話をブロックしているかもしれません。この設定を調整することで、問題を解決できるかもしれません。
- リアルタイム保護の一時的な無効化
- アプリケーション例外リストにDiscordを追加
| 設定項目 | 説明 | 手順 |
|---|---|---|
| プライバシー設定 | カメラとマイクのアクセス許可 | 設定 or システム環境設定 → プライバシー |
| セキュリティソフト | リアルタイム保護の確認と例外追加 | ソフトウェア設定 → 保護解除 or 例外項目追加 |
ビデオ通話のトラブルシューティングツール
ディスコードのビデオ通話でトラブルが起きたら、サポートページやコミュニティフォーラムが役立ちます。ここで、一般的な解決策や経験を共有できます。
サポートページの利用
サポートページには、ディスコードの不具合や解決策がたくさんあります。具体的な手順や解決策を見て、問題を早く解決できます。ビデオ通話の問題解決方法も紹介されています。
コミュニティフォーラムの活用
ディスコードのコミュニティフォーラムは、多くのユーザーが集まる場所です。情報を共有し、実際の解決策を見つけることができます。トラブルシューティングツールの提案もあります。
| リソース | 内容 |
|---|---|
| 公式サポートページ | 詳細なトラブルシューティング手順とFAQ |
| コミュニティフォーラム | ユーザー間のQ&Aと実際の解決策 |
カスタマーサポートへの問い合わせ
トラブルシューティングで解決しないときは、discord カスタマーサポートに問い合わせることが大切です。次のステップで、早くサポートを受けられるようにしましょう。
サポートチケットの作成
ディスコードのサポートページにアクセスしてください。サポートチケット提出のセクションを見つけます。次の情報を入力してください:
- アカウント情報
- 問題の詳細説明
- スクリーンショットやエラーメッセージ(可能な限り)
正確な情報を提供すると、サポートチームが早く対応できます。
返信までの待機方法
サポートチケットを提出した後、返信を待つ方法を覚えておきましょう。サポートチームは時間がかかることもあります。だから、忍耐強く待つことが大切です。問い合わせ 対応中、追加情報が必要になることもあります。そうしたら、すぐに返答するようにしましょう。
| プロセス | 重要ポイント |
|---|---|
| サポートチケットの作成 | 詳細な情報を含める |
| 返信待ち | 追加情報の提供 |
| 最終確認 | 全プロセスの確認 |
便利なショートカットキーの紹介
ビデオ通話のコントロール
ビデオ通話で手間を省くショートカットキーを紹介します。
- Ctrl + Shift + D: ビデオ通話の開始/終了
- Ctrl + Shift + M: マイクのミュート/ミュート解除
- Ctrl + E: カメラのオン/オフ
トラブルシューティングのサポート
トラブルシュートでもショートカットキーが役立ちます。問題を早く解決するためのキーを紹介します。
- Ctrl + ?: ヘルプメニューを開く
- Ctrl + /: ショートカット一覧を表示
- Ctrl + Shift + I: デベロッパーツールを開く
discord ショートカットキーを使うことで、ビデオ通話やトラブルシュートがスムーズに。
今後のための予防策
ビデオ通話のトラブルを避けるためには、予防策が大切です。ソフトウェアの更新と使用環境の整備が重要です。これらを実施すれば、ビデオ通話がスムーズにできます。
定期的なソフトウェアの更新
discord ソフトウェア更新は新しい機能やバグ修正が追加されます。これで、トラブルを防げます。ディスコードの設定から自動更新をオンにしましょう。
手動でバージョンチェックも忘れずに行いましょう。
使用環境の整備
使用環境 最適化も大切です。安定したインターネット接続が必要です。有線接続を使い、ルーターの位置を最適化しましょう。
通話中は不要なアプリを閉じることが大切です。これで、パソコンのリソースを節約できます。
予防策を実施すれば、ビデオ通話のトラブルが減ります。定期的な更新と環境見直しで、快適なディスコード体験が続けられます。