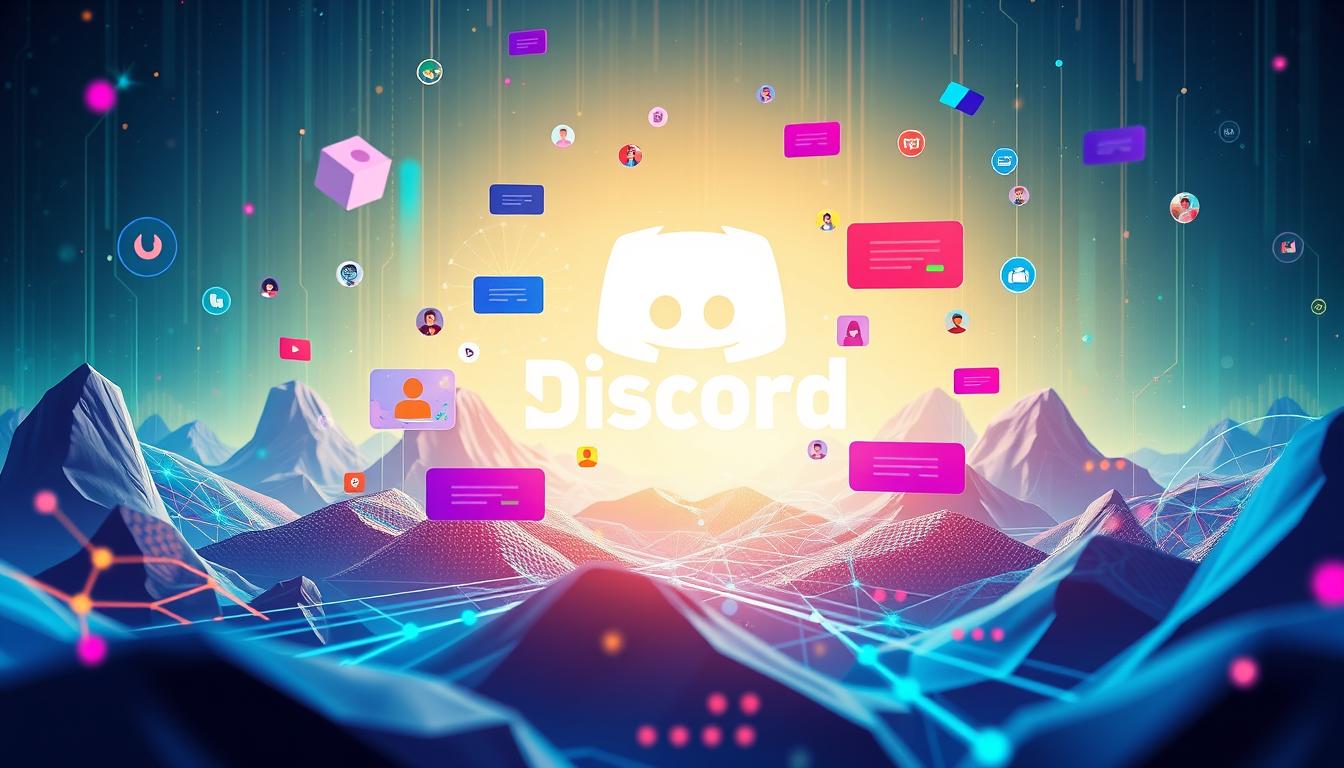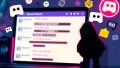Discordログイン状態 を知られずに運用されている方もおられますよね。友人とオンラインゲームを楽しんでいたら、Discordアカウントの不審なログイン通知が来たことがありますか?その時、セキュリティの重要性を感じるでしょう。忙しい日々で、ログイン管理を忘れがちです。でも、正しい管理方法を知ることは、安全に繋がります。*画像はイメージです。
このガイドでは、Discordのログイン状態を確認し、管理する方法を説明します。簡単な手順から、セキュリティ設定まで、ガイドに従って安全に使いましょう。
重要ポイント
- Discordアカウントのログイン状態を定期的に確認することが重要
- 様々なデバイスからのログイン方法を理解する
- 安全なパスワード管理とセキュリティ確保の方法を学ぶ
- 二段階認証の導入でさらなる保護を強化
- ゲストアカウントの使用とその制限について理解する
Discordログイン状態とは何か
Discordログイン状態は、Discordにログインしているかどうかを示します。ログインすると、多くの機能を使えます。例えば、他のユーザーと話したり、自分の設定を変えたりできます。
ログイン状態の基本概念
ログイン状態は、Discordで何をしているかを示します。オンライン、オフライン、ビジー、離席中などがあります。これで、他のユーザーがあなたの活動を知ることができます。正しいdiscordログイン状態は、良い体験を提供します。
ログイン状態が重要な理由
Discordログイン状態が大切な理由は、いくつかあります。まず、アカウントのセキュリティを守るためです。常に最新のログイン状態をチェックすることが大切です。次に、ユーザー体験を良くするためです。自分のステータスを正確に示すことで、他のユーザーとスムーズに話ができます。
Discordへログインする方法
Discordのアカウントは、さまざまな方法でログインできます。ウェブブラウザ、モバイルアプリ、デスクトップアプリを使ってログイン方法を学びましょう。ウェブブラウザ、モバイルアプリ、デスクトップアプリの使い方を知ることが大切です。
ウェブブラウザからのログイン
ウェブブラウザを使うと、アカウントに簡単にログインできます。公式サイトにアクセスし、メールアドレスとパスワードを入力します。すると、すぐにDiscordにアクセスできます。
ウェブブラウザのログインは、デバイスを変える時によく使われます。
モバイルアプリからのログイン
モバイルアプリを使えば、スマホやタブレットからでも簡単にログインできます。アプリをダウンロードし、インストール後、メールアドレスとパスワードでログインします。プッシュ通知も受け取れます。
デスクトップアプリからのログイン
高機能なデスクトップアプリを使うと、PCからDiscordを快適に使えます。アプリをインストールし、すぐにログインできます。ゲームや仕事でも使いやすい環境です。
| ログイン方法 | 特徴 |
|---|---|
| ウェブブラウザ | デバイス間の移動に便利 |
| モバイルアプリ | どこでも利用可能、プッシュ通知 |
| デスクトップアプリ | 高機能、使いやすさ抜群 |
ログイン状態の確認方法
Discordのログイン状態を確認する方法は簡単です。プロフィール設定やステータスアイコンを使えば、すぐにできます。次にその手順を説明します。
プロフィール設定からの確認
プロフィール設定でログイン状態を確認できます。まず、Discordアプリの右下にあるプロフィールアイコンをクリックします。次に、設定メニューを開きます。
ステータスアイコンの利用
ステータスアイコンもログイン状態を確認するのに役立ちます。オンライン、離席、忙しい、オフラインの4種類があります。
ステータスアイコンを変えると、他のユーザーに現在の状態を伝えられます。
活動状態の表示
活動状態の表示も重要です。例えば、ゲームをプレイしている場合、Discordは自動で情報をプロフィールに追加します。
このように、活動状態の表示で他のユーザーがあなたのログイン状態を知ることができます。
ログイン情報の管理
ログイン情報を守ることは大切です。パスワードやセキュリティ設定を上手に管理することで、不正アクセスや情報漏洩のリスクを減らせます。パスワードの変更方法とセキュリティ設定の重要性について説明します。
パスワードの変更方法
パスワードを定期的に変更することが推奨されます。以下の手順でパスワードを変更しましょう。
- Discordの設定メニューにアクセスする。
- 「アカウント」セクションに進む。
- 「パスワード変更」ボタンをクリックする。
- 古いパスワードを入力し、新しいパスワードを設定する。
新しいパスワードは、アルファベットの大文字と小文字、数字、特殊文字を含めることが推奨されます。これにより、セキュリティが強化されます。
セキュリティ設定の重要性
セキュリティ設定はアカウントを守るために重要です。Discordのセキュリティ設定の例を以下に示します。
- ログイン通知の有効化
- 認証アプリを使用した二段階認証の設定
- デバイスごとのログイン管理
これらの設定を適切に行うことで、セキュリティが強化されます。特に、パスワードの定期的な変更が重要です。セキュリティ設定も定期的に見直し、最新の状態に保つことが大切です。
二段階認証の設定
二段階認証はアカウントを守る大切な方法です。パスワードだけでなく、認証アプリを使うと、もっと安全になります。
二段階認証の概要
二段階認証は、パスワードに加えて、さらに安全なステップを追加します。これで、不正アクセスを防げます。Discordなどのプラットフォームでは、このセキュリティがとても大切です。
設定手順の詳細
二段階認証を設定する手順は次の通りです:
- Discordアプリを開き、設定メニューにアクセスします。
- 「マイアカウント」セクションに移動し、「二段階認証の設定」ボタンをクリックします。
- スマートフォンに認証アプリをインストールし、QRコードをスキャンします。
- 表示されたコードをDiscordに入力して、認証を完了させます。
認証アプリの利用
Google AuthenticatorやAuthyはよく使われる認証アプリです。これらを使うと、二段階認証を安全に設定できます。
| 認証アプリ | 特徴 |
|---|---|
| Google Authenticator | 使いやすく、多くの人が使っています。 |
| Authy | 多くのデバイスで使えます。 |
正しい手順で設定することで、もっと安全な環境を作れます。認証アプリを選び、適切に設定することが大切です。
ゲストアカウントの使用
Discordにはゲストアカウントの機能があります。これは一時的にサービスを利用できるようにします。コミュニティ主催者やイベントオーガナイザーにとって大変役立つツールです。
ゲストアカウントの特徴
ゲストアカウントにはいくつかの特徴があります。主な特徴を紹介します:
- 簡単なセットアップ: 登録やメール確認の手間なく、すぐに利用開始できます。
- 限定的なアクセス権: ゲストアカウントは指定されたチャンネルにのみアクセスできるように制限されます。
- 一時的な使用: ゲストアカウントは期間限定であり、一定期間が過ぎると自動的に削除されます。
使い方と制限
ゲストアカウントは直感的に使えます。初めてのユーザーでも問題なく操作できます。ただし、以下のような制限に注意する必要があります:
- メッセージ送信制限: 一定量のメッセージを送信する機会が限られています。
- ファイル共有制限: 添付ファイルのアップロードに制限があります。
- ログインの制限: ゲストアカウントは同時に複数のデバイスからログインすることができません。
以下の表でゲストアカウントと本アカウントの違いを比較します:
| 機能 | ゲストアカウント | 本アカウント |
|---|---|---|
| メッセージ送信 | 制限あり | 無制限 |
| ファイル共有 | 制限あり | 無制限 |
| アクセス権 | 限定的 | 完全アクセス |
| ログインデバイス | 単一デバイス | 複数デバイス |
アカウントの乗っ取り対策
オンラインサービスの利用者にとって、アカウント乗っ取りは大きな脅威です。アカウントの安全を守るためには、対処法を知ることが重要です。不審なログインの兆候を見逃さないことも大切です。
不審なログインの兆候
アカウント乗っ取りを防ぐためには、不審なログインの兆候を知る必要があります。以下のリストを確認してください。
- 見覚えのないデバイスやIPアドレスからのログイン履歴
- 突然のパスワード変更通知
- アカウント情報の変更通知
- サードパーティアプリの無許可連携
乗っ取り後の対処法
アカウント乗っ取りが発生した場合の対処法を以下に示します。
- 即座にパスワードをリセット
- 二段階認証を有効化
- 関連するサービス全てのパスワードを変更
- 不審なログイン履歴やデバイスを確認し、即時削除
- サポートへ連絡し、状況を報告
アカウント乗っ取りを防ぐためには、常に不審なログインに注意しましょう。もし不正を感じたら、適切な対処法を知っておくことが大切です。
マルチデバイスでの利用
Discordをうまく使うには、マルチデバイスでの使い方を知ることが大切です。複数のデバイスでスムーズに使えるようにするためには、ログイン管理やログイン状態の確認方法を知る必要があります。これにより、安全かつ便利に異なるデバイスで使うことができます。
複数デバイスでのログイン管理
複数のデバイスでDiscordにログインする場合、ログイン管理が大切です。PC、スマホ、タブレットなど、各デバイスでログイン情報を同期することで、使いやすくなります。パスワードマネージャーを使うと、安全に簡単にログインできます。
デバイスごとのログイン状態の確認
異なるデバイスでログインしている場合、デバイス確認が重要です。Discordの設定からログイン状態をチェックすることで、どのデバイスでログインしているかを確認できます。これにより、セキュリティが向上し、不正アクセスを早く発見できます。
| デバイス | 主な機能 | ログイン確認方法 |
|---|---|---|
| PC | 高い操作性、豊富な機能 | Discord設定画面 |
| スマートフォン | どこでもアクセス可能 | アプリ内ステータス確認 |
| タブレット | 大画面での快適なチャット | アプリ設定画面 |
ログイン状態に関するよくある質問
Discordを使っている時に、ログインに関する問題が起こることがあります。ここでは、よくある質問とその解決策を説明します。解決できない場合は、サポートに問い合わせる方法も紹介します。
よくある問題と解決策
以下に、よくある質問とその解決策を示します:
- パスワードを忘れた場合: ログイン画面の「パスワードを忘れた場合」リンクをクリックしてください。登録メールアドレスを入力し、指示に従ってパスワードをリセットしてください。
- 二段階認証にアクセスできない場合: バックアップコードを使ってログインするか、サポートに問い合わせてください。サポートチームの指示に従ってください。
- アカウントが乗っ取られた場合: すぐにパスワードを変更し、二段階認証を設定してください。さらに、サポートに問い合わせてください。
サポートへの問い合わせ方法
問題が解決しないときは、Discordのサポートチームに問い合わせましょう。以下の手順で行ってください:
- Discordの公式サポートページにアクセスします。
- 問い合わせフォームに必要情報を入力します。問題の詳細を書くことで、早く助けてもらえます。
- 送信後、サポートチームからの返信を待ちます。返信は24〜48時間で出ます。
| 問題 | 解決策 |
|---|---|
| パスワードを忘れた場合 | パスワードリセットリンクを利用する |
| 二段階認証コードを紛失した場合 | バックアップコードを使用する |
| アカウントが乗っ取られた場合 | パスワードを変更し、サポート問い合わせを行う |
今後のDiscord利用に向けて
Discordをもっとよく使うためには、使いやすさを上げることが大切です。使いやすさを上げる方法を紹介します。
より良い利用体験を得るための提案
まず、自分の設定を定期的に見直しましょう。新しい機能やオプションをチェックすることが大切です。新しいアップデートは通知や設定画面で確認できます。
次に、セキュリティを強くしましょう。二段階認証でアカウントを守りましょう。強いパスワードとセキュリティ設定で安心できます。
コミュニティとの繋がり方
Discordで豊かなコミュニティとつながることが大切です。公式サーバーや趣味のサーバーに参加しましょう。信頼できるコミュニティを見つけるには、レビューや他のユーザーの意見を参考に。
自分でサーバーを作って、同じ興味を持つ人を集めましょう。招待リンクで新しいメンバーを招き、楽しい会話やイベントで絆を深めましょう。
安全で快適な環境で、Discordコミュニティはもっと素晴らしい場所になります。これらの提案を実践して、より良いDiscordの体験をしましょう。