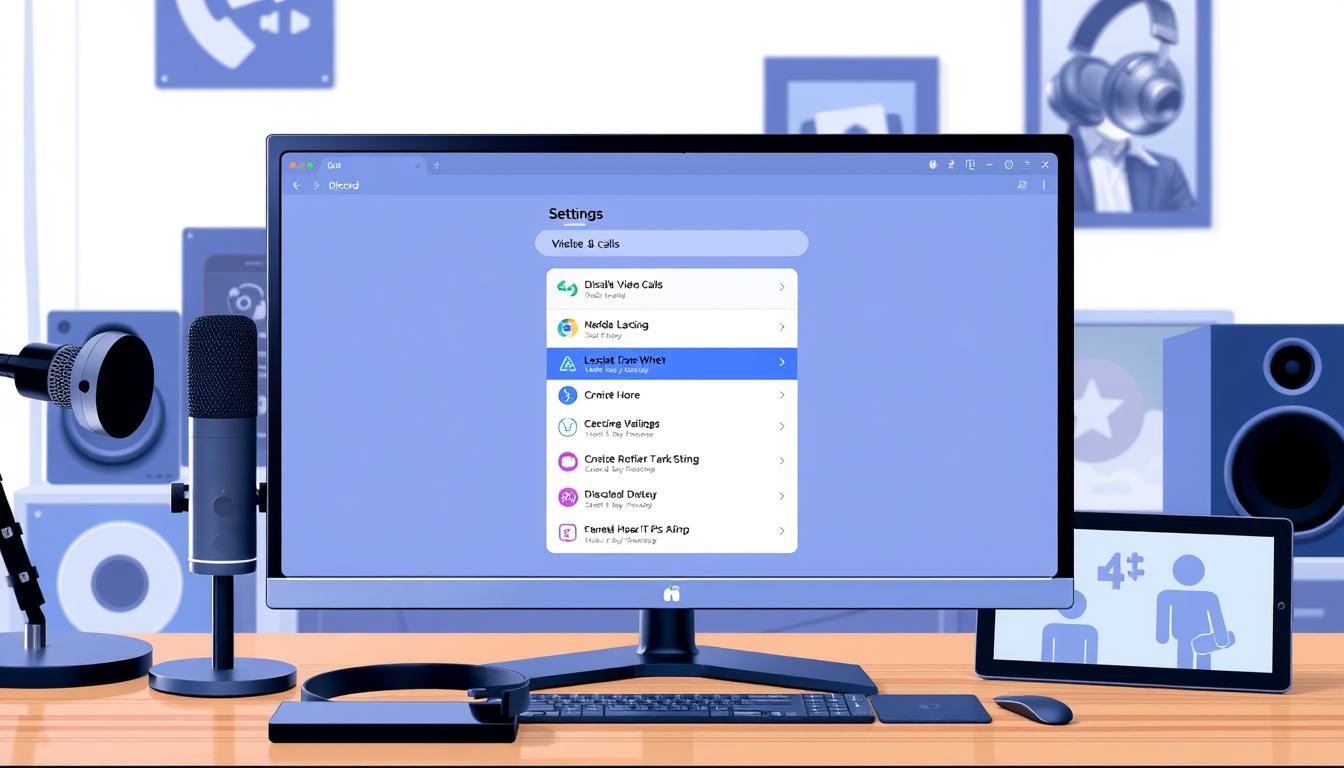Discord ビデオ通話 できない ようにする 必要性がある場合がありますよね。今日も仕事や学習をしながら、画面越しに誰かが煩わしいと思ったことはありますか?集中したい時やプライバシーが大切な時、Discordのビデオ通話が邪魔になることがあります。私も、多くの会議や連絡が続く中、自分だけの時間が欲しいと感じました。
そんな時、ビデオ通話を簡単に止める方法が役立ちます。まるで、静かなカフェで一人時間を楽しむようなものです。Discord ビデオ通話 できない ようにする設定を見ていきましょう。*画像はイメージです。
重要なポイント
- ビデオ通話無効化の手順を明確に説明
- プライバシー保護の重要性を強調
- 集中力向上のための工夫
- 設定変更の手軽さとメリット
- リアルタイムでの通知方法
Discordの設定を開く
自分のアカウントにログイン
まず、Discordアカウントにログインする必要があります。ログインの手順を紹介します。
- Discordの公式ウェブサイトまたはデスクトップアプリを開きます。
- 画面右上の「ログイン」ボタンをクリックします。
- アカウント情報(メールアドレスとパスワード)を入力して、ログインを完了します。
設定メニューへのアクセス方法
ログインが完了したら、設定メニューへ進みます。以下の手順でアクセスします。
- 画面左下のユーザーアイコンをクリックします。
- ポップアップメニューから「ユーザー設定」を選択します。
- 設定画面が表示されたら、左側のリストから「音声とビデオ」をクリックします。
これで、Discordの設定方法を学びました。次のセクションでは、ビデオ通話を無効にする方法を詳しく説明します。
ビデオ通話のオプションを探す
Discordでビデオ通話オプションを見つけるには、ユーザー設定メニューを開く必要があります。いくつかのステップでビデオ通話設定を見つけることができます。
オーディオとビデオの設定
Discordの設定メニューでオーディオとビデオの設定を見つけられます。マイクやカメラの選択やビデオ通話設定の確認ができます。適切なデバイスを選び、通話オプションをカスタマイズしましょう。
ビデオ通話の有効/無効の切り替え
ビデオ通話機能をオンまたはオフにするには、「ビデオ通話設定」タブにいきます。ここには、オン/オフのボタンがあります。これで簡単に設定を変更できます。
ビデオ通話を無効にする理由
Discordのビデオ通話機能を止める理由はたくさんあります。特に、「プライバシーの保護」と「集中して作業をするため」が大切です。
プライバシーの保護
ビデオ通話を止めることで、Discordプライバシー設定がよくなります。プライバシーは、個人情報やプライベートな会話を守るためです。不要なビデオ通話を止めるのが、プライバシーを守る良い方法です。
集中して作業をするため
ビデオ通話を止めることで、集中力が上がります。通話通知が来ると、注意が散漫になります。通話制限で、作業効率が上がります。プロジェクトや学習をスムーズに進めるため、集中力が大切です。
他のユーザーとの設定の共有
Discordのビデオ通話設定を変更したときは、他のユーザーに知らせることが大切です。効率的な通知方法と、ビデオ通話を止める理由を説明する方法について話します。
設定の変更を通知する方法
設定変更を他のユーザーに伝える時は、速くはっきりと伝えましょう。グループチャットやサーバー内のアナウンスチャンネルを使って、詳細を共有するのがいいです。意思疎通を良くするため、具体的な変更点や理由を簡単に説明しましょう。
ビデオ通話を無効にする理由の説明
ビデオ通話可否を止める理由を説明する時は、透明性が大切です。例えば、プライバシーを守りたい、集中力を高めたいなど、正当な理由を説明しましょう。これで、設定変更通知がスムーズに進み、他のユーザーとのやり取りも良くなります。
スマートフォンでの設定方法
スマートフォンでDiscordのビデオ通話設定を変えましょう。このガイドで簡単に手順を説明します。
モバイルアプリにアクセスする手順
まず、Discordモバイルアプリを開きます。アカウントにログインしてください。サイドメニューから「設定」を選びます。
次に、「プライバシーとセキュリティ」セクションに進みます。
ビデオ通話設定の変更
「プライバシーとセキュリティ」セクションで、Discordモバイル設定を探します。ビデオ通話のオプションが見つかります。
- Discordモバイルアプリを開く
- アカウントにログイン
- 「設定」を選択する
- 「プライバシーとセキュリティ」セクションに進む
- ビデオ通話のオプションをオフに切り替える
| 手順 | 詳細 |
|---|---|
| Discordモバイルアプリを開く | スマートフォンアプリを起動し、アカウントにログインします。 |
| 設定を選択する | サイドメニューから「設定」を選択します。 |
| プライバシーとセキュリティ | 「プライバシーとセキュリティ」セクションにアクセスします。 |
| ビデオ通話オプションを無効にする | 対応するオプションをオフに切り替えます。 |
サーバー管理者向けの設定
サーバー管理者は、Discordサーバー全体のビデオ通話を止めることができます。これにより、ユーザーが集中しやすくなり、プライバシーも守れます。ユーザー権限を細かく設定することも大切です。これにより、安全で快適な環境を作れます。
サーバー全体でビデオ通話を無効にする方法
Discordサーバーの管理者は、以下の手順でビデオ通話を止められます。
- Discordサーバー管理のダッシュボードにアクセスします。
- 「設定」メニューに進み、「ユーザー設定」を選びます。
- 「通話機能設定」を選んで、「ビデオ通話の無効化」をクリックします。
- 変更を保存し、設定が反映されるか確認します。
ユーザー権限の確認
次に、ユーザーの権限をチェックし、適切な設定をします。ユーザー権限を設定することで、管理者権限を特定のユーザーに与えられます。特定のチャネルへのアクセスも制限できます。
| ユーザー役割 | アクセス権限 | 設定方法 |
|---|---|---|
| サーバー管理者 | 全権限 | 「役職管理」から設定可能 |
| モデレーター | 特定のチャネル管理権限 | 「役職管理」で管理者が設定 |
| 一般ユーザー | 基本的な利用権限 | デフォルトで設定 |
適切な権限設定で、サーバーの秩序と安全を保めます。ユーザー権限設定を正しく行い、通話機能設定を最適化すると、Discordサーバーの運営がスムーズになります。
Discordの最新機能に関する注意
Discordの新しいアップデートには、多くの新機能が含まれています。これらは、ユーザーの体験を良くすることを目指しています。ビデオ通話機能もその一つで、新しい変更がたくさんあります。
アップデートの影響
最近のDiscordのアップデートによると、通話機能が大幅に改善されました。音声とビデオのクオリティが上がり、通信が安定しました。これで、ビデオ通話がスムーズに、クリアにできます。
ビデオ通話機能の変更点
このアップデートで、ビデオ通話がもっと楽しくなりました。新しいエフェクトやフィルターが追加されました。ユーザーインターフェースも改善され、設定が簡単にできます。
| 機能 | 改善点 |
|---|---|
| 音声とビデオのクオリティ | クオリティと安定性の向上 |
| 新しいエフェクトやフィルター | ビデオ通話体験の向上 |
| ユーザーインターフェース | 直感的な設定変更 |
これらのアップデート情報を参考に、Discordの新機能を活用してください。ビデオ通話機能の進化で、快適なコミュニケーションを楽しめます。
トoubleshooting: ビデオ通話が無効にならない場合
Discordでビデオ通話を無効にしようとしたときに問題が起こることがあります。ビデオ通話のトラブルシューティングに役立つ対策を紹介します。サポートに問い合わせる方法も最後に説明します。
一般的な問題とその解決策
ビデオ通話が無効にならない問題の一般的な解決策を紹介します。
- 設定の確認: ビデオ通話設定が正しく無効になっているか確認します。
- アプリケーションの更新: 最新バージョンのDiscordアプリを使用しているか確認します。
- キャッシュのクリア: Discordのキャッシュをクリアしてみてください。
サポートへの問い合わせ方法
上記の対策でも解決しない場合は、Discordサポートに問い合わせることをお勧めします。
- Discordの公式ウェブサイトにアクセスします。
- サポートページに移動し、「お問い合わせ」フォームを見つけます。
- 詳細な問題説明と共にフォームを送信しましょう。
ユーザーフィードバックの重要性
Discordのビデオ通話機能について意見を集めることは大切です。これにより、ユーザーの体験が向上します。ユーザーの意見は、サービスを良くするのに役立ちます。
ビデオ通話機能に関する意見募集
ビデオ通話の使いやすさや満足度を知るため、ユーザーの意見を集めることが必要です。Discordはアンケートやフォーラムを使って、ユーザーの声を聞きます。そして、その声をもとに改善を進めます。
改善提案の共有方法
ユーザーが改善提案を簡単に投稿できるようにすることが大切です。そうすると、より良いフィードバックが得られます。例えば、特定の機能について改善提案を投稿し、他のユーザーからも意見を集めることができます。
“ユーザーフィードバックの収集は、サービス向上の第一歩です。”
ケーススタディ: ビデオ通話を無効にした利用者の声
Discordでビデオ通話をオフにした人たちの体験談を紹介します。これは、プライバシーと集中力の向上にどのように役立ったかを説明します。
プライバシー向上の事例
ビデオ通話をオフにしたことで、プライバシーがよくなったと話しています。映像が流れることに不安を感じていた人が、安心して話せるようになりました。オンライン会議で個人的な情報が漏れる心配がなくなり、精神的に楽になったと言います。
集中できたプロジェクトの結果
ビデオ通話をオフにすると、集中力がよくなり、仕事が早くなったと報告されています。特に、映像による視覚的な雑音がなくなったことで、タスクに集中できたと話しています。
以下の表は、ビデオ通話をオフにした前後での意見を比較したものです。
| ビデオ通話無効化前 | ビデオ通話無効化後 |
|---|---|
| プライバシーの不安が常にある | プライベートな空間での安心感が増す |
| 映像による集中力の欠如 | 作業への集中力が向上 |
| 個人的な情報が映り込む心配 | 情報漏洩のリスクが減少 |
まとめ
Discordでビデオ通話機能をオフにする利点を紹介しました。プライバシー保護や集中力維持、不要な中断減少が大きなメリットです。特に、プライベートサーバーや職場での利用では、騒音やプライバシー侵害を防ぐのに役立ちます。
ビデオ通話を無効にすることの利点
ビデオ通話をオフにすることは、プライバシー保護だけでなく、コラボレーションの質向上にもつながります。重要なタスクに対する集中力が増し、業務効率が上がることが期待されます。さらに、特定のユーザーグループに通話機能を制限する柔軟な運用が可能です。
今後の設定の見直しの重要性
定期的な設定見直しは、Discordの最適化に欠かせません。新しいアップデートや機能に合わせて、プライバシー設定や通話設定を確認することが大切です。これにより、最新の技術やセキュリティ対策を取り入れ、快適かつ安全な環境を保つことができます。