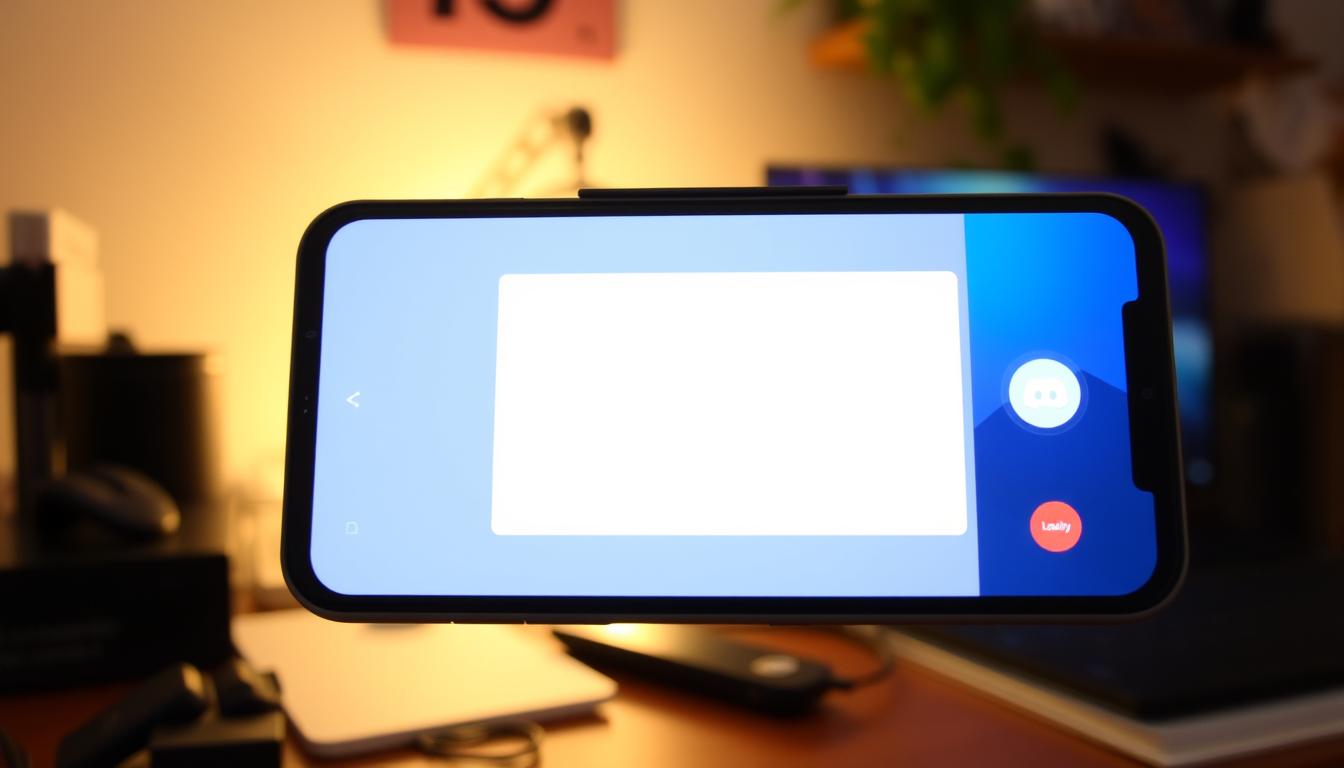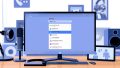Discord ビデオ通話 映らない スマホ で困られた事あられますよね。毎日の忙しさの中で、ビデオ通話が増えています。でも、Discordのビデオ通話が映らない時は困ります。特に大切な時はもっと困ります。
記事のポイント
- Discordの基本設定を確認する手順
- スマホのカメラ動作チェック方法
- インターネット接続の問題を解決する方法
- Discordアプリの最新バージョン更新ステップ
- スマホ全体のソフトウェア更新の重要性
- カメラ権限の確認方法
1. Discordの基本設定を確認する
Discordでビデオ通話ができないときは、基本設定を見直すことが大切です。カメラ、オーディオ、通信設定をチェックしましょう。
Discordのカメラ設定
Discordの設定メニューを開いて、「Voice & Video」を探します。カメラが正しく選ばれているか確認しましょう。カメラが他のアプリで使われていないかも大事です。
オーディオ設定の確認
オーディオ設定も大切です。「Input Device」と「Output Device」を正しく設定しましょう。マイクとスピーカーがうまく動いているか確認してください。品質をチェックするテスト通話もおすすめです。
通信設定の確認
最後に、インターネット接続を確認します。Wi-Fiを使っているなら、信号が強い場所にいるか確認してください。ルーターを再起動するのもいいです。モバイルデータを使っているなら、接続が安定しているかも確認しましょう。
2. スマホのカメラチェック
スマホでdiscord ビデオ通話が映らない問題を解決する第一歩は、カメラが正常に機能しているか確認することです。カメラアプリと他のアプリでカメラ機能をテストすることが大切です。
カメラアプリの動作確認
カメラアプリを開いて、通常通りの撮影が可能か確認します。カメラアプリが正常に動作しない場合、カメラに物理的問題があるかもしれません。アプリを完全に終了し、再度起動してみてください。
しかし、問題が解決しない場合は、スマホを再起動してみましょう。
他のアプリでのカメラ確認
カメラアプリが問題なく動作する場合でも、他のアプリでの確認も必要です。Google MeetやZoomなどのビデオ通話アプリを使って、カメラの動作を確認しましょう。
これらのアプリで正常に映像が表示される場合、discord 映像表示エラー スマホが起きている可能性があります。そうなら、スマホのdiscord設定を見直してみてください。
このプロセスで、スマホのカメラが原因で通話が映らない問題を解決する手助けとなります。カメラがどのアプリでも正常に動作しない場合、ハードウェアの修理や交換が必要になるかもしれません。
3. インターネット接続の確認
Discordのビデオ通話がうまくいかない時、インターネットの問題が原因です。Wi-Fiやモバイルデータの接続をチェックしましょう。適切な速度を確かめるスピードテストも大切です。
Wi-Fiとモバイルデータの切替
Wi-Fiとモバイルデータの両方をオンにして、安定しているか見てみましょう。discord 映像問題 スマートフォンを解決するための手順を紹介します。
- 設定画面からWi-Fiをオンにする
- Wi-Fiが不安定なら、モバイルデータに切り替える
- モバイルデータが使えない時は、Wi-Fiに戻る
スピードテストの実施
インターネットの速度がDiscordのビデオ通話に影響することがあります。スピードテストで必要な速度を確認しましょう。
- スピードテストアプリをダウンロードする
- アプリを開いてテストを始める
- 結果を見て、ダウンロードとアップロードの速度をチェックする
| 速度 | 推奨値 | コメント |
|---|---|---|
| ダウンロード速度 | 25 Mbps以上 | ビデオ通話の安定性が向上します |
| アップロード速度 | 3 Mbps以上 | 映像と音声の品質が良くなります |
スピードテストの結果で、必要に応じてプロバイダに連絡しましょう。そうすれば、discord ビデオ通話 機能できない スマートフォンの問題を解決できます。
4. Discordアプリのアップデート
ビデオ通話で問題があるとき、アプリのバージョンが原因かもしれません。discord ビデオ通話 画面表示されないと言われる場合、古いバージョンが原因です。アプリの最新バージョンを確認する方法と自動化する手順を説明します。
アプリの最新バージョン確認
重要なのは、アプリが最新バージョンかどうかを確認することです。スマホ discord ビデオ通話 修正方法として、以下の手順でチェックできます。
- スマホの「Playストア」または「Appストア」を開きます。
- 検索バーに「Discord」と入力し、アプリのページに移動します。
- 「更新」ボタンが表示されている場合は、最新バージョンではないことを示していますので、更新を行いましょう。
自動更新を有効にする方法
手動更新を避けるため、自動更新機能を使うことをお勧めします。discord ビデオ通話 画面表示されない問題を減らすためです。自動更新設定の手順は以下の通りです。
- 「Playストア」または「Appストア」を開きます。
- 画面右上のプロフィールアイコンをタップします。
- 「設定」→「自動更新アプリ」を選択します。
- 「Wi-Fi経由のみ」や「任意のネットワーク」を選択し、自動更新を有効にします。
これらの手順で、アプリのバージョンを常に最新に保つことができます。スマホ discord ビデオ通話 修正方法として効果的です。
5. スマホのソフトウェア更新
スマホのソフトウェアが、discord 映像表示エラー スマホの原因になることがあります。ビデオ通話の問題を解決するには、デバイスが最新であることが大切です。ここでは、OSのバージョンをチェックし、必要ならアップデートする方法を説明します。
OSのバージョン確認
まず、スマホのOSバージョンが最新か確認しましょう。多くの場合、ソフトウェアのアップデートで問題が解決します。次のステップで確認できます。
- 設定アプリを開く。
- [システム]または[デバイス情報]を選択。
- [ソフトウェア更新]タブを選び、OSのバージョンをチェック。
アップデートの手順
古いバージョンがあれば、ソフトウェアを更新しましょう。これで、discord 映像表示エラー スマホを避けられます。次の手順で更新します。
- 設定アプリを開く。
- [システム] > [ソフトウェア更新]へ進む。
- [アップデートを確認]をタップし、更新をダウンロードし、インストール。
- 更新が終わったら、デバイスを再起動する。
最新のソフトウェアをインストールすると、ビデオ通話がスムーズになります。
6. スマホのカメラ権限を確認
スマートフォンでdiscord ビデオ通話 映らない スマホの問題は、カメラ権限の設定が原因です。このセクションでは、その権限を確認し、調整する方法を説明します。
アプリの権限設定
まず、スマホの設定メニューから「アプリ」へ進み、ディスコードを選択します。「権限」をタップし、カメラの権限が有効になっているか確認します。有効でない場合、ビデオ通話で映像が表示されません。
権限の有無の確認方法
カメラ権限が適切に設定されているか確認することで、discord 映像問題 スマートフォンの解決に繋がります。手順は次の通りです:
- スマートフォンの「設定」アプリを開く。
- 「アプリと通知」をタップ。
- 「ディスコード」を選択。
- 「権限」メニューでカメラの権限が有効になっていることを確認。
7. デバイスの再起動
再起動の効果
再起動すると、プロセスが新しく始まります。メモリも最適になります。
これで、discord ビデオ通話の問題が解決するかもしれません。システムのエラーも直ることがあります。
スマホのメリット
スマホの再起動は、性能向上が期待できます。バッテリー消耗も改善され、アプリの動きもスムーズになります。
スマホでdiscord ビデオ通話を直す最も簡単な方法です。
8. 再インストールを試す
アプリを再インストールすると、discord 映像表示エラー スマホなどの問題が解決することがあります。このセクションでは、discord ビデオ通話 画面表示されない問題を解決するための再インストール手順を説明します。
Discordのアンインストール方法
- スマホの設定から「アプリ」セクションを開きます。
- Discordアプリをリストから選択します。
- 「アンインストール」をタップしてプロンプトに従い、アプリを削除します。
- アンインストールが完了したら、スマホを再起動します。
再インストール後の設定
- 再インストールで最新バージョンを確保するため、Google PlayまたはApp Storeを開きます。
- Discordを検索し、再度ダウンロードしてインストールします。
- インストール後、Discordアプリを開き、ログイン情報を入力してアクセスします。
- 設定メニューからカメラとマイクの権限を確認し、必要な許可を付与します。
再インストール後、discord ビデオ通話 画面表示されない問題が解決することが多く、快適に通話を再開できるでしょう。
9. ユーザーサポートを利用する
もし、discord ビデオ通話 機能できない スマートフォンで問題が起きたら、専門のサポートを受けることが大切です。スマホ discord ビデオ通話 映らない 修正方法を試してもダメなら、次のステップでサポートを受けましょう。
Discordサポートへの問い合わせ
まず、Discordのサポートページに行きます。サポートフォームに必要な情報を入力し、問題の詳細を伝えましょう。スマートフォンの種類や、試したスマホ discord ビデオ通話 映らない 修正方法を書き留めることで、早くサポートを受けられます。
FAQの活用方法
問題がすぐに解決しない時は、DiscordのFAQをチェックするのがいいです。よくある質問と解決策が書かれているからです。discord ビデオ通話 機能できない スマートフォンに関する項目を探して、解決策を試してみましょう。
- サポートページにアクセス
- 必要な情報を入力
- 具体的な現象や試した方法を記入
- FAQセクションを探して既存の解決策を適用
10. 多機能な代替アプリ
他のビデオ通話アプリ
次のアプリは使いやすく、多機能です。
- Zoom: 高品質な映像と安定した接続が特徴で、ビジネスミーティングや大規模なオンラインイベントに最適。
- Skype: 長年の使用実績があり、テキストチャットやファイル共有機能も充実。
- Google Meet: Googleアカウントと連携しやすく、教育機関での使用が広がっています。
Discordに代わるアプリの特徴
これらのアプリは、特性が異なります。ユーザーのニーズに合わせて使えます。
| アプリ名 | 特徴 | 適用範囲 |
|---|---|---|
| Zoom | 高品質なビデオと音声 | ビジネス、教育、イベント |
| Skype | 多機能テキストチャット、ファイル共有 | 個人利用、ビジネス |
| Google Meet | Googleアカウントと連携 | 教育、ビジネス |
11. よくある質問 (FAQ)
このセクションでは、Discordのビデオ通話に関するよくある質問と解決策を説明します。カメラが映らないなどの問題に対して、簡単なチェックリストと詳細なトラブルシューティング方法を紹介します。問題解決に役立つ情報を提供します。
カメラが映らない時の簡易チェックリスト
スマートフォンでDiscordのビデオ通話が表示されない場合、以下の点を確認してください:
- スマホのカメラが他のアプリで正しく動作するか。
- Discordアプリのカメラ設定が適切に行われているか。
- スマホのカメラ権限がDiscordに付与されているか。
- インターネット接続が安定しているか。
- アプリやOSが最新バージョンであるか。
Discordのビデオ通話に関するトラブルシューティング
簡易チェックリストで問題が解決しない場合、以下の詳細なトラブルシューティング方法を試してください:
- Discordアプリを再起動し、それでも解決しない場合はアンインストールして再インストールする。
- インターネット接続に問題が無いことを確認するために、Wi-Fiとモバイルデータを切り替えたり、ネットワークスピードテストを実施する。
- スマホのOSアップデートも確認し、必要に応じて更新する。
- Discordのサポートに問い合わせるか、公式のFAQページを確認する。
Discordのビデオ通話が機能しない問題は複数の要因が考えられます。チェックリストとトラブルシューティング方法を試すことで、スムーズにビデオ通話が再開できる可能性が高まります。