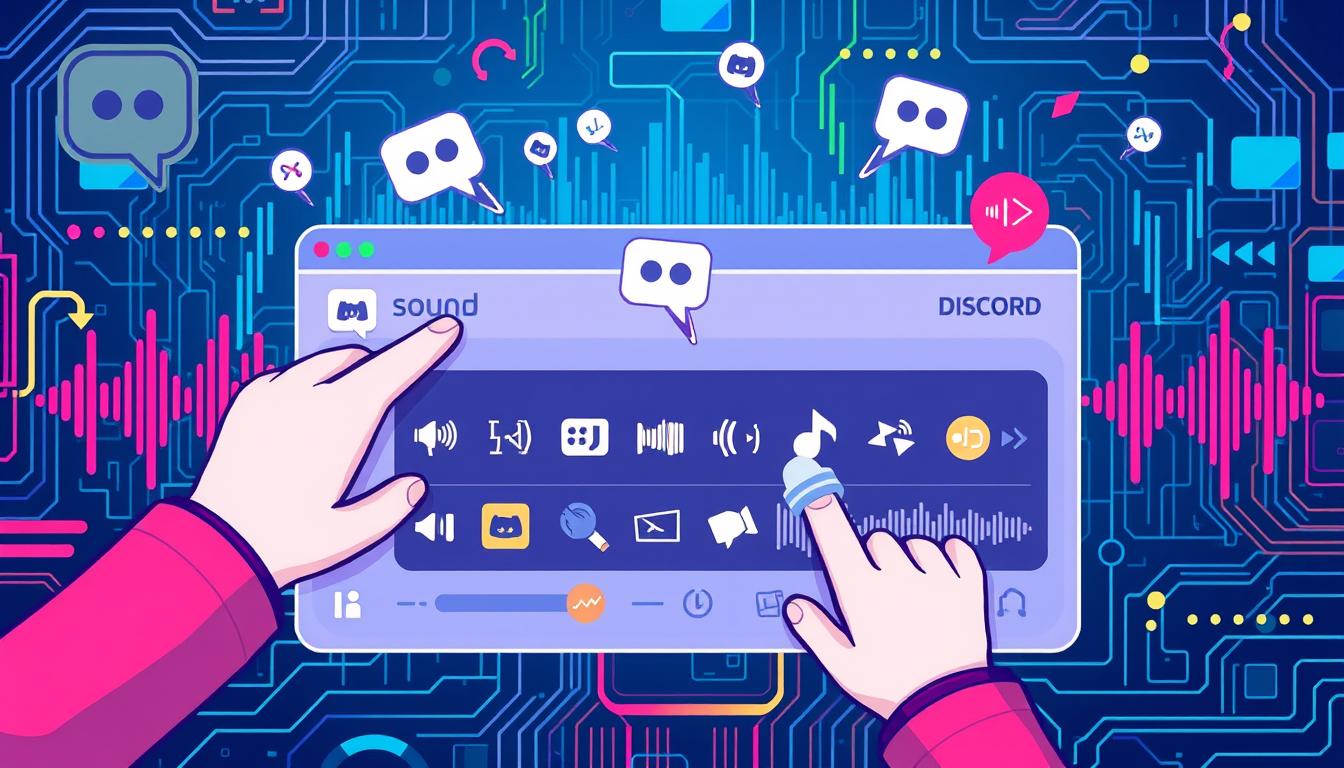Discordサウンドボードの消し方 をご存じでしょうね。Discordのサウンドボードは、ゲームやオンライン会議で楽しい時間を過ごすのに役立ちます。しかし、時にはサウンドが邪魔になるか、不要になることも。そうした時、どうやってサウンドを管理し、消去するか?気になる問題です。*画像はイメージです。
私もゲーム中に誤ってサウンドを再生してしまったことがあります。みんなが冷たい目で見てしまった瞬間、すぐにサウンドを消去したいと思いました。このガイドで、同じ困難に直面しないように、Discordサウンドボードの消し方を説明します。
重要なポイント
- Discordサウンドボードの基本的な機能を理解する。
- サウンドボードを開くためのステップを把握する。
- 具体的なサウンドを消去する方法を知る。
- 必要なときにサウンドボード全体を停止する方法を学ぶ。
- ユーザーからのフィードバックを反映させ、より良い体験を目指す。
- Discordサウンドボードとは何か?
- サウンドボードを開く方法
- サウンドボードの音を停止する方法
- 特定のサウンドを消去する方法
- サウンドボードを完全に閉じる方法
- 音のトラブルシューティング
- 他のユーザーとの音の共有
- 熱くなるサウンドボードの使用時の注意点
- Discordバージョンによる違い
- サウンドボードの活用法
- ユーザーからのフィードバック
- サウンドボードの今後のアップデート
- FAQ
- Discordサウンドボードを消去する方法は?
- Discordサウンドボードの基本機能は何ですか?
- サウンドボードにアクセスするにはどうすればよいですか?
- サウンドボードの音を停止するには?
- サウンドボードから特定のサウンドを消去する方法は?
- Discordでサウンドボードを完全に閉じるには?
- サウンドボードの音が再生されない場合の対処法は?
- 他のユーザーとサウンドを共有するにはどうすればよいですか?
- サウンドボードを使いすぎた場合の注意点はありますか?
- Discordバージョンによるサウンドボードの違いはありますか?
- サウンドボードを使った事例を教えてください。
- サウンドボードに関するユーザーの意見やフィードバックはどのようなものですか?
- サウンドボードの今後のアップデートについての情報はどのように得られますか?
Discordサウンドボードとは何か?
Discordサウンドボードは、音声エフェクトやサウンドクリップを再生する機能です。これにより、会話や通話が楽しくなります。基本機能と使用例について説明します。
サウンドボードの基本機能
Discordサウンドボードの基本は、音声エフェクトの再生です。声のトーンや雰囲気を変えられます。特にゲーム実況やオンライン授業で便利です。
サウンドボードの使用例
Discordサウンドボードの使い方の例をいくつか紹介します。
- ゲーム実況: 特別な音声エフェクトで視聴者の興奮を高めます。
- オンライン会議: 音声効果でポイントを強調し、理解を深めます。
これらの機能で、コミュニケーションが豊かになります。Discordサウンドボードを使いこなして、効率的なコミュニケーションを実現しましょう。
サウンドボードを開く方法
Discordのサウンドボードを上手に使うためには、正しい使い方を知ることが大切です。ここでは、簡単にサウンドボードを開く方法を紹介します。
Discordのメニューからアクセス
サウンドボードを開く最も簡単な方法は、Discordのメニューからです。デスクトップアプリやウェブブラウザ版でも同じです。
- Discordを開いて、左側のサーバーリストからサーバーを選びます。
- メインメニューの設定アイコン(歯車のアイコン)をクリックします。
- 「サウンドボード」オプションを選ぶと、サウンドボードが見えます。
ショートカットキーの利用
時間を節約し、速くサウンドボードにアクセスする方法はショートカットキーです。ショートカットキーを設定する方法は次の通りです。
- 設定メニューにいき、「キーバインド」オプションを選びます。
- 「新しいキーバインドを追加」ボタンをクリックし、「サウンドボードを開く」アクションを選びます。
- 好きなキーの組み合わせを設定し、保存します。
これで、Discordチュートリアルを見なくてもサウンドボードにすぐにアクセスできます。使う頻度が高いと、非常に便利です。
サウンドボードの音を停止する方法
Discordサウンドボードを使っている時に、時々音が不要になることがあります。そんな時は、音を止める方法があります。音量を調整したり、一時停止機能を使うことで、操作がスムーズになります。
音量調整の手順
Discordの設定で音量を調整できます。以下の手順で音量を調整しましょう。
- Discordのユーザー設定にアクセスします。
- 「音声・ビデオ」オプションを選びます。
- サウンドボードの音量スライダーで音量を調整します。
一時停止機能の活用
Discordには一時停止機能があります。これを使って不要な音を止められます。使い方は以下の通りです。
- サウンドボードで停止ボタンを押します。
- 音が止まり、次の音を待ちます。
これらの方法で、Discordサウンドボードを簡単に設定できます。音声管理がしやすくなり、快適に使えます。
特定のサウンドを消去する方法
Discordでサウンドボードを管理するとき、特定のサウンドを消す方法が大切です。サウンドリストを見て、不要なサウンドを選んで消す方法を説明します。
サウンドリストの確認
Discordサウンドボードを開いて、サウンドリストを見てください。リストには使えるサウンドクリップが全てあります。リストはカスタマイズできます。定期的に確認することが大切です。
不要なサウンドの選択と削除
次に、不要なサウンドを選んで消す方法です。リストから消したいサウンドを選んで、削除をクリックします。すると、サウンドボードからサウンドが消えます。
| 手順 | 説明 |
|---|---|
| サウンドリストを確認 | Discordサウンドボードを開き、利用可能なサウンドクリップを確認します。 |
| サウンドを選択 | 削除したいサウンドをリストから選択します。 |
| 削除オプションをクリック | 選択したサウンドを削除するには、削除オプションをクリックします。 |
この手順で、不要なサウンドを簡単に管理できます。サウンドリストを整理し、カスタマイズが楽になります。
サウンドボードを完全に閉じる方法
Discordのサウンドボードをよく使うなら、閉じる方法も知っておくべきです。サウンドボードをオフにする手順と、アプリを終了する方法を紹介します。
Discordの設定からの管理
サウンドボードの使い方を学んだら、設定からオフにできます。次のステップで行います:
- Discordを開いて、左下のユーザー設定アイコンをクリック。
- 「音声とビデオ」タブを選んで、設定メニューを開きます。
- 「サウンドボード」セクションでオフにするオプションを選びます。
アプリケーションの終了方法
アプリを開く予定がないなら、次の手順で終了します:
- 右上の「×」ボタンでアプリを閉じます。
- タスクマネージャーで「Discord」を選んで「タスクの終了」をクリック。
これで、Discordのサウンドボードや設定管理がスムーズにできます。サウンドボードを安心して使い、必要に応じてオフにできます。
音のトラブルシューティング
Discordサウンドボードを使うときに音が再生されないことがあります。正しく使うためには、いくつかのチェックポイントと修正方法を知ることが大切です。
再生されない場合の確認ポイント
音が再生されないときは、次のチェックリストを参考にしてください:
- サウンドカードやオーディオデバイスが正しく接続され、設定されているか。
- Discordのサウンド設定で、適切なデバイスが選択されているか。
- 他のアプリケーションがサウンドデバイスを独占していないか。
- サウンドボードの音量がミュートや非常に低い設定になっていないか。
設定ミスの修正方法
設定ミスが原因なら、次の手順で修正できます:
- Discordの設定メニューから「音声・ビデオ」を開き、入力および出力デバイスが正しいか確認。
- サウンドボードの設定を再確認し、動作に必要なオプションがオンになっているか。
- PCのオーディオ設定を開き、システム全体で正しいオーディオデバイスが選択されているかチェック。
これらの手順で、Discord サウンドボード 設定の問題を解決できます。解決しないときは、Discordのサポートページを訪れてください。
他のユーザーとの音の共有
Discordで音を共有するのはとても便利です。サウンドボードを使うと、共有が簡単になります。ここでは、共有方法と音の出力設定について詳しく説明します。
サウンドボード機能の共有方法
サウンドボードを使うと、音を簡単に共有できます。まず、Discordアプリを開いてサウンドボードをオンにします。次に、共有したい音を選んで、他のユーザーに送ります。これで、もっと楽しいチャットができます。
音の出力設定
音の出力設定を変えると、音質や音量を調整できます。Discordで、ユーザーごとに設定を変えられます。これで、みんなが快適な音で楽しめます。
熱くなるサウンドボードの使用時の注意点
適切な使用時間の設定
サウンドボードを長く使うと熱くなります。1回の使用は50分以内にしましょう。10分の休憩を取るのもいいです。
設備への負荷を軽減
デバイスへの負荷を減らす方法があります。以下にベストプラクティスを紹介します。
- 通気の良い場所で使う
- 冷却ファンを使う
- ソフトウェアを最新に更新する
これらの方法で、Discordサウンドボードを安全に使えます。適切な管理で、サウンドボードの性能を最大限に引き出しましょう。
Discordバージョンによる違い
Discordのバージョンによってサウンドボード機能が変わります。最新バージョンにアップデートすると、使いやすくなります。
最新バージョンの確認方法
Discordの最新バージョンを確認する方法を説明します。Discordを開いて、右下の歯車アイコンをクリックします。「設定」メニューが開いたら、「概要」セクションに進みます。そこで現在のバージョンをチェックできます。
更新の提案と注意事項
Discordの最新バージョンにアップデートする際の注意点を紹介します。定期的なアップデートは、多くのメリットがあります。ただし、アップデート前に以下の点に注意しましょう:
- バックアップを取る: 大切なデータがある場合は、アップデート前にバックアップを取ることが大切です。
- システム要件の確認: 最新バージョンが現在のシステムと互換性があるか確認してください。
- 変更点を把握: アップデートの詳細をチェックし、新しい機能や変更点を理解しましょう。
これらの点に注意して、Discordを最新バージョンにアップデートすることで、快適な体験ができます。
サウンドボードの活用法
Discordでサウンドボードを使うと、ゲーム実況やオンライン会議が楽しくなります。次の記事では、どんなシナリオでもサウンドボードが役立つ方法を紹介します。
ゲーム実況におけるサウンドボードの活用
ゲーム実況では、サウンドボードの音声エフェクトで視聴者を楽しませます。緊張した場面やユーモラスな瞬間に、効果音や音楽を加えることで、演出が盛り上がります。サウンドボードを使えば、リアルタイムに反応し、個性を表現できます。
オンライン会議での利点
オンライン会議でも、Discordのサウンドボードが役立ちます。音声ガイドや通知音で会議をスムーズに進めます。ブレインストーミングやチームビルディングでは、音楽や効果音で集中力を高められます。特定の音声エフェクトでプレゼンテーションを強調できます。
Discordサウンドボードを使って、ゲーム実況やオンライン会議をより魅力的にしましょう。
ユーザーからのフィードバック
Discord コミュニティでDiscord サウンドボードについて話しています。ユーザーの意見を聞いて、サウンドボードを良くするための参考になります。
サウンドボードに関する意見一覧
多くのユーザーがDiscord コミュニティで意見を出しています。サウンドボードについての主な意見をまとめた表をご覧いただけます。
| 意見 | 詳細 |
|---|---|
| ポジティブ | 大多数のユーザーが、サウンドボードの使いやすさと機能に満足しています。 |
| ネガティブ | 一部のユーザーは、サウンドのバリエーションがもっと増えると嬉しいという意見を持っています。 |
改善点の共有
ユーザーの意見を元に、以下の改善点が提案されています。
- インターフェースの改善: より直感的な操作が可能になるように、UIの改良が求められています。
- 新機能の追加: ユーザーが自由にサウンドをカスタマイズできる機能など、さらなる拡張が期待されています。
- パフォーマンスの向上: 大規模なDiscord コミュニティ内での使用に耐えるよう、安定性の向上が求められています。
サウンドボードの今後のアップデート
Discordのサウンドボードは、ユーザーに便利な機能を追加しています。新しい機能について話しましょう。
予想される機能追加
リアルタイムの音声フィルタリングが期待されています。これで、背景ノイズがなくなるでしょう。ユーザーインターフェースも改善されます。
直感的な操作や簡単なサウンド追加ができるようになります。これは便利です。
ニュースやフォーラムでの情報収集方法
Discordサウンドボードの最新情報は、公式ブログやフォーラムで見つけられます。公式ブログでは、新機能やリリースノートが公開されます。
Redditのr/discordappなどのフォーラムもいい情報が得られます。ユーザーからのフィードバックも見られます。
これらのリソースを使って、新しい機能を早く知ることができます。定期的にチェックして、新機能を見逃さないようにしましょう。