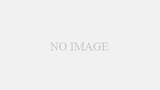Discord 音声 入らない スマホ でのトラブルに遭遇したことがあり、とても大慌てでした。深夜に友人とのオンラインゲームを楽しんでいる時、突然Discordの音声が入らないという問題に直面したことはありませんか?それはまるで友人とつながる大切なパイプが突然途絶えたように感じるものです。仕事のミーティングでも同様に、音声問題が発生すると大きなストレスになります。
この記事では、スマホでDiscordを利用する際に発生する音声問題を解決するための具体的な対処法を紹介します。初心者からベテランユーザーまで、誰もが役立つ情報を提供し、あなたのコミュニケーションが途切れることなく続けられるようにサポートします。
記事の主なポイント
- Discordの基本音声設定を確認
- スマホの基本設定を見直す
- アプリの権限設定を確認
- Bluetoothの接続状況を確認
- システムおよびアプリのアップデートを忘れずに
- 音声問題の理解
- スマホの基本設定を確認
- Discordアプリの設定を確認
- システムアップデートの重要性
- インターネット接続の確認
- サウンドデバイスのトラブルシューティング
- Discordのサーバー状況を確認
- 再起動の効果
- キャッシュデータのクリア
- 他のユーザーの音声問題
- コミュニティフォーラムの活用
- 最後の手段:再インストール
- FAQ
- Discordで音声が入らない場合、どう対処すればいいですか?
- Discordの基本音声設定はどこで確認できますか?
- 音声が届かない原因にはどんなものがありますか?
- スマホでDiscordのアプリ権限設定を確認する方法を教えてください。
- Bluetooth接続が原因で音声が入らないことはありますか?
- Discordアプリの通知設定はどこで確認できますか?
- 入力デバイスの選択が適切でない場合、どうすればいいですか?
- スマホのOSアップデートはどうやって確認しますか?
- Discordアプリの更新はどのように行いますか?
- インターネット接続が不安定な場合、どう対処しますか?
- ヘッドフォンやマイクが正常に機能しているか確認する方法は?
- Discordのサーバー状況を確認するには?
- スマホやDiscordアプリの再起動方法は?
- キャッシュデータをクリアする方法は?
- 他のユーザーの音声も聞こえない場合、どうすればいいですか?
- Discordの公式フォーラムを利用する方法は?
- 最後の手段として、Discordアプリの再インストール手順を教えてください。
音声問題の理解
Discordを利用する際に、音声問題が発生することはユーザーにとって大きなストレスとなります。ここでは、Discordの基本音声設定と音声が届かない原因について詳しく解説します。
Discordの基本音声設定
まず、Discordの基本音声設定を確認することが重要です。これにより、多くの音声不具合を事前に防ぐことができます。以下の手順に従って、音声設定の確認と調整を行ってください。
- Discordを開き、ユーザー設定アイコンをクリックします。
- 「音声・ビデオ」タブを選択します。
- 入力デバイスと出力デバイスを選択し、音声のレベルを調整します。
- 「テストマイク」機能を使用して、自分の声が正しく届くか確認します。
音声が届かない原因とは
Discord 音声問題が発生する原因は複数あります。最も一般的な原因とその対策について見てみましょう:
- 入力デバイスの故障: マイクが正しく機能していない可能性があります。別のデバイスで試してみてください。
- 音声ウィザードの設定ミス: 初期設定が不適切な場合、音声が届かないことがあります。基本音声設定を再度確認してください。
- ネットワーク接続の問題: インターネット接続が不安定な場合、音声不具合が発生することがあります。接続を安定させることが重要です。
- アプリケーションのバグ: Discordのバージョンが古いと、音声問題が発生することがあります。最新バージョンに更新しましょう。
上記のポイントを念頭に置き、問題解決を試みてください。これにより、Discord 音声問題を迅速に解決する一助となるでしょう。
スマホの基本設定を確認
Discordで音声の問題が発生している場合、まずはスマホの基本設定を確認しましょう。適切なスマホ基本設定を行うことで、多くの問題が解決される可能性があります。以下では、具体的な設定方法について説明します。
アプリの権限設定
アプリ権限が適切に設定されていないと、Discordアプリが正しく動作しないことがあります。以下の手順でアプリ権限を確認・設定してください:
- スマホの「設定」を開きます。
- 「アプリ」または「アプリと通知」を選択します。
- 「Discord」を探して選択します。
- 「権限」を選択し、必要な権限(マイク、カメラなど)が許可されていることを確認します。
Bluetooth接続を確認
Bluetooth接続が不安定だと、音声が途切れたり、聞こえなかったりすることがあります。Bluetoothヘッドセットや外部マイクを利用している場合は、以下の手順で接続を確認してください:
- スマホの「設定」を開きます。
- 「Bluetooth」を選択します。
- 使用しているデバイスが正しく接続されていることを確認します。
Discordアプリの設定を確認
Discordアプリ自体の設定が正しく行われていないと、音声が入らない問題が発生します。ここでは、通知設定や入力デバイスの選択方法について詳しく見ていきましょう。
通知設定の確認
まず、Discordアプリの通知設定を確認します。通知が正しく設定されていない場合、トラブルシューティングが必要です。以下の手順で設定確認を行ってください:
- Discordアプリを開きます。
- アプリの設定を開きます。
- 「通知」セクションを選択します。
- 通知が有効になっていることを確認します。
入力デバイスの選択
次に、入力デバイスの選択をします。適切な入力デバイスが設定されていないと、音声が十分に認識されないことがあります。
- Discordアプリで設定メニューを開きます。
- 「音声とビデオ」セクションを選択します。
- 適切な入力デバイスを選択します。
これにより、Discordアプリ内部の設定確認がしやすくなります。
システムアップデートの重要性
システムアップデートは、スマートフォンやアプリが最高のパフォーマンスを発揮するために欠かせない要素です。特に、Discordを快適に利用するためには、最新のシステムに常にアップデートしておくことが必須です。
スマホのOSアップデート
スマートフォンのOSアップデートは、セキュリティの向上や新機能の追加、およびバグ修正を含む重要な更新です。古いOSでは機能不全が発生しやすく、アプリとの互換性も低下する可能性があります。最新のOSアップデートを行うことで、システムの安定性が向上し、よりスムーズな操作が可能になります。
Discordアプリの更新
アプリ更新は、アプリのパフォーマンスとセキュリティを保つために重要です。古いバージョンのアプリはバグや互換性の問題を引き起こすことがありますが、定期的な更新によってこれらの問題が解消されます。Discordアプリを常に最新の状態に保ち、OSアップデート済みのスマホで利用することで、より良いユーザーエクスペリエンスを提供します。
スマートフォンのシステムアップデートやアプリの更新は、問題を未然に防ぐための基本的な対策です。これにより、不具合が発生しにくい環境を整えることができます。
インターネット接続の確認
Discordの音声通話品質はインターネット接続に大きく依存しています。高品質な通話を維持するためには、Wi-Fiとモバイルデータのどちらが適しているかを知ることが重要です。それでは、これら二つのオプションを比較し、接続の性能を確認しましょう。
Wi-Fiとモバイルデータの比較
Wi-Fiの接続は通常、固定ブロードバンド接続を使用しており、安定した速度を提供します。一方、モバイルデータは携帯電話の通信網を利用しており、場所や電波状況により速度と安定性が変動することがあります。以下に、Wi-Fiとモバイルデータの特徴をまとめました。
| 特徴 | Wi-Fi | モバイルデータ |
|---|---|---|
| 速度 | 高速 | 変動あり |
| 安定性 | 高 | 中 – 低 |
| 料金 | 固定料金 | データプランによる |
速度テストの実施
通話品質に影響を与える要因の一つとして、インターネット接続の速度が重要です。インターネット速度をチェックするには、オンラインの速度テストツールを利用しましょう。速度テストを行うことで、現在の接続速度が十分かどうかを判断できます。
- まず、Wi-Fi接続を確認します。
- 次に、モバイルデータ接続も同じ方法でテストします。
- テスト結果を比較し、最適な接続方法を選択します。
サウンドデバイスのトラブルシューティング
音声がうまく届かない場面では、まずサウンドデバイスを確認することが重要です。ここでは、ヘッドフォンやマイクが正常に機能しているか確認し、他のアプリでの音声確認を行う方法について説明します。
ヘッドフォンやマイクの確認
まず、ヘッドフォン確認として、物理的な接続状態をチェックしましょう。時々、ヘッドフォンやマイクがちゃんと接続されていないことが原因で音が出ないことがあります。次に、マイク確認も行い、マイクがミュートになっていないか、音声を拾えているか確認します。
他のアプリでの音声確認
次に問題がデバイスの不具合か、Discord自体の問題かを特定する方法として、他のアプリで音声確認を行います。例えば、YouTubeやSpotifyで音楽を再生し、ヘッドフォンやマイクが正常に機能しているかどうかを確認する方法があります。また、Google MeetやZoomを使用して音声トラブルシューティングを試みることで、問題の範囲を限定できます。
| アプリ名 | 機能確認方法 |
|---|---|
| YouTube | 音楽再生テスト |
| Google Meet | 会議中の音声テスト |
| Spotify | プレイリスト再生 |
| Zoom | 音声ミーティング |
これらのトラブルシューティング手順を踏むことで、問題の原因を絞り込むことができます。サウンドデバイスの問題は機能的なトラブルなのか設定の問題なのかを判断する鍵となります。
Discordのサーバー状況を確認
Discordで音声が入らない問題の一因として、サーバーの状況があります。 Discordサーバー状況 が不安定な場合や サーバーダウン が発生している場合、音声サービスが利用できなくなることがあります。
サーバーがダウンしている場合
まず、 Discordサーバー状況 を確認する際には、公式サイトやサードパーティのモニターサービスを利用することができます。これらのツールを利用することで、サーバーがダウンしているかどうかを迅速に確認できます。
- Discordの公式ステータスページをチェックする
- ダウンディテクターなどの第三者サービスを使用する
サーバー地域を変更する方法
もし特定の地域で サーバーダウン またはサーバーの問題が発生している場合、 サーバー地域変更 を試みることが解決策として有効です。
サーバー地域変更 の手順は次の通りです:
- Discordアプリを開き、設定アイコンをクリック
- 「サーバー設定」を選択し、「地域変更」をクリック
- 問題のない別のサーバー地域を選択する
| 問題 | 対策 |
|---|---|
| サーバーダウン | 公式ステータスページを確認 |
| 地域の障害 | サーバー地域変更 |
再起動の効果
意外に見落とされがちなのが、単純な再起動の効果です。多くの技術的問題は、スマートフォンやアプリの再起動によって解消されることがあります。再起動はシステム内の小さなエラーをリフレッシュし、正常な状態に戻す手助けをします。
スマホの再起動方法
スマホ再起動は非常に簡単で、効果的な方法です。以下の手順に従ってください:
- 電源ボタンを長押しする。
- 「再起動」オプションが表示されたら選択する。
- スマホが再起動し、システムがリフレッシュされる。
Discordアプリの再起動
Discord再起動も同様に効果的です。アプリ内の問題を解消するために、簡単なDiscord再起動の手順を試してみましょう:
- Discordアプリをタスクマネージャーから終了する。
- アプリを再度起動する。
- これで、Discordアプリがリフレッシュされ、問題が解決される可能性があります。
キャッシュデータのクリア
キャッシュデータは、アプリが以前のデータに迅速にアクセスするために保持している情報です。しかし、これが過剰に蓄積されると、パフォーマンス問題の原因となることがあります。そのため、定期的なクリア手順が重要です。
キャッシュとは何か
キャッシュは、アプリやブラウザがデータを一時的に保存する仕組みです。これにより、データの読み込み速度が向上し、使用感が快適になります。しかし、キャッシュデータが溜まり過ぎると、アプリの動作に悪影響を及ぼす可能性があります。
キャッシュデータのクリア手順
以下の手順でキャッシュデータをクリアすることができます:
- スマホの設定を開きます。
- アプリを選択します。
- 問題が発生しているアプリをタップします。
- ストレージオプションを選びます。
- 「キャッシュをクリア」をタップします。
このクリア手順により、キャッシュデータがリセットされ、アプリが再びスムーズに動作するはずです。
| キャッシュの利点 | キャッシュの問題 |
|---|---|
| 読み込み速度の向上 | 蓄積されると遅くなる |
| 使用感の向上 | 動作不良の原因 |
| データの一時保存 | 空き容量を圧迫 |
他のユーザーの音声問題
音声問題が発生した場合、まずは自分だけでなく、他のユーザー
他のユーザーにも問題がある場合
他のユーザーも同じ音声問題を報告している場合、それは特定のサーバーやアプリの問題である可能性があります。このような場合、ディスコードの公式サイトやコミュニティフォーラムをチェックし、他のユーザーの報告やアドバイスを参考にするのが良いでしょう。
個別設定の問題の調査
一方、他のユーザーは問題なく音声を使用できている場合は、自分の個別設定調査を行う必要があります。これは、デバイスやアプリの設定が正しく行われているか、再確認することを意味します。以下のような設定を確認してください。
- マイクやスピーカーの接続
- アプリの音声設定
- デバイスのソフトウェアアップデート
コミュニティフォーラムの活用
Discordで音声問題を解決する際に、他のユーザーの経験や解決策を参考にすることは非常に有効です。公式のフォーラムや他の技術関連のコミュニティは貴重な情報の宝庫です。
Discordの公式フォーラムの利用
Discord公式フォーラムには、多くのユーザーが投稿した問題解決の方法やトラブルシューティングのガイドがあります。ここで、同じ問題を経験したユーザーがどのように対処したかを知ることができ、具体的なユーザー対策を見つけやすくなります。
他のユーザーの対策を参考に
コミュニティフォーラムでは、他のユーザーが提案する様々な対策やヒントが共有されています。ユーザー対策として、自分に合った方法を試してみることで、音声問題の根本的な解決に近づけるでしょう。また、フィードバックを提供することも、他のユーザーにとって助けになるかもしれません。
最後の手段:再インストール
他の方法で解決しない場合、Discordアプリの再インストールは有効な解決策となることがあります。このプロセスにより、問題が解消され、アプリが正常に機能するようになることが期待されます。ただし、再インストールを行う前に、いくつかの重要な手順を理解しておくことが重要です。
アプリの再インストール手順
まず最初に、スマホからDiscordアプリを完全にアンインストールします。設定メニューから「アプリと通知」または「アプリ管理」に移動し、Discordを選択してアンインストールオプションを選びます。その後、Google Play StoreまたはApple App Storeにアクセスし、Discordを再ダウンロードしてインストールします。これにより、新しいインストールが完了します。
データのバックアップと注意点
再インストールの前に、データバックアップについて理解しておく必要があります。再インストールによりキャッシュや一時ファイルが失われるため、Discordで保存した設定やチャットのログなどが消える場合があります。重要なデータがある場合は、他の手段でバックアップを取ることをお勧めします。また、再インストール後は再度ログインし、アカウント情報や設定を復元する手順を忘れずに行ってください。